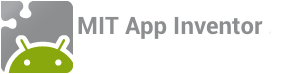Teacher Notes
Students should be encouraged to play around and try their own ideas out. They do not have to follow this tutorial to the letter. Ask them to extend the app in some way and let them try to implement their own ideas. An easy modification is to use the Button’s text property instead of a Label (change font color to white!). Students can also experiment with the Text to Speech component to have the 8 Ball speak the prediction out loud.
Suggestions for further exploration
- Have the image rotate when the phone is shaken, have an intermediate image that looks like the triangle is surfacing.
- Make a similar app but for a different purpose: the phone could be used in place of dice or yahtzee letters. It could be shaken to simulate a heads/tails coin toss or to produce a selection of different colored balls for students learning about probability.
- Have the end user add choices for predictions (see Make Quiz tutorial).
- “Crowd source” for choices: allow people to send SMS and read their answers into the list.
Similar apps to try
- Personalized Hello Purr: This app is an extension of Hello Purr. Create a copy of HelloPurr (using the Save As button). Change the picture to be a picture of the user and the sound to be a short clip the user records. There are lots of ways to create pictures and recordings. On a Mac, PhotoBooth allows the user to take his/her picture and Audacity (free software) is great to make a short audio clip. Save the audio and image files to the computer, upload them to the media palette in the Designer, then use them in the same way as a Hello Purr was made.
- Media Board App: Similar to the personalized Hello Purr but uses more images and audio files.
- PicCall: Making a phone call by touching a button. This app requires your phones to be able to make actual phone calls.
Example Curriculum
- See the introduction chapter in the Six-week High School Curriculum
- See the introduction section of David Wolber's Course-In-A-Box
- See the magic eight ball slides that MIT students developed for a local hackathon
Solutions for the Challenge in Magic 8 Ball
- Go back to the Designer's view, and open the Other Stuff palette. Drag the TextToSpeech component to the Viewer (#1). You will see the component under the Non-visible components (#2)
- Go back to the Blocks Editor and open the TextToSpeech1 drawer. Drag the TextToSpeech.Speak component and place it in the AccelerometerSensor1.Shaking component.
- Open the Label1 drawer, drag the Label1.Text block and place it at the open socket of the TextToSpeech1.Speak component.
Done! Try it out with your phone!
Return to module one.