Manual Order Entry 

To open this page, go to Sales -> Manual Order Entry
This page is where you can enter orders manually. You generally need to do this in the following situations:
- customers want to make an order but can not do it for some reason;
- when preparing offers for customers;
- when you are taking orders while on the phone or during an e-mail conversation with the customer.
From this page you can:
- Create an order
- Create a customer – by clicking + Create Customer.
Creating an Order
When creating an order, provide all the information in the respective fields described below. After populating a field, you can click Prev Step to go back to previous step, or proceed to Next Step. Also, at any step, you can reload the form, make edits and apply your changes by clicking Submit.
To create an order:
- If you are creating an order for an existing customer, select the customer from the dropdown and click Next Step. If you want to place the order for a new customer, you first need to create the customer.
- Click +Create Customer
- On the Create Customer page, populate all fields and click Save. You will be taken back to the Create Order page, and the customer you just created will be already selected in the Select Customer drop-down.
- Select Order Source.
- Select Store and Currency.
- Select products. Enter product SKUs and Quantities in respective fields. By default, there are three fields to add products. If you want to add more than three products, click +Add item. Click Next Step. The added products will appear under Added Items.
- If you want to apply a voucher for the order, enter its code in Add Voucher.To apply the voucher already at this step or to check the voucher for validity, click Redeem.If the entered voucher code is invalid, message "Voucher code XXX has not been applied" is displayed.
- Add customer addresses. If the customer already has some shipping addresses, you can select one, or you can create a new one by selecting Add new address (last item on the list of the available addresses). If the billing address is the same as shipping address, check Billing same as shipping checkbox. If the billing address is different from the shipping address, specify the address by selecting Add new address.
- Select a shipment method.
- Select a payment method.
- Check order summary under Submit order. If everything is correct, check Submit order checkbox and then click Submit order. If you need to change something, click Prev Step and go back where you need.
Creating a customer
To create a new customer from the Manual Order Entry page:
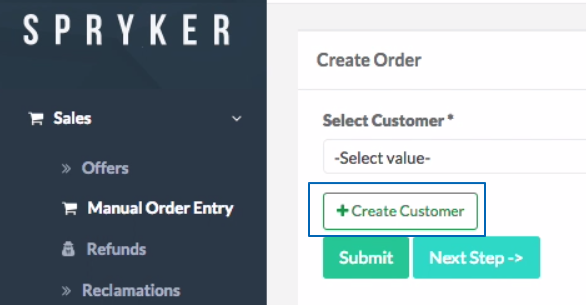
Alternatively, you can create a new customer from Customers menu. See Customers for details on how to do that.
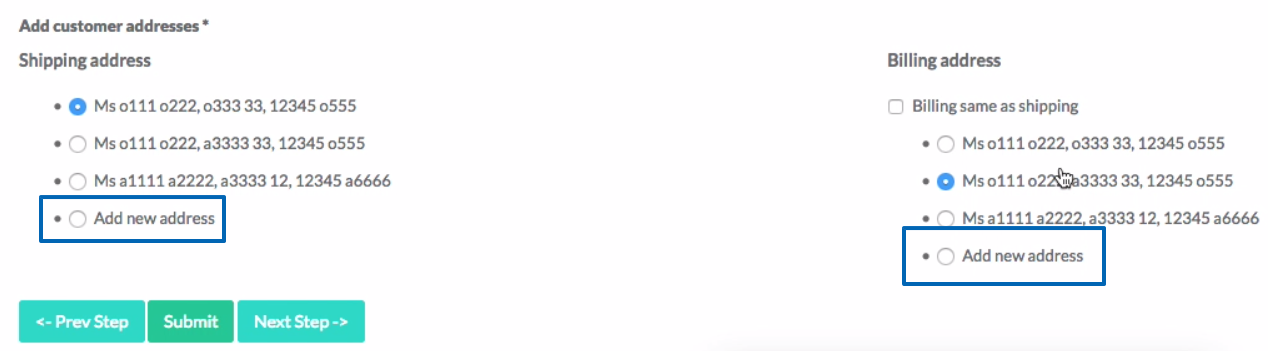
Steps to check
To check that the order was created, go to Sales ->Orders and find the order there.