Orders 

To open this page, go to Sales -> Orders.
When a customer buys something from your online store, the information on their order is automatically transferred to this page. Here you can manage all orders created by your customers.
Specifically, from this page you can:
Graphic User Interface
Hover your mouse over the numbers to view their description.
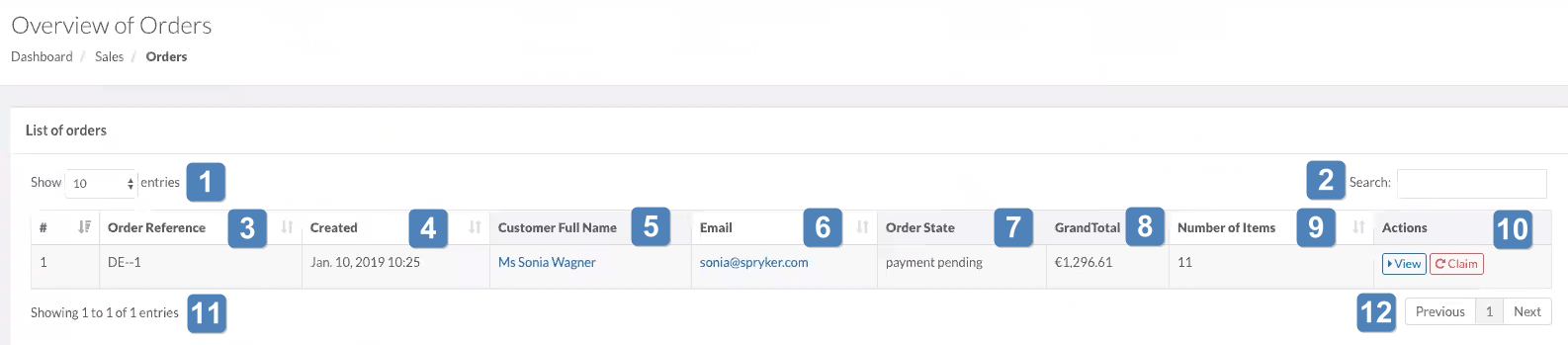
Managing the Orders List
To open this page, go to Sales -> Orders.
When you start taking orders, the List of Orders table begins to fill up. Each order row displays order details, such as, for example, order creation date, customer details, and the order status. See the description of each column in List of Orders table in Graphic User Interface.
By default, the last created order goes on top of the table. However, you can sort and search the list of orders.
All columns with headers having arrows  in the List of Orders table are sortable. I.e. you can sort the list of orders by Number, Orders Reference, Created date, Email and Number of Items.
in the List of Orders table are sortable. I.e. you can sort the list of orders by Number, Orders Reference, Created date, Email and Number of Items.
Value, by which the List of Orders is currently sorted, is marked with . For example, in the image below, the list of orders is sorted by the creation date in descending order.
. For example, in the image below, the list of orders is sorted by the creation date in descending order.
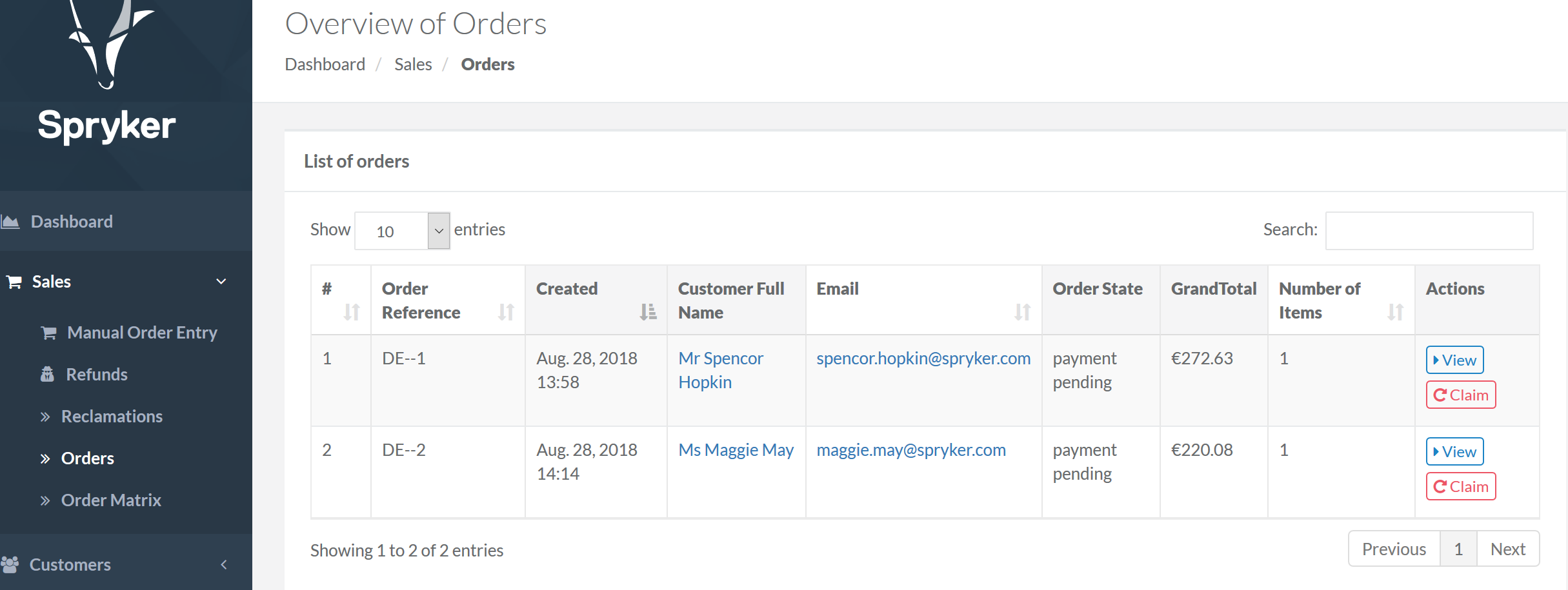
At this page, you can also search for orders. To find a specific order, start typing creation date, customer's email or name in the Search field. As you type, the list of found orders with the matching values in respective fields is created in the List of Orders table.
Managing Orders
To view and manage details of a single order, click View in the Actions column of the List of Orders table.
Trigger all matching states box allows changing the state of the items in the order to the one that is provided. By unselecting all the items in the reclamation and clicking Pay, all the items state will change to the following state:
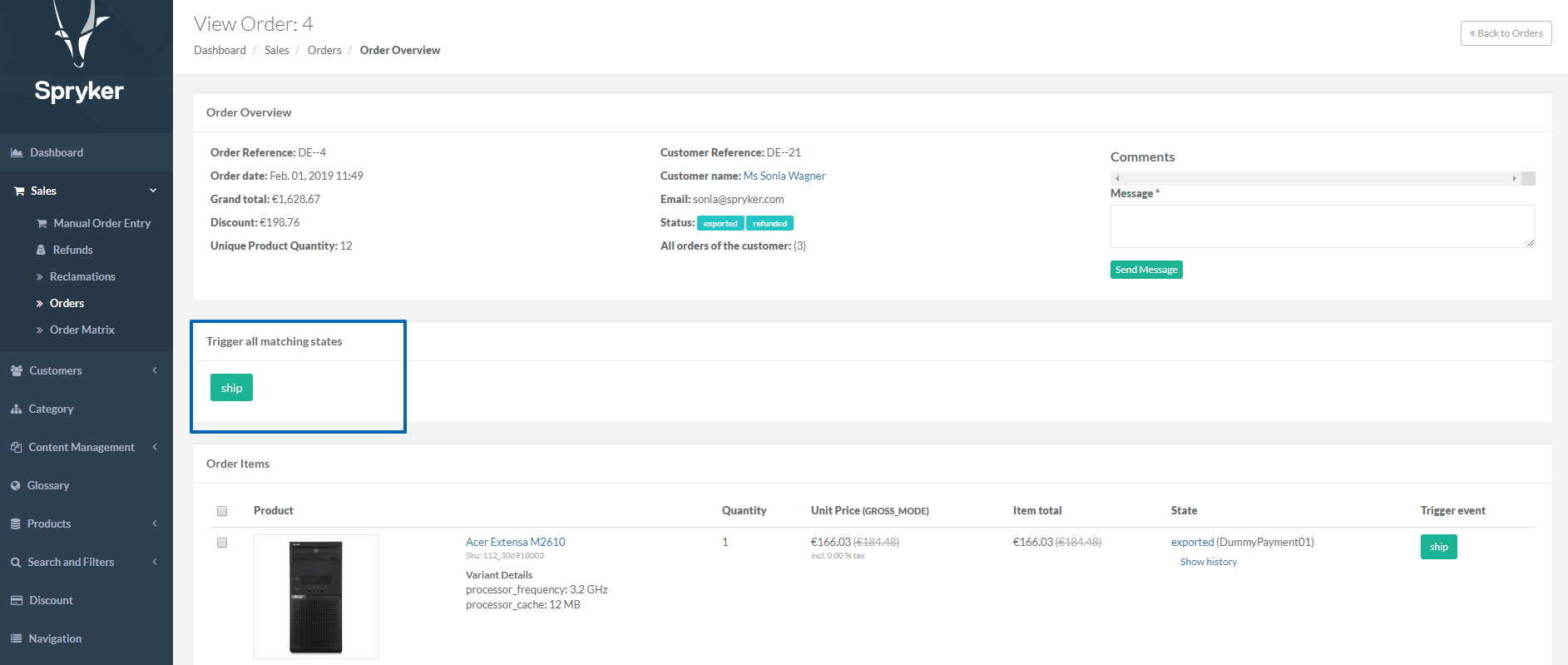
The states are connected to the State Machine configuration.
Creating Order Claims
You can create a reclamation for individual orders on the Overview of Orders page. Creating a reclamation means that the order is flagged as "Reclamation," and the reclamations will not be linked to order status or state machine. There are two reasons for this: first is that this would be different in every project and second is that claims have to be checked on an individual basis and may not influence order item status at all.
To create a new reclamation for order, do the following:
- On the Overview of Orders page, find the order you want to create a reclamation for and click Claim in the Actions column.
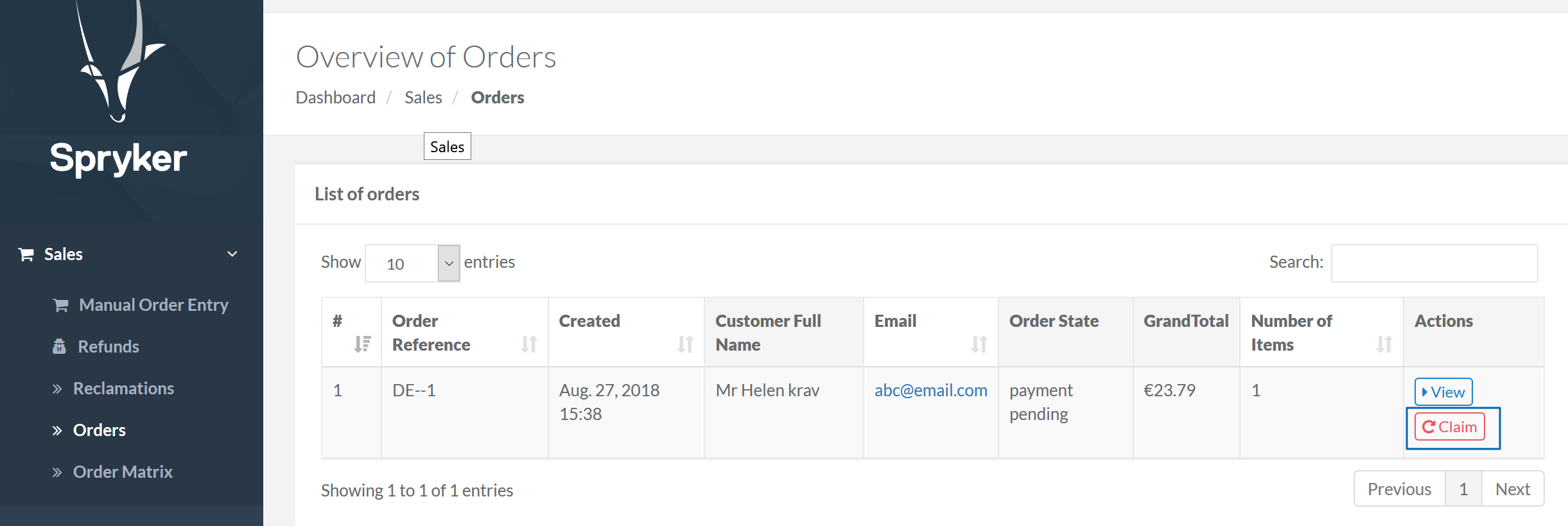
2. On Create Reclamation page, select either all or individual products for which you want to create the reclamation and click Create Reclamation.
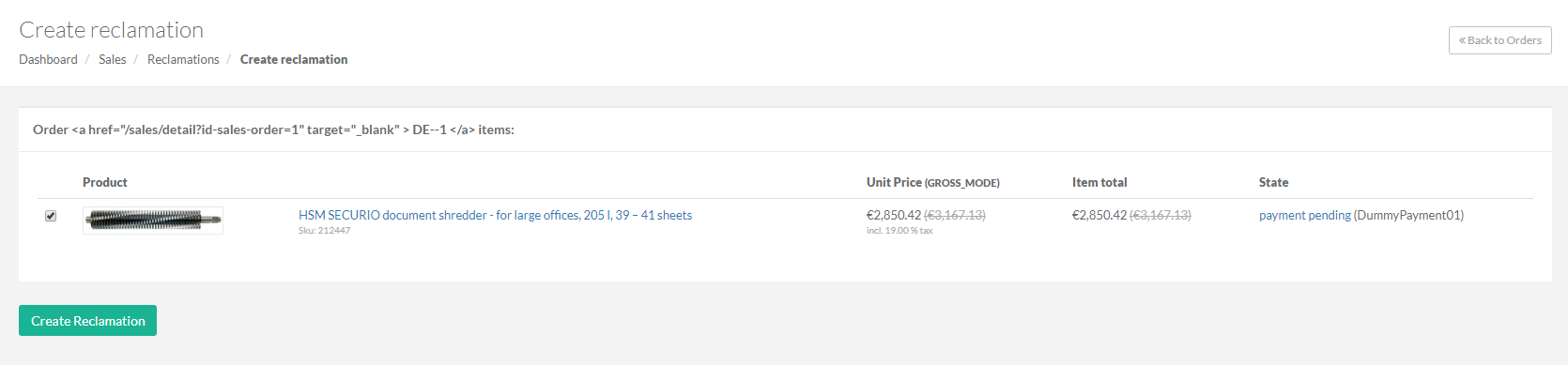
Steps to check
To check that the order was created, go to Sales ->Reclamations and find the order there.
Next Steps:
Last review date: Feb 13th, 2019