Product Restrictions from Merchant to Buyer Overview 
The latest version of this feature can be found at Product Restrictions from Merchant to Buyer Overview
At its core, Product Restrictions allow merchants to define the products that are available to each of their B2B customers.
In the terms of Merchant concept, the merchant is the one who sells products on a marketplace and is able to set prices.
The diagram below shows product restrictions relations within the Merchant concept:
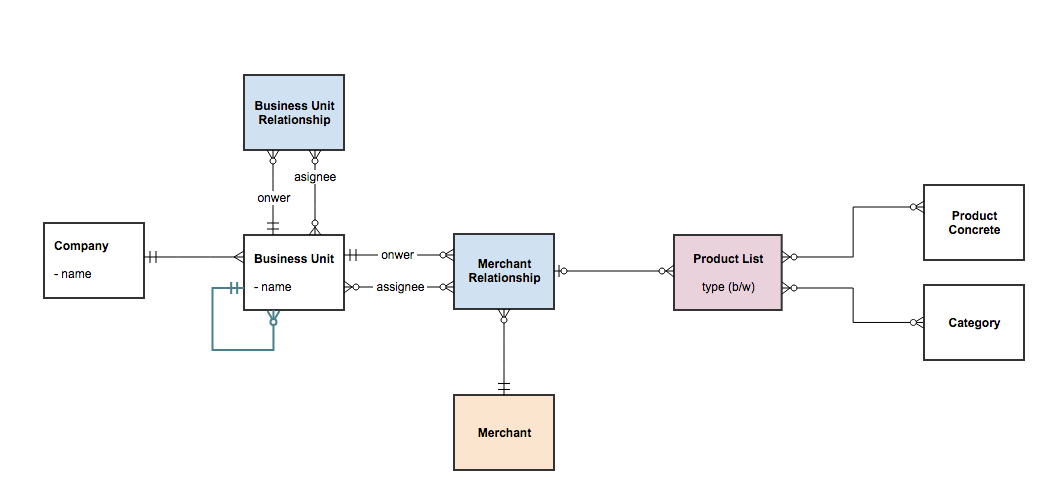
Product Restrictions from Merchant to Buyer give merchants another layer of control over the information a customer can see in the shop application. Based on product restrictions, you can:
- create a list of products;
- hide the product information for the products (pricing, appearance in the search/filters);
- limit access to a product details page.
Product Restriction feature works on the basis of whitelist/blacklist lists. That means that products that are added to whitelist are always shown to a customer, while blacklisted products are hidden from the customer view.
To restrict the products, Shop Administrator needs to create a product list, include the necessary products and blacklist them. All other products will be available for Business Unit or Company.
A Shop Administrator can create a product list in the Administration Interface: Products > Product Lists menu.
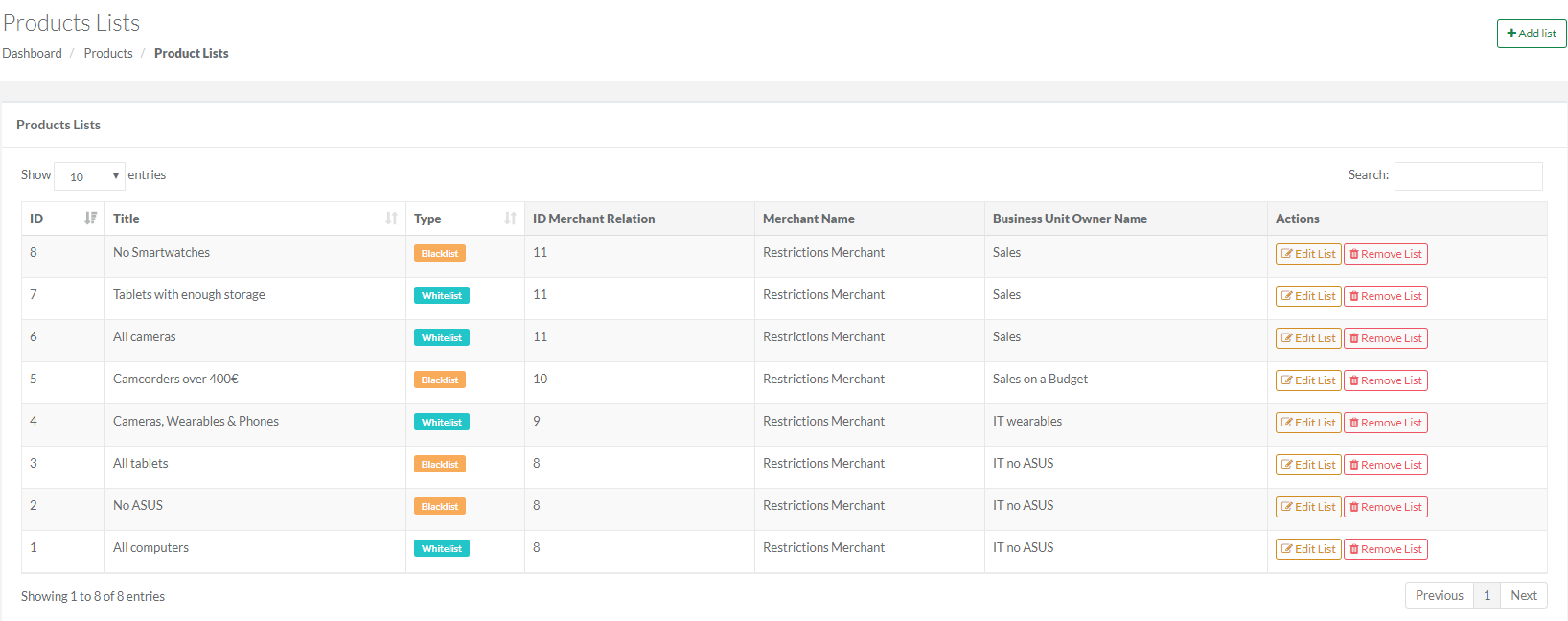
On a Product Lists page, a Shop Administrator can see a table with product lists. The table consists of the following columns:
- Product List ID
- Title
- Type: Blacklist or Whitelist
- Merchant Relation ID
- Merchant Name
- Business Unit Owner Name
- Actions
To create a new product list, a Shop Administrator needs to click on Create Product List button in the upper right corner of the Product Lists page.
There they can see a page with 3 tabs:
General Information
On this tab the fields are mandatory and as follows:
| General Information Page | Fields and Descriptions |
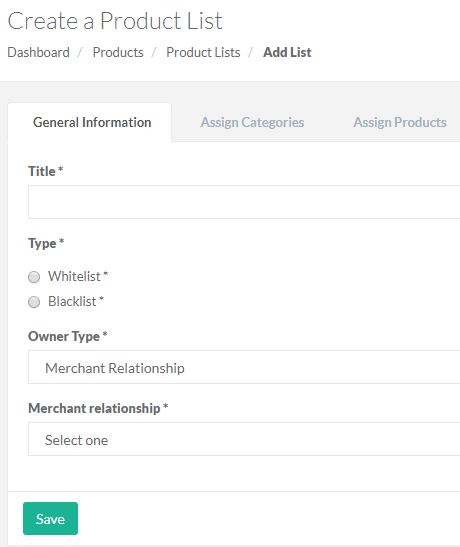
|
|
Assign Categories
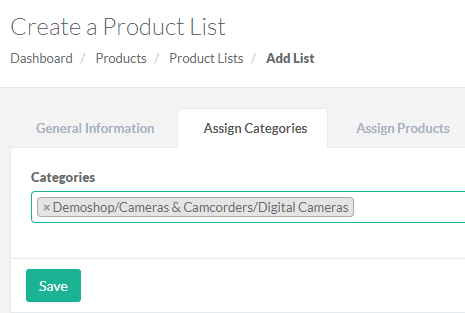
The tab is represented by a multi-select drop-down field where a Shop Administrator can select product categories that will be added to the list. The format of the drop-down is <category key> - <category name>
Assign Products
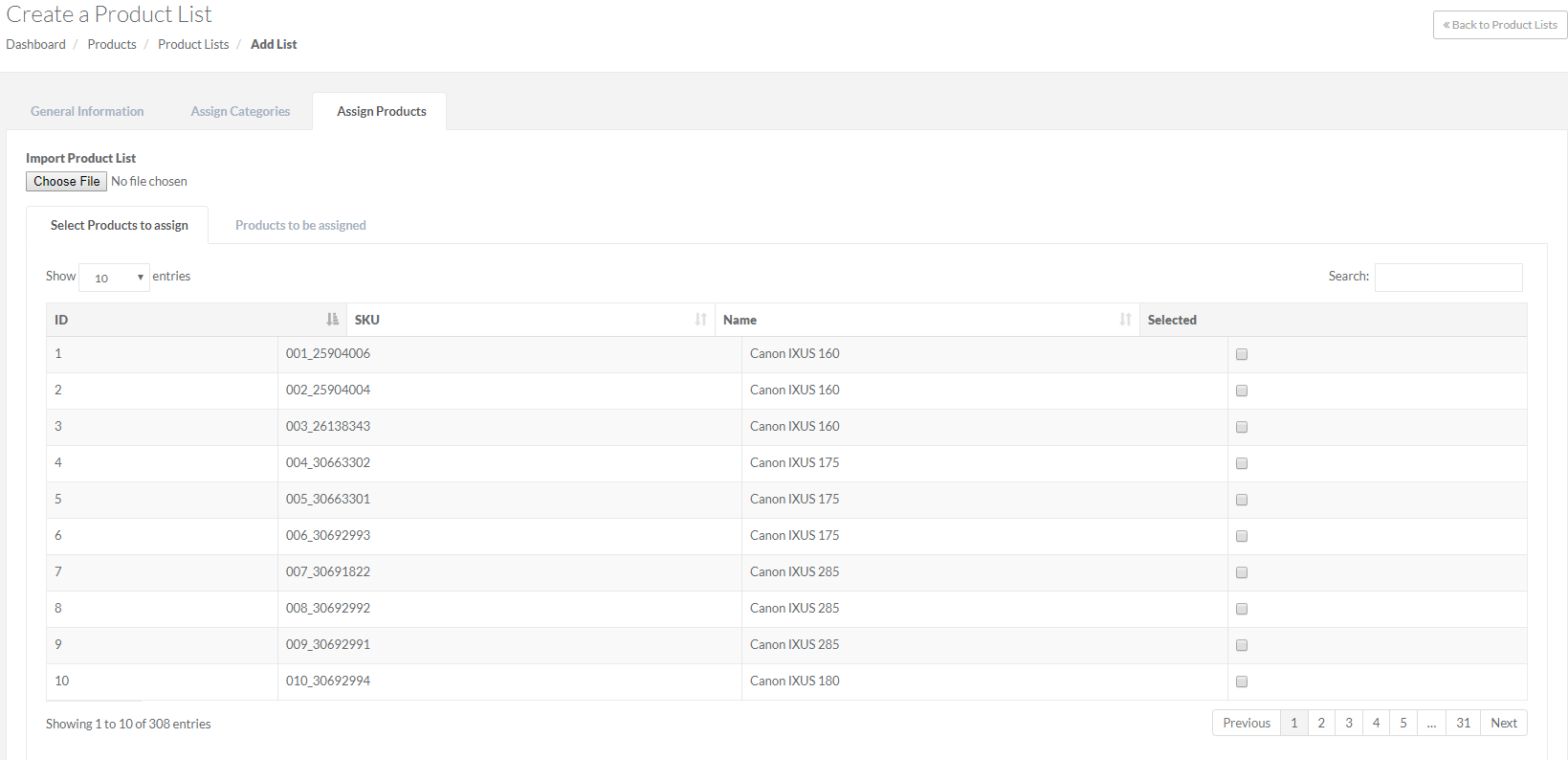
A Shop Administrator can add products to the list in two ways:
- By uploading a CSV file. The format of the CSV is: concrete_SKU
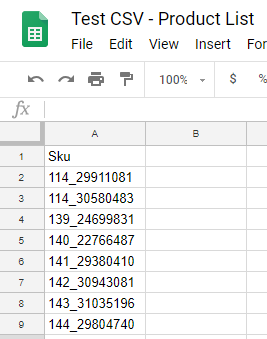
The file upload will start after Save button is clicked.
A Shop Administrator can upload only one file at a time.
- The user can also add products manually to the list by selecting concrete products individually in the table:
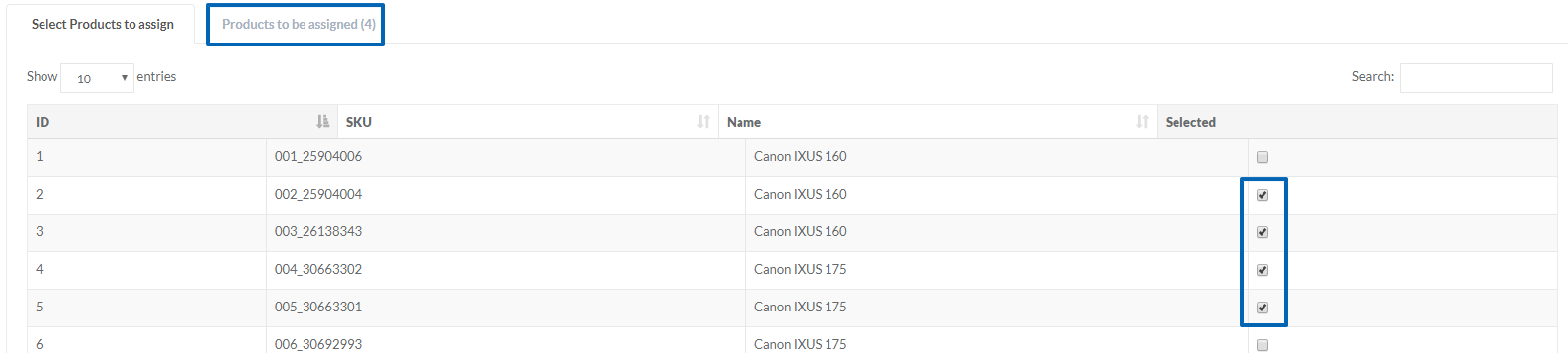
If an abstract product is selected, all concrete products belonging to that abstract one are selected too.
A Shop Administrator can edit any existing product list by adding or removing products and categories.
Product List Behavior:
- If merchant relation has a blacklist, all buyers in the associated business units can not interact with any products existing in the blacklist.
- If merchant relation has a whitelist, all buyers in the associated business units can interact only with the whitelisted products, except if they are also blacklisted.
- If merchant relation has neither black nor whitelist, all associated business units should have no product restrictions.
- If a product is in a whitelist as well as in a blacklist, blacklist wins. The blacklisted products are excluded from view, search, existing lists and carts. In case the products that already exist in carts or lists get blacklisted, they will behave as if they were deactivated.
- If a category is a part of a blacklist, it will be greyed out in the shop navigation, however, you can change it on a project level:
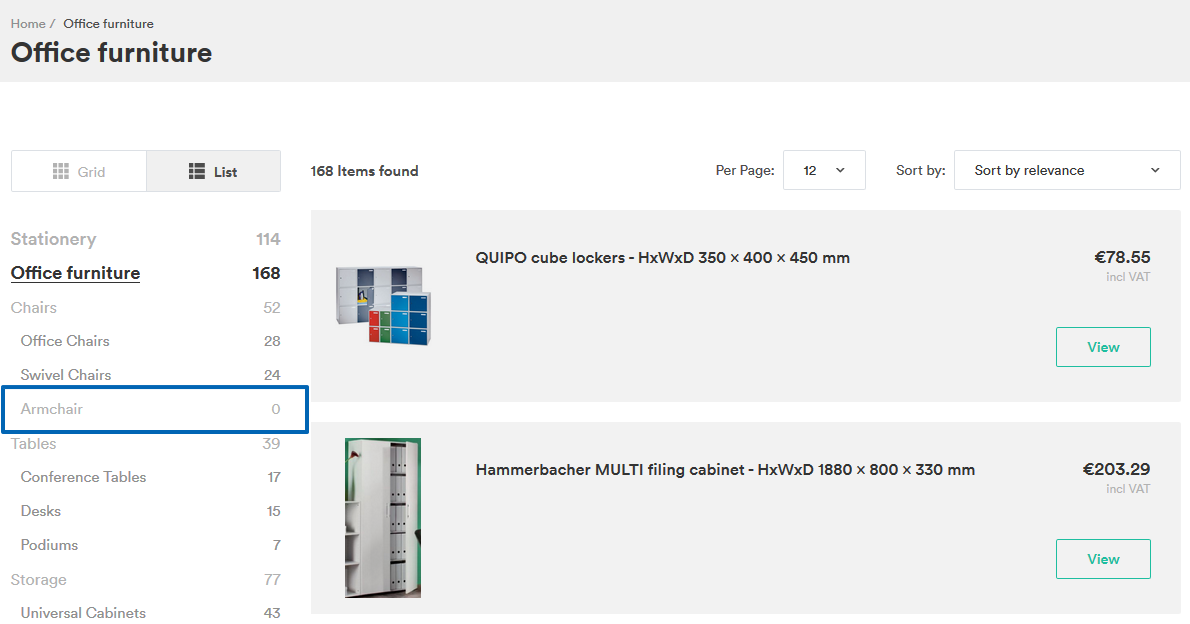
- If a category is not a part of any whitelist (if a whitelist exists), they are greyed out in navigation (it is also configurable on a project level).
- All products assigned to a category are assigned to the list the category was assigned to.
- In case the products are added to the category after it was included in a list, it is reflected after some time with the help of publish & sync process.
- In case a product is a part of multiple categories and one category is a part of a list, the product is also a part of that list.
Last review date: October 26th, 2018