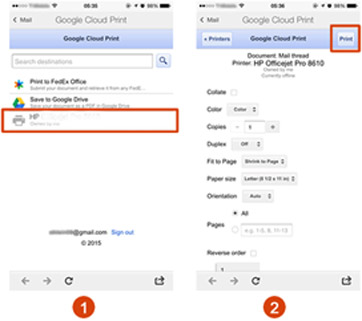123 HP Envy 4500 Google Cloud Print Setup
HP Envy 4500 Google Cloud Print Setup is a service that enables you to print photos and documents securely from any network-connected device (like a phone, computer or tablet) or any mobile device to your HP Envy 4500.
Step 1 – HP Envy 4500 Google Cloud Print Setup – Registering your printer
Please note that Google Cloud Print does not work when your Envy 4500 is connected through a USB cable.
- Switch on your HP Envy 4500.
- Sign into Google from the Chrome browser .
- Click on the Chrome menu icon and then choose Settings from the drop-down list.
- From the Settings window, navigate down and choose Show Advanced Settings.
- Navigate down to Google Cloud Print and then click on the Manage button.
- Google Cloud Print will automatically detect any HP printer on the network,
Step 2 – Printing from your mobile device or computer
Printing an image or document saved on the computer
- Sign into Google from your Chrome browser.
- Navigate to Google Cloud Printjobs.
- Click on Print, choose Upload file to print and then click on Select a file from my computer.
- Choose the document that you would like to print and then click on Open.
- Choose your HP Envy 4500 printer from the Google Cloud Print Window and then click on Print.
- Modify print settings if required and then click on Print again.
- If your HP Envy 4500 is shown under New devices, click on Register and then click on Register again to provide confirmation and get a confirmation page printed.
- The HP printer is shown under My devices, then it means that the printer is already registered with Google Cloud Print. Click on Manage to get your registered Google Cloud Print printers displayed.
- If your HP Envy 4500 is not shown, ensure that your printer is connected to the network. Also, try connecting with the HP Envy 4500’s email address.
Printing an document, image, email or web page from Android 4.4 and later mobile device (tablets and smartphones)
- Google Play Store should be opened.
- Do a search for Cloud Print and then tap on Cloud Print by Google, Inc.
- After installing Cloud Print, tap Back .
- Touch on Settings, touch More settings or More networks and then touch Printing
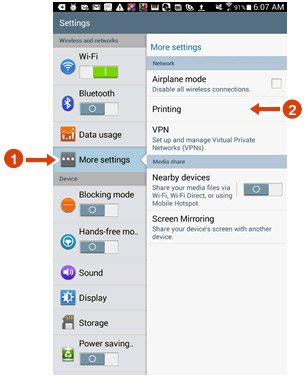
- Navigate to Cloud Print and then touch On.
- Open a saved image or document, or open a web page or an email. Now, touch the menu icon
- Touch on Print and then touch on Google Print.
- Choose your printer (HP Envy 4500), modify print settings if required and then touch Print.
HP Envy 4500 Google Cloud Print Setup – Printing a web page from the chrome app
- To get started with the Chrome browser click the Chrome app, from your iPad or iPhone.
- Before clicking the menu icon , select the web page that you need to print.
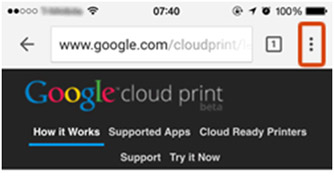
- Choose the action icon, click Print,then choose Google Cloud Print.
- Choose your HP Envy 4500 printer, alter print settings if required, and then click Print.