HP Officejet Pro 6968 Scanning Problem the steps in this document will resolve communication and connection errors when scanning over a wired network.
HP Officejet Pro 6968 Scanning Problem – Restart & driver settings
- Confirm if the issue is print related
- Restore the scan connection by restarting the computer and your HP Printer.
- Restarting the computer and printer can restore the lost scan connection.
- Once you restart your devices, search windows for your HP Printer and then click the name of your HP Printer from the list of options.
- HP Printer Assistant opens. Now, click scan a document or photo and select the check box which is right next to Automatically start Scan to Computer when I log onto Windows.
- If HP Solution Center window opens, click Scan Settings to check scan connection status and settings.
- If your HP Printer is not displayed in the results, then you can install the required software for your HP Printer.
- Try to scan now, if the error persists, go ahead with the next step.
HP Officejet Pro 6968 Scanning Problem – Print & Scan Doctor tool
If the error persists, then you can use HP Print and scan Doctor tool to resolve scanning problems. Download and run HP Print and Scan Doctor to perform several troubleshooting tasks.
- Click fix scanning, when the Print and Scan Doctor Window opens.
- View the results from the displayed screen
- If you see an exclamation mark in yellow color, it means that the test has failed.
- If you see an X in red, then follow the below steps to resolve the issue.
- Then you click Test Scan, the tool will perform a test scan or click Skip.
- If you click Skip and the scanning issues persist still, click Support and Troubleshooting, or you can click HP Support Forum| to get help from other HP customers.
HP Officejet Pro 6968 Scanning Problem – Network printer Status
- Make sure your HP printer is ready for scanning and check the network connection.
- Make sure the HP printer is connected to either a wired or wireless network.
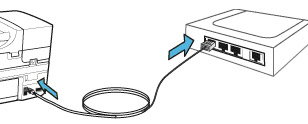
- Set your dual band router to 2.4 GHz bands. If your router is set to the 5 GHz band, the HP printer cannot scan on the network.
- If you are using a Virtual Private Network, disconnect from it while doing the scan job.
Figure: Example of a wireless network icon
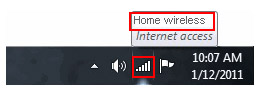
- If the network displayed is not yours, you should reconnect to your own network to scan.
- Then the network status is not connected, make sure your network works correctly and then check the status again.
- If an Airplane icon displays, check if the airplane mode is on. If it is on, turn off the airplane mode by clicking on it and then connect to your wireless network.
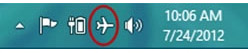
HP Officejet Pro 6968 Scanning Problem – Firewall Settings
Use the Print and Scan Doctor to temporarily disable firewall software on your computer which will help you unblock the communication with printers.
Return to the Print and Scan Doctor tool, click Network, then click Troubleshoot Firewalls.
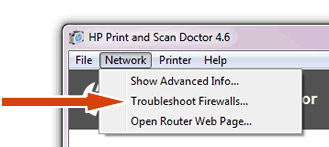
- Click the name of any firewall software on your computer that has an enabled status, then click Disable.
- Uninstall the HP printer driver and software
- Reinstall the latest HP scan driver and software
- Go to HP Customer Support – Software and Driver Downloads to download latest scan driver and software.
All printers in the queue will be deleted by resetting the print system.
Right-click the blank space in the HP Printers list, then click Reset printing system.
- Click Reset in the displayed confirmation window.
- You should enter the Administrator name and password, then click OK.
- Wait until it resets the system. When it is done, no printers should be displayed in the list.
- Try installing the HP driver and software once again, then add the HP printer to the computer.
- Then, try to scan.