123 HP Printer Setup Mac Operating System
HP Printer Setup Mac using the Apple Software Update, install the best available print driver and software on your HP printer for Mac. Before you proceed with the Mac installation, make sure that your printer is turned on. Check if the computer and printer share the same local wireless or Ethernet network.
Create a new print queue on the Mac, install the printer driver through Apple Software Update.
Step-1 : To go to the System Preferences option, click on the Apple menu.
Step-2 : Click on Print & Fax, Print & Scan, or Printers & Scanners based on your Mac operating system’s version.
Step-3 : Check if your printer name is listed in the Printers list. Perform any one of the following steps, if your printer is displayed in the list.
HP Printer Setup Mac – For listed printers :
Disable and enable the printer to confirm proper communication between the computer and printer. Check if the correct driver is used.
- To remove the printer, click on the name of your printer, then click the minus (-) sign.
- To add the printer, click the plus sign (+), and then click on the Add Printer or Scanner option; click the name of your printer and then continue to the next step.
- If you cannot find your printer in the Add Printer or Scanner window, ensure that your printer is connected with a USB cable to the Mac.
- Else check if both printer and computer are connected to the same wired or wireless network.
HP Printer Setup Mac – Unlisted printer :
Click on the plus sign, then click Add Printer or Scanner. Select your printer name from the list and continue to the next step.
Step 4 : To select the name of your printer, click the Use or Print Using menu from the computer’s control panel.
Note: It is suggested not to use the Generic driver option from the Use menu, as it may result in limited printer functionality.
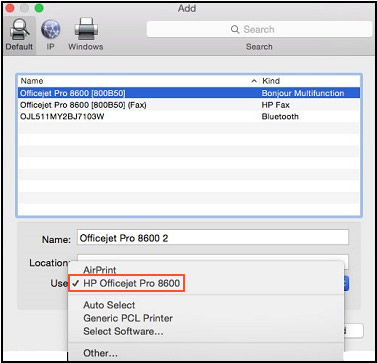
Step 5 : To add the printer to the list, click on the Add option.
- Click on the download and install button, if you are prompted for installation.
- If your Mac computer displays the message Software is currently unavailable, click Cancel and go to our website to download the relevant printer software.
- If your printer supports the software, extract the files from the software and try to install the drivers manually.
- The System Preferences window should be closed.
- Depending on the functionality of your printer, try to print, scan, or fax a document.
HP Printer Setup Mac – Print, Scan, or Fax
If it performs the print, scan, or fax option correctly, then the printer driver has been installed successfully on your computer.
If you cannot scan, fax, or print, contact our customer support team for technical guidance. This service is absolutely toll-free and we aim for providing best services to the users.
Note: If you find a message such as Software currently unavailable for this device, or the download failed, or the printer cannot print, try the below procedure to troubleshoot the issue.
- Go to our website, search for your printer model and check if the downloadable printer driver is compatible with your printer.
You can also download the driver directly from the Apple website, if your printer supports the driver, but failed to install.
- To ensure that your computer has been installed with the recent updates, run the Apple Software Update. Then try to add the new printer queue.
- It is not possible for Apple Software Update to locate the latest printer driver, without having an active Internet connection.
- To confirm whether you are connected to a network, use HP AirPrint option for the same. Disconnect and reconnect the printer to the Mac computer. Then select AirPrint if available, by using the Use or Print Using menu in the Add window.
HP Printer Setup Mac – Print, Scan, or Fax Troubleshooting
Our HP Technical Support Team is available to answer all your printer setup & installation related queries.Call Us on our Toll-Free number +1-800-280-5391.