In Android 7.0, Android TV users can now watch a video in a pinned window in a corner of the screen when navigating within or between apps. Picture-in-picture (PIP) mode lets apps run a video activity in the pinned window while another activity continues in the background. The PIP window lets users multitask while using Android TV, which helps users be more productive.
Your app can decide when to trigger PIP mode. Here are some examples of when to enter PIP mode:
- Your app can move a video into PIP mode when the user navigates back from the video to browse other content.
- Your app can switch a video into PIP mode while a user watches the end of an episode of content. The main screen displays promotional or summary information about the next episode in the series.
- Your app can provide a way for users to queue up additional content while they watch a video. The video continues playing in PIP mode while the main screen displays a content selection activity.
The PIP window is 240x135 dp and is shown at the top-most layer in one of the four corners of the screen, chosen by the system. The user can bring up a PIP menu that lets them toggle the PIP window to full-screen, or close the PIP window, by holding down the Home button on the remote. If another video starts playing on the main screen, the PIP window is automatically closed.
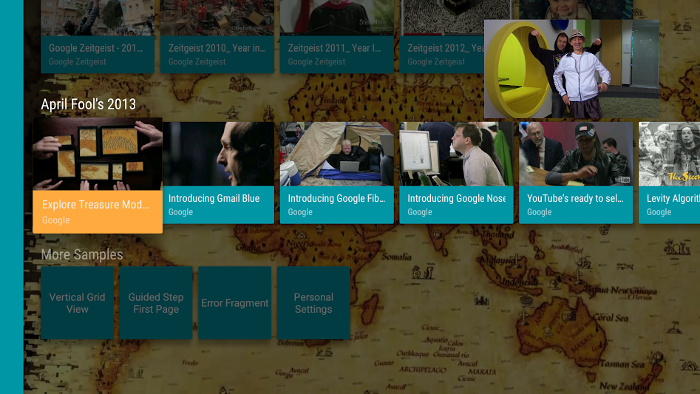
Figure 1. A Picture-in-picture video visible in a corner of the screen while the user browses content on the main screen.
PIP leverages the multi-window APIs available in Android 7.0 to provide the pinned video overlay window. To add PIP to your app, you need to register your activities that support PIP, switch your activity to PIP mode as needed, and make sure UI elements are hidden and video playback continues when the activity is in PIP mode.
Declaring Your Activity Supports Picture-in-picture
By default, the system does not automatically support PIP for apps.
If you want support PIP in your app, register your video
activity in your manifest by setting
android:supportsPictureInPicture and
android:resizeableActivity to true. Also, specify
that your activity handles layout configuration changes so that your activity
doesn't relaunch when layout changes occur during PIP mode transitions.
<activity android:name="VideoActivity"
android:resizeableActivity="true"
android:supportsPictureInPicture="true"
android:configChanges=
"screenSize|smallestScreenSize|screenLayout|orientation"
...
When registering your activity, keep in mind that in PIP mode, your activity is shown in a small overlay window on a TV screen. Video playback activities with minimal UI provide the best user experience. Activities that contain small UI elements might not provide a good user experience when switched to PIP mode, because users can't see details of the UI elements in the PIP window.
Switching Your Activity to Picture-in-picture
When you need to switch your activity into PIP mode, callenterPictureInPictureMode(). The following example
switches to PIP mode when the user selects a dedicated PIP button on a media
control bar:
@Override
public void onActionClicked(Action action) {
if (action.getId() == R.id.lb_control_picture_in_picture) {
getActivity().enterPictureInPictureMode();
return;
}
...
Adding a PIP button to your media control bar lets your user easily switch to PIP mode while controlling video playback.

Figure 1. A Picture-in-picture button on a media control bar.
Android 7.0 includes a
PlaybackControlsRow.PictureInPictureAction class which defines
control bar PIP actions and uses the PIP icon.
Handling UI During Picture-in-picture
When your activity enters PIP mode, your activity should only show video
playback. Remove UI elements before your activity enters PIP,
and restore these elements when your activity becomes full-screen again.
Override Activity.onPictureInPictureModeChanged() or
Fragment.onPictureInPictureModeChanged() and enable or
disable your UI elements as needed, for example:
@Override
public void onPictureInPictureModeChanged(boolean isInPictureInPictureMode) {
if (isInPictureInPictureMode) {
// Hide the controls in picture-in-picture mode.
...
} else {
// Restore the playback UI based on the playback status.
...
}
}
Continuing Video Playback While in Picture-in-picture
When your activity switches to PIP, the system considers the activity in a
paused state, and calls your activity's onPause() method. Video playback should not be paused and should continue
playing if the activity is paused due to PIP mode.
In Android 7.0, you should pause and resume video playback when the system
calls your activity's onStop() and
onStart(). By doing this, you can avoid
having to check if your app is in PIP mode in
onPause() and explicitly
continuing playback.
If you have to pause playback in your onPause() implementation, check for PIP mode by calling isInPictureInPictureMode() and handle playback appropriately, for example:
@Override
public void onPause() {
// If called while in PIP mode, do not pause playback
if (isInPictureInPictureMode()) {
// Continue playback
...
}
// If paused but not in PIP, pause playback if necessary
...
}
When your activity switches out of PIP mode back to full-screen mode, the
system resumes your activity and calls your
onResume() method.
Using a Single Playback Activity for Picture-in-picture
In your app, a user might select a new video when browsing for content on the main screen, while a video playback activity is in PIP mode. Play the new video in the existing playback activity in full screen mode, instead of launching a new activity that might confuse the user.
To ensure a single activity is used for video playback requests and
switched into or out of PIP mode as needed, set the activity's
android:launchMode to singleTask in your manifest:
<activity android:name="VideoActivity"
...
android:supportsPictureInPicture="true"
android:launchMode="singleTask"
...
In your activity, override onNewIntent() and handle the new video, stopping any existing video
playback if needed.
Best Practices
PIP is intended for activities that play full-screen video. When switching your activity into PIP mode, avoid showing anything except video content. Track when your activity enters PIP mode and hide UI elements, as described in Handling UI During Picture-in-picture.
Since the PIP window is shown as a floating window in the corner of the screen, you should avoid showing critical information in the main screen in any area that can be obscured by the PIP window.
When an activity is in PIP mode, by default it doesn't get input focus. To
receive input events while in PIP mode, use
MediaSession.setCallback(). For more information on using
setCallback() see
Displaying
a Now Playing Card.
When your app is in PIP mode, video playback in the PIP window can cause audio interference with another app, such as a music player app or voice search app. To avoid this, request audio focus when you start playing the video, and handle audio focus change notifications, as described in Managing Audio Focus. If you receive notification of audio focus loss when in PIP mode, pause or stop video playback.