Import / Export Preferences
From Audacity Development Manual
- Accessed by: (on a Mac )
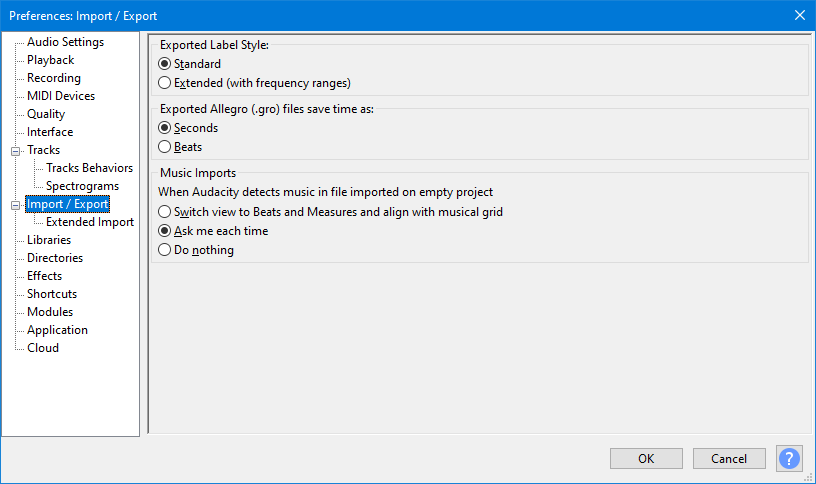
Exported Label Style
- Standard: exports the start and end times of the label followed by the label name (this is the default setting).
- Extended (with frequency ranges): exports as above, adding any frequency selection that exists for the label.
Exported Allegro (.gro) file saves time as
When using you can export to .mid or .gro extension. The .gro extension signifies the Allegro file format which exports the Audacity Note Track as human-readable plain text. This preference controls whether the .gro file represents time and duration in seconds (default) or beats.
- Seconds: An example line in the .gro file would look like:
T1.3330 V0 K66 P66 U0.6660 L127
This instruction means "play key number 66 at time (T) 1.333 seconds for duration (U) 0.666 seconds." - Beats: An example line in the .gro file would look like:
TW0.5000 V0 K66 P66 Q1.0000 L127
This instruction means "play key number 66 at time (T) 0.5 whole notes (W) for duration (Q) 1 quarter notes."
| Audacity can import both .mid and .gro files for display, editing and playback. The .gro files will be imported correctly whether they contain data in seconds or beats. However many general purpose MIDI applications will not play .gro files. |
Music Imports
When importing a music loop into an empty project. Audacity will:
- Switch view to Beats and Measures and align with musical grid: Audacity will switch to a Beats and Measures Timeline (if that is not already set in the project) and the project tempo is set to be the detected tempo
- Ask me each time: Audacity will ask you whether you want to switch to a Beats and Measures Timeline or not (default)
- Do nothing: Audacity will not switch to a Beats and Measures Timeline
When importing a music loop into an existing (non-empty) project, Audacity will:
- Always match the loop tempo to the project tempo: Audacity will switch the imported loop tempo to match the tempo of the project
- Only match the loop tempo to the project tempo when the ruler displays "Beats and Measures": Audacity will match the imported loop tempo to the project tempo if and only if the Timeline Ruler displays "Beats and Measures" (default)
- Do nothing: Audacity will not switch the tempo of the imported loop
Loop tempo detection
- The file's metadata (tags) are checked to see if a tempo is specified.
- The filename, and its path are checked to see if it contains the tempo. The format must be a number followed by bpm. An example of such a filename is fred60bpm.mp3.
- The file's audio is analyzed, but this is only done if the length of the audio in the file is no more than 60 seconds. The analysis only tests whether it's a loop or not. A music import with clear and steady tempo, if not edited to be made loopable, should not be detected as loop. (It's a limitation of the algorithm more than a deliberate technical choice.)
Audacity will not detect a music loop that has:
|