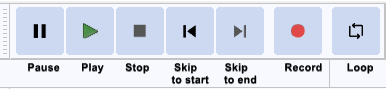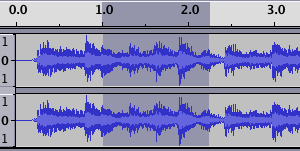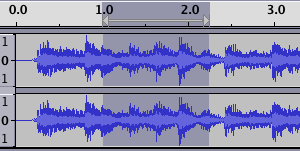Playback
Contents
- Play button
- Playback Regions and Looping Regions
- Keyboard commands to skip playback position by specified short and long periods
- Play relative to mouse pointer or selection
- Play short periods around selections
- Mute and Solo buttons
- Additional Playback Tips
Play button
The easiest way to control Audacity playback is with Transport Toolbar:
 Clicking Play plays from the cursor point to the end of the project, or from the start of the selection region to the end of that region.
Clicking Play plays from the cursor point to the end of the project, or from the start of the selection region to the end of that region.
 Play Cut Preview will play audio either side of a selection to preview what deleting the selection will sound like. Hold down Ctrl (⌘ on Mac) while clicking Play.
Play Cut Preview will play audio either side of a selection to preview what deleting the selection will sound like. Hold down Ctrl (⌘ on Mac) while clicking Play. - Alternatively you can use the C shortcut to preview the cut. This also causes the Play button image to change to Play Cut Preview.
|
 Click Pause, or its shortcut P, to temporarily pause playing or recording without losing your place. Click Pause a second time to resume.
Click Pause, or its shortcut P, to temporarily pause playing or recording without losing your place. Click Pause a second time to resume.
 Clicking Stop stops playing or recording immediately, and releases Pause if depressed. You must stop playback or recording before you can use the Skip buttons in the Transport Toolbar.
Clicking Stop stops playing or recording immediately, and releases Pause if depressed. You must stop playback or recording before you can use the Skip buttons in the Transport Toolbar.
- The shortcut Space can be used to either play or stop. After stopping, playback resumes from its last starting point.
- Stop and Set Cursor:
- There is no button for this, but a shortcut X is provided.
- Use shortcut X or to stop playback and set the cursor there. Playback will resume from the stop point on pressing Play, or re-pressing X.
 Click the Loop button to toggle playback looping on/off. While it's turned on, the looping region will be played over and over when you press play.
Click the Loop button to toggle playback looping on/off. While it's turned on, the looping region will be played over and over when you press play.
Playback Regions and Looping Regions
If there is only an editing cursor in the waveform, playback always starts from that cursor position and continues until the end of the project (unless you stop playback).
Whenever audio is played, a green downward-pointing triangle shows the current audio playback position. In the image below, playback starts at 13 seconds at the position of the editing cursor (represented in the Timeline by a black vertical line with left-pointing arrowhead). Playback had reached 15 seconds when the image was taken.
Looping region
Click and drag in the timeline to set a looping region without moving the waveform region or cursor and without having to stop and restart playback.
Doing this will automatically turn looping on (the Loop button will be shown down) - but it will not start loop play.
For more details on Looping please see Tutorial - Looping
Keyboard commands to skip playback position by specified short and long periods
These commands skip the playback cursor backwards (left) or forwards (right) by a short or long period of time. The default short period skipped is one second and the default long period skipped is 15 seconds. You can change the length of the default short or long period to be skipped at "Seek Time when playing" in the Playback Preferences.
Action Shortcut Short seek backwards Left or , Short seek forwards Right or . Long seek backwards Shift + Left or Shift + , Long seek forwards Shift + Right or Shift + .
|
You cannot seek backwards to left of the current position of the playback cursor. |
Play relative to mouse pointer or selection
These are three keyboard commands that let you play a few seconds of audio without changing the selection. They can be really useful during editing, such as when you are trying to find the exact spot to cut and paste.
Action Shortcut Play One Second 1 Play To Selection B Play Cut Preview C
Play One Second (1)
Press 1 while the mouse is pointing to a particular point on the Timeline, and you will hear one second of audio centered on that time. The mouse does not need to be over the waveform itself, and the pointer can be inside a selection, so giving you a way to play one second of that selection, centered on the pointer. For example, position the mouse at 1.0 seconds and press 1 , and you will hear the time range from 0.5 to 1.5 seconds (below).
Play To Selection (B)
Suppose you have selected a range of audio (above), and you want to make sure it is exactly what you want to cut out. In order to determine whether you have selected exactly the right range of audio, you can not only listen to the selection, but you can position the mouse pointer so as to listen to any desired length of audio before or after the selection.
If you press Space, you will hear the whole selection (indicated by the playback region shown in the Timeline) (below).
The "B" key lets you play the audio between the mouse pointer and the selection - what you hear depends on where the mouse pointer is. Move the mouse to a part of the audio you are interested in hearing, and press B, without clicking the mouse button (the first through the fourth images below).
If the mouse pointer is to the left of the selection and you press B, you will hear the audio up to the selection.
If the mouse pointer is inside the left side of the selection and you press B, you will hear the first part of the selection up to the mouse pointer.
If the mouse pointer is inside the right side of the selection and you press B, you will hear from the mouse pointer to the end of the selection.
Finally if the mouse pointer is to the right of the selection and you press B, you will hear from the selection to the mouse pointer.
B works in the same way to play to the cursor when there is no selection. If you place the pointer before the cursor, B plays from the pointer to the cursor. If you place the cursor after the pointer, B plays from the cursor to the pointer.
Play Cut Preview (C)
Press the C key to hear two seconds of audio before the selection and then one second of audio after the selection - thus simulating what playback would sound like if the selection was deleted. If you have multiple tracks selected, only the uppermost of the selected tracks is previewed. You can change the length of the audio that is played before and after the selection in Playback Preferences.
If preferred, Play Cut Preview of a selection can also be performed by holding Ctrl (or ⌘ on Mac) while clicking on the Play button in Transport Toolbar or on the Play-at-Speed button in Play-at-Speed Toolbar. Note that the normal solid Play button will show a vertical split ![]() when the Ctrl (or ⌘ on Mac) button is held.
when the Ctrl (or ⌘ on Mac) button is held.
In the image below, our selection started at 1.0 seconds. C played the two seconds of audio represented by the overlaid orange arrows. There was only only one second of audio between the start of the track and the selection, so only that was played rather than two seconds, then this was followed immediately by the specified one second after the selection.
| You may customize almost all keyboard shortcuts. Change them using the Keyboard tab of Preferences. |
Play short periods around selections
The following commands play short periods of audio. They were primarily introduced for VI (Visually Impaired) users but will be of benefit to sighted users too:
Action Shortcut Play short period before selection start Shift + F5 Play short period after selection start Shift + F6 Play short period before selection end Shift + F7 Play short period after selection end Shift + F8 Play short period before and after selection start Ctrl + Shift + F5 Play short period before and after selection end Ctrl + Shift + F7
The periods before and after use the setting of the cut preview as set in Playback Preferences.
| Note that you must enable the "Full" keyboard shortcut set in Keyboard Preferences for the first four commands in this table to be active. |
Mute and Solo buttons
When working with multiple tracks, it is often important to be able to hear just one at a time. Each track has a Mute and a Solo button, allowing you to temporarily hear just some of your tracks.
- causes a track to be silenced. More than one track can be muted.
- can behave in two different ways depending on the setting made in Tracks Preferences.
- Multi-track: Default behavior, the "Multi-track" setting will suit those used to mixing desks and other professional audio software. Any number of tracks can be made solo so that they mix together. If any Solo button is down this overrides the Mute button. If on any occasion you want the Solo button to play only one track at a time (so that clicking it releases any other Solo buttons), hold down Shift when clicking Solo.
- Simple: selecting the "Simple" setting, is that clicking Solo on any track mutes all the other tracks. To solo more than one track, hold Shift down while clicking the button on the additional tracks to be soloed. On the additional tracks that are soloed, the Solo button overrides the Mute button.
You can press the and buttons while tracks are playing.
| Keyboard shortcuts: Shift+U toggles muting on the currently focused track which has the colored border (the actual color depends on the Theme you choose), and Shift + S toggles soloing. |
Additional Playback Tips
There are some additional playback tips on this page: Playback Tips.