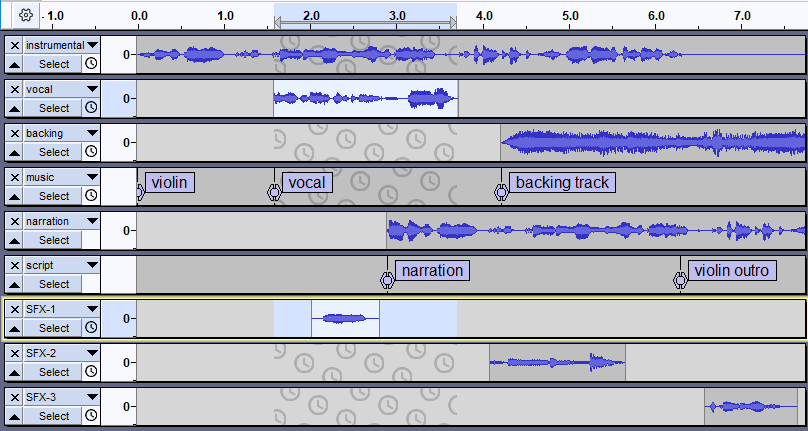Sync-Locked Track Groups
This lets you keep existing audio or labels synchronized with each other even when carrying out actions like inserting, deleting or changing speed or tempo.
| This command does NOT let you select particular individual tracks then interlock those selected tracks, rather Sync-Locking is based on Track Groups. |
Contents
Sync-Lock Tracks
Sync-Lock Tracks can be turned on or off at . Sync-Lock Tracks is off by default. Turning on Sync-Lock Tracks does not immediately realign tracks or labels. It forces tracks and labels to remain synchronized if they move after Sync-Lock Tracks is enabled.
You need to look for the Sync-Lock icons ![]() in the Track Control Panels to know if tracks are Sync-Locked.
in the Track Control Panels to know if tracks are Sync-Locked.
| Sync-Lock trumps (over-rides) the Tracks Behaviors preferences setting for Editing a clip can move other clips. If you have Sync-Lock enabled, then clips can move even when this setting is turned "off". This works well when disabling/enabling Sync-Lock, as your preference for clips-can-move is not forgotten when out of Sync-Lock mode. |
Sync-Locked Track Groups
Any audio track in Audacity can be in a group of one or more adjacent tracks that can be Sync-Locked with other tracks in that group.
- To form a single Sync-Locked Track Group, the tracks must be adjacent to each other. Optionally, the group can be terminated with a Label Track.
- If you require multiple Sync-Locked Track Groups, the terminating label track is optional only for the last Group. All the preceding Sync-Locked Track Groups must be terminated with a label track to delimit them from adjacent Groups.
- A Sync-Locked Track Group may have multiple label tracks as long as the label tracks are together at the bottom of the group.
When Sync-Lock is on, an icon ![]() shows bottom right in the Track Control Panel of each track in a Sync-Locked Track Group, provided at least one of those tracks is selected. The icon denotes all tracks that will be affected when a menu operation in a selected track inserts or deletes audio (or otherwise changes the audio's position on the Timeline). The unselected tracks in the Group that will be affected are denoted by a patterned "Sync-Lock" selection in the waveform (a wallpaper with clockfaces) instead of the dark gray of a normally selected track.
shows bottom right in the Track Control Panel of each track in a Sync-Locked Track Group, provided at least one of those tracks is selected. The icon denotes all tracks that will be affected when a menu operation in a selected track inserts or deletes audio (or otherwise changes the audio's position on the Timeline). The unselected tracks in the Group that will be affected are denoted by a patterned "Sync-Lock" selection in the waveform (a wallpaper with clockfaces) instead of the dark gray of a normally selected track.
Selecting Groups for Sync-Locking
Selecting at least one track from within a Group will mark that particular group as Sync-Locked, the icon ![]() will appear in the Track Control Panel of all the tracks in that Group. If you have multiple Groups then clicking on a track in a different Group will cause the Sync-Lock selection to move to the new Group.
will appear in the Track Control Panel of all the tracks in that Group. If you have multiple Groups then clicking on a track in a different Group will cause the Sync-Lock selection to move to the new Group.
You can select multiple Groups to be Sync-Locked. Following your initial group selection, hold Shift while clicking on the Track Control Panel in one of the tracks in the additional Group(s) that you require. See the example below.
- In the common scenario of audio tracks only, or one or more audio tracks with only label tracks underneath them, the project only has a single Group.
- However if separate Groups are defined (typically by inserting a label track between audio tracks) each Group is independent and will not interact with another Group unless at least one track in each Group is selected.
- All tracks in a Sync-Locked Track Group are interlocked with each other even if unselected.
Example
| This image is using the non-default Classic theme and has the non-default RMS display turned on. |
Also observe that although a selection has been made only in the second track of the first group and the first track of the bottom group all the other tracks in both Groups, including the label track, have the clock-wallpaper background to indicate that they are Sync-Locked. The middle group is not Sync-Locked and would remain unaffected by any editing changes applied to the selected Groups.
Using Sync-Locked Tracks
The following links demonstrate in more detail the use of Sync-Locked Tracks in Audacity for common editing tasks: