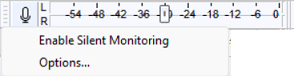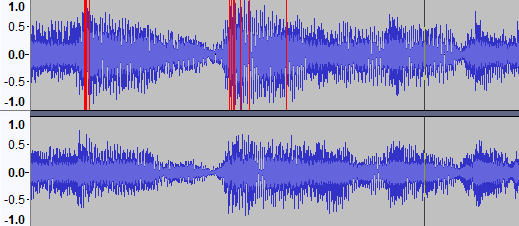Tutorial - Making a Test Recording
| When making recordings, particular critical recordings, you should consider shutting down all other applications giving Audacity sole use of the computer. This can help to avoid skips, small dropouts, and ticks in your recordings.
And on Mac that means fully Quitting them not just closing them, as otherwise Mac will leave them open consuming computer resources.
|
Step 1: Turn on monitoring
Click on the microphone symbol or right-click in the Recording Meter in the Recording Meter and select "Enable Silent Monitoring".
Step 2: Start the recording
Talk or play at a normal volume and watch the Recording Meter.
Step 3: Adjust the level
Adjust the recording volume by clicking and dragging on the slider in the Recording meter.
You want the meter to get close to the right-hand edge without hitting it during the loudest parts, minus 6 dB is a good target (or 0.5 if you have your meters set to linear rather than dB).
Enlarging the Recording Meter Meter Toolbar by clicking and dragging the resizer on the right edge of the toolbar helps with this task. See Customizing Toolbar Layout for more details.
Note that if you are using a USB microphone or USB adapter the recording volume control may have no effect or may be grayed out and set to maximum. If you cannot get a "good" reading on the recording meter (does not get close to the right edge - too quiet; or goes all the way to the right edge - too loud), go back to your system sound control panel and adjust the volume there.
| You can always boost the level later after you have completed your editing. |
Step 4: Test recording
You are now ready to do a test recording.
Get everything ready (microphone in place, guitar in hand) and click the Record button ![]() in Transport Toolbar. Record for few seconds while talking or playing, then click the Stop button
in Transport Toolbar. Record for few seconds while talking or playing, then click the Stop button ![]() .
.
Have a look at the recorded waveform - there should be no clipping visible. Clipping is bad - this is when the volume of the source that was sent to Audacity is louder than Audacity can record. The result is that the tops and bottoms of the recorded wave are chopped off ("clipped"). The illustrations below show a properly-recorded waveform and a clipped waveform. Note that these images from Audacity show the waveform when zoomed in - the total time displayed is about 0.004 seconds.
- A properly recorded waveform
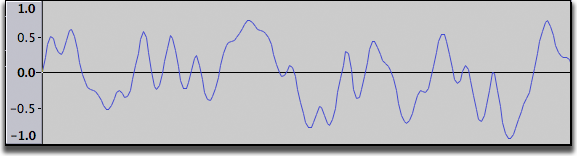
- A clipped waveform
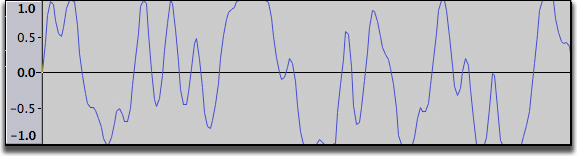
You can also check for clipping by clicking on . Audacity will display vertical red bars in the waveform wherever it detects clipping.
Click on to remove the test recording.
If clipping occurred turn down the recording level a bit and try again. If no clipping occurred you are ready for the real thing.
As stated above, try to aim for a maximum peak of around \xe2\x80\x936 dB (or 0.5 if you have your meter set to linear rather than dB).
Links
> Forward to: Tutorial - Recording and Editing