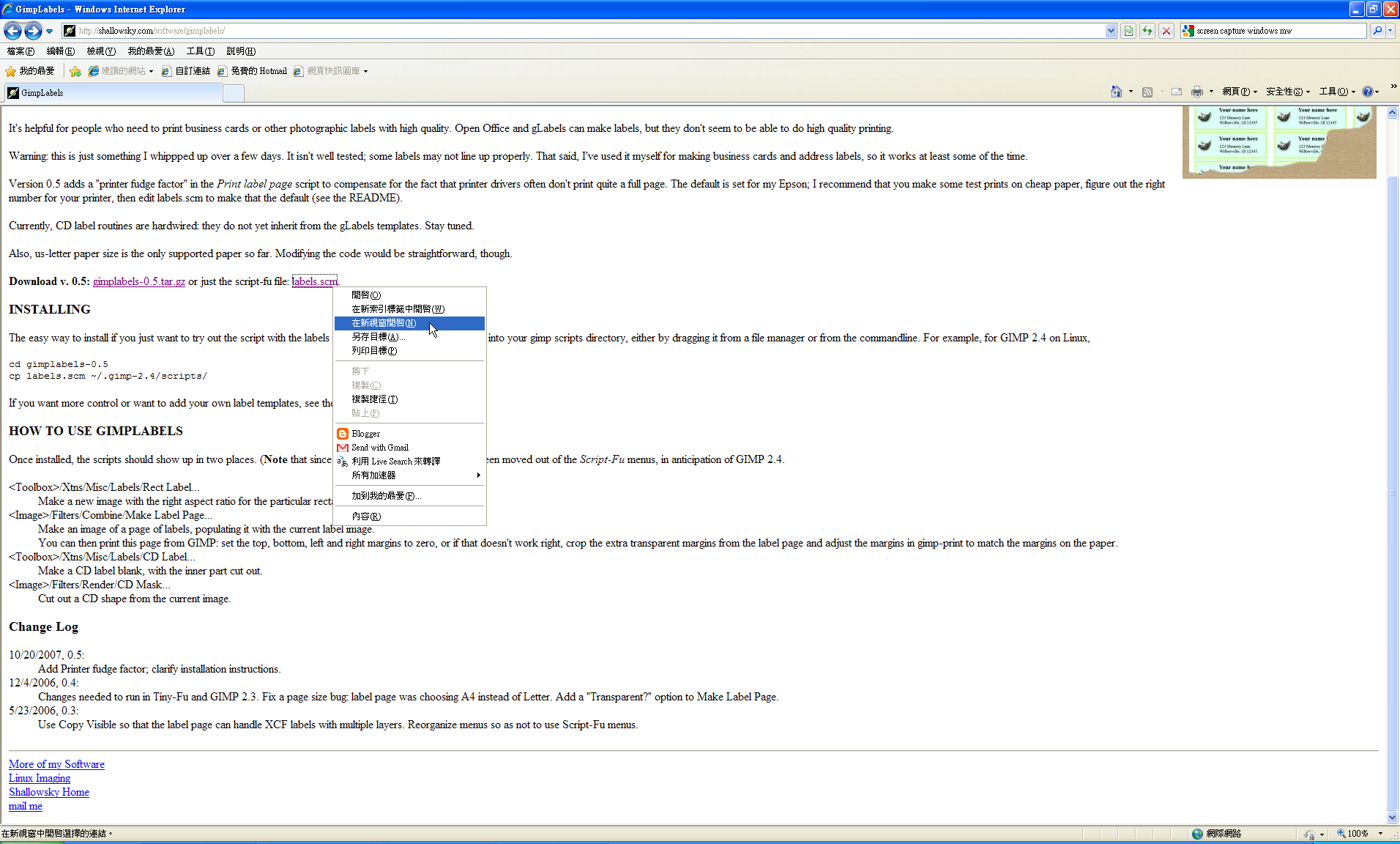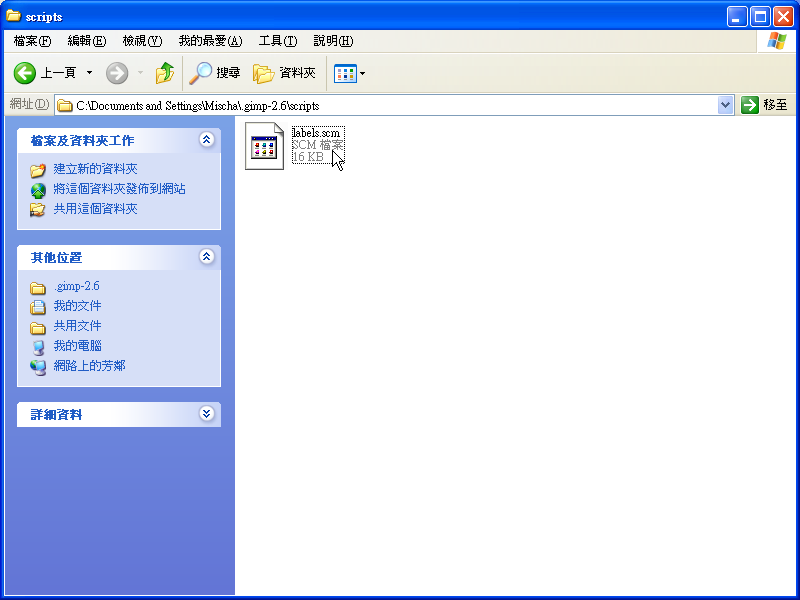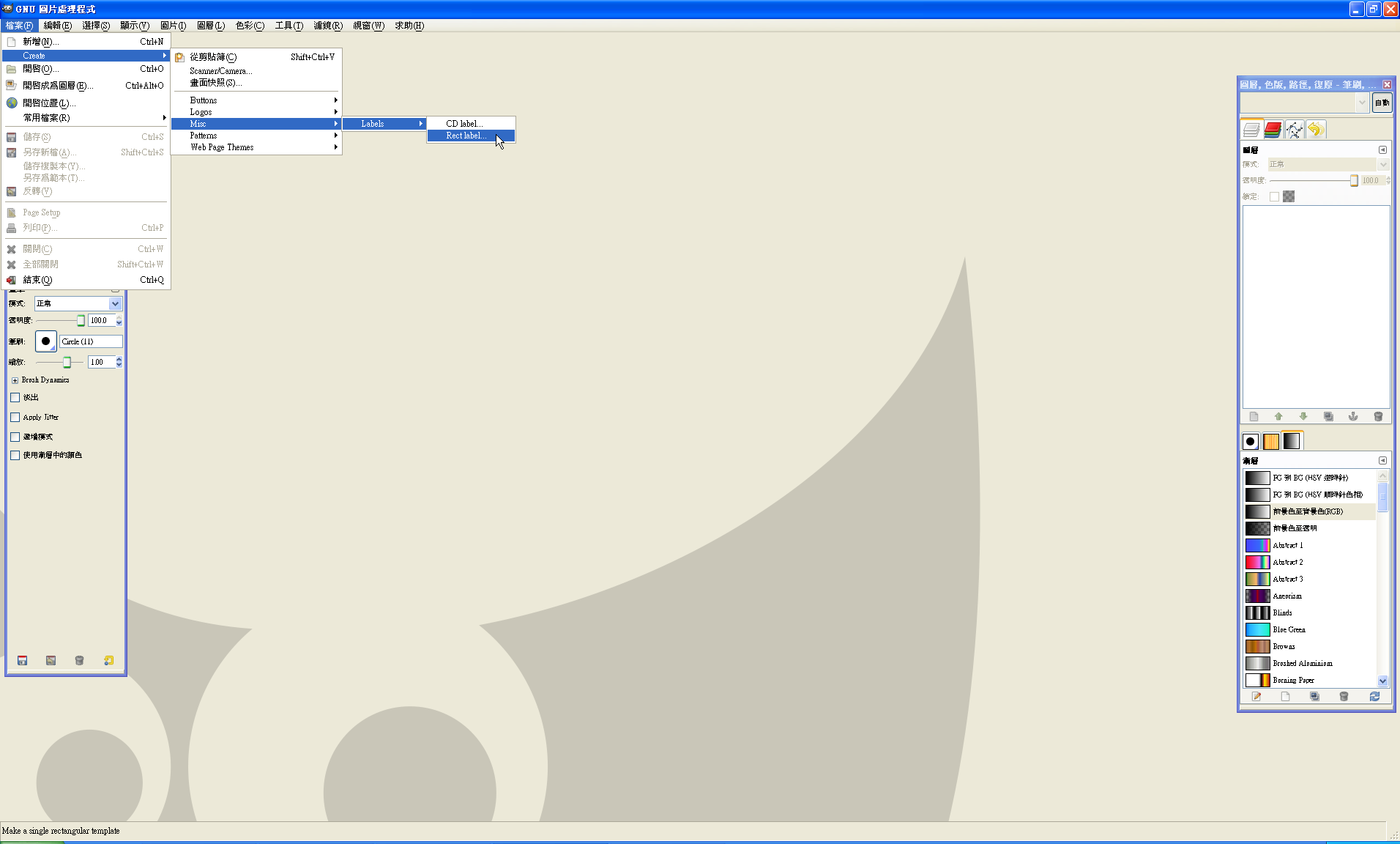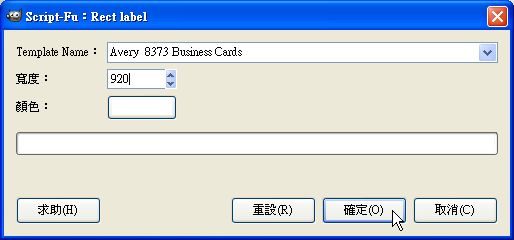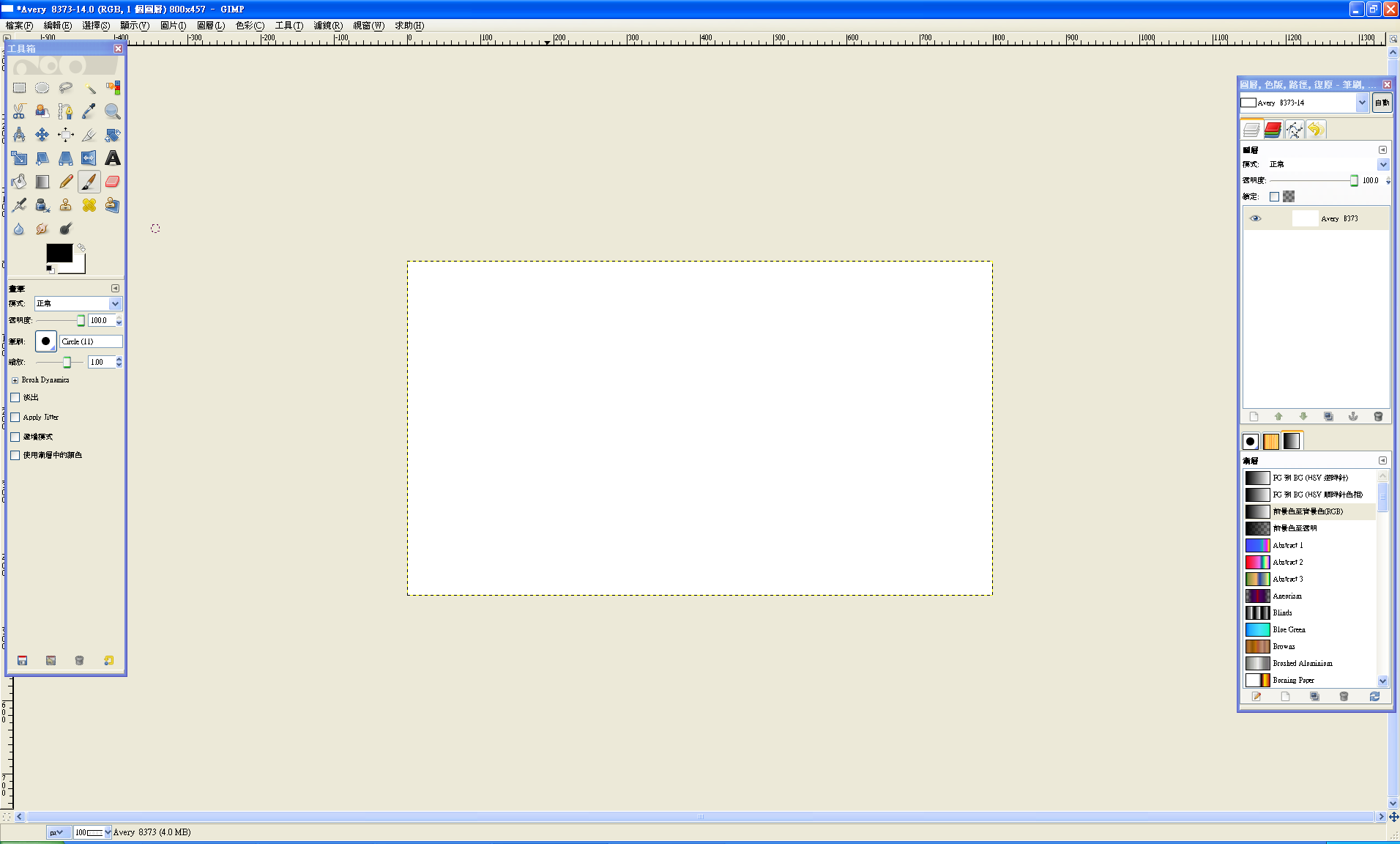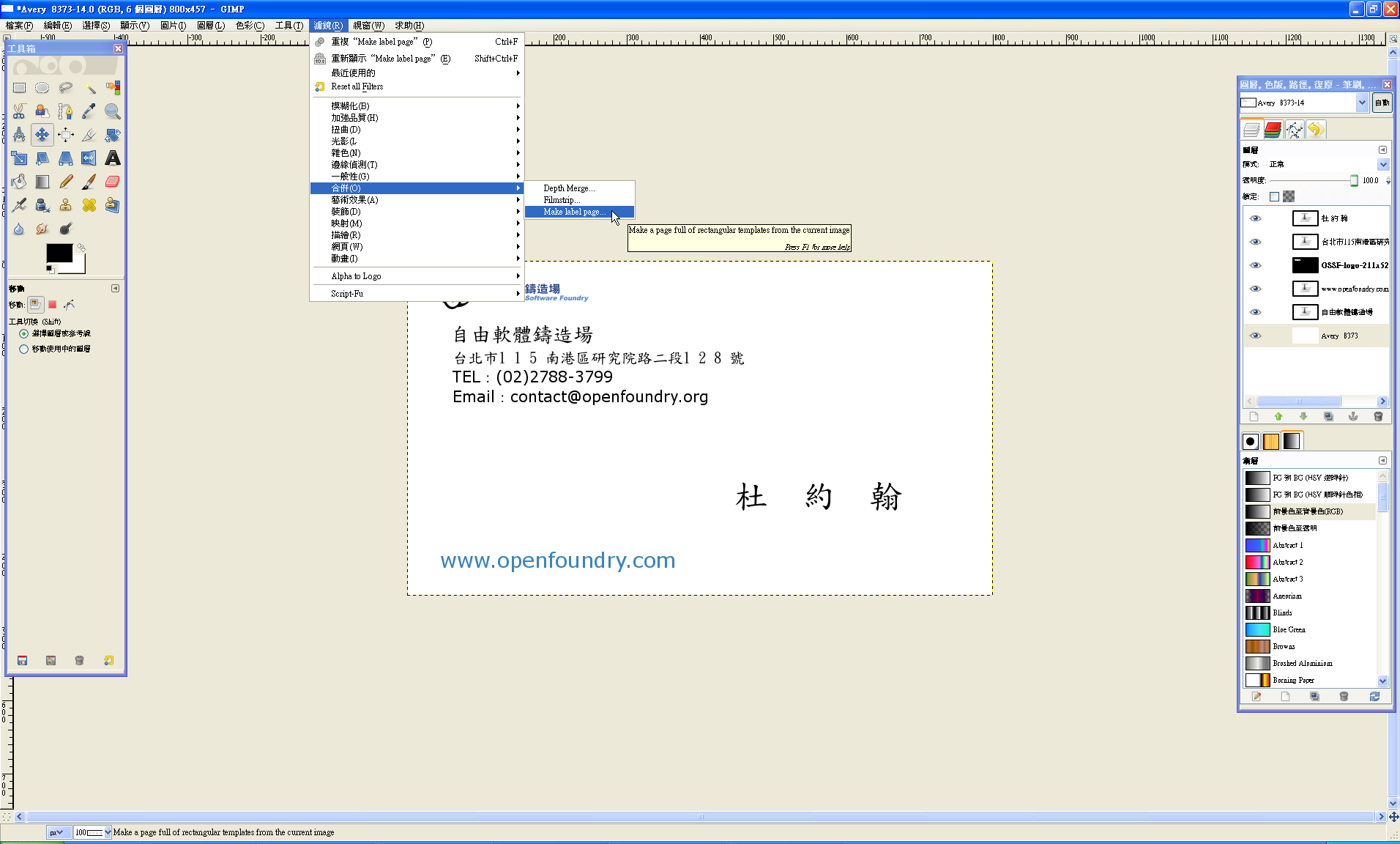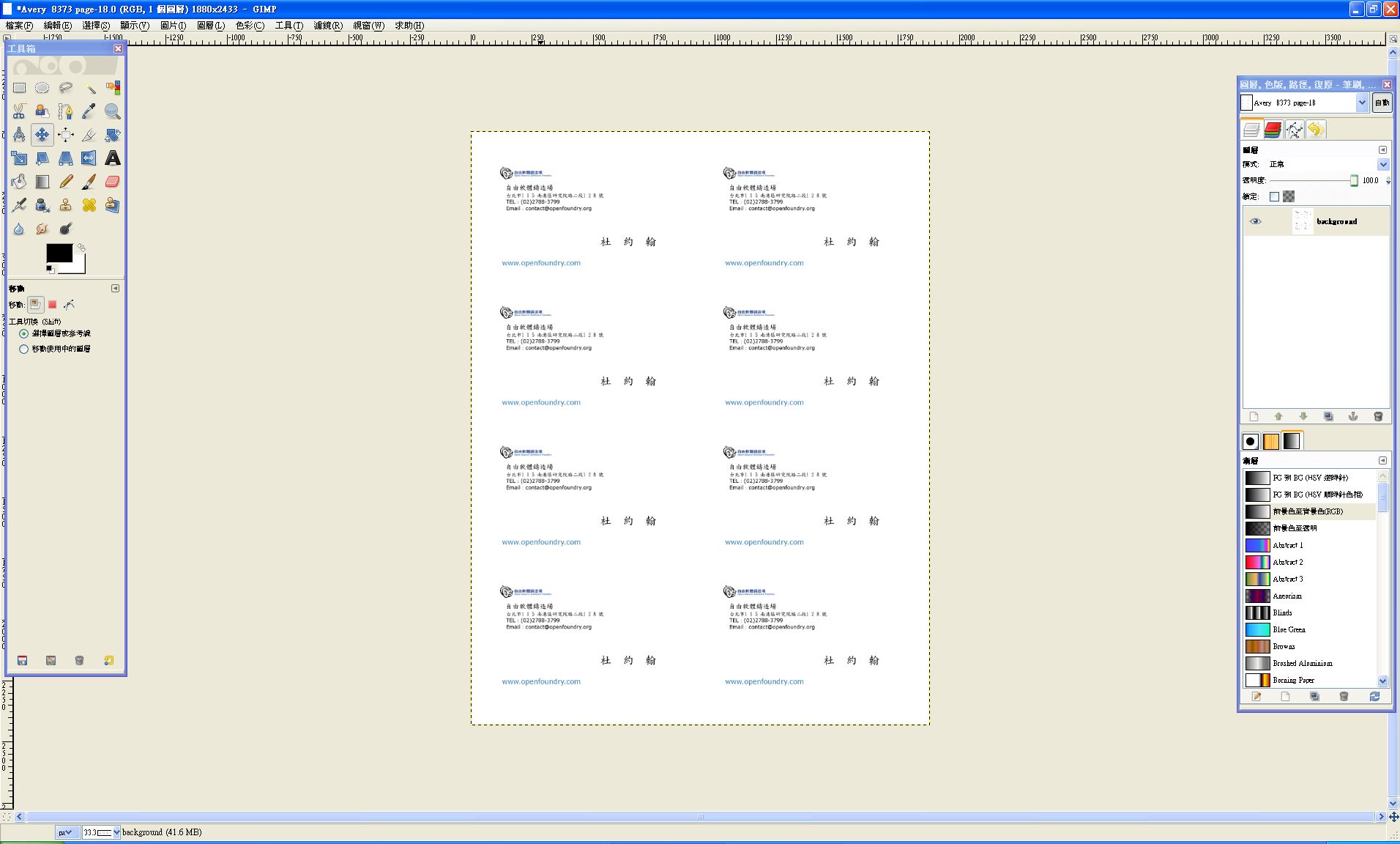也紀念我們永遠的朋友 李士傑先生(Shih-Chieh Ilya Li)。
GIMP + GIMPLabels 製作名片
Note
|
軟體小檔案 名稱:GIMP |
◎ 下載 GIMPLabels
|
軟體小檔案 名稱:GIMPLabels |
我們在用 GIMP 自製名片的過程中,會用到 GIMPLabels 這個 Script-FU 來幫我們快速產生名片尺寸的空白圖層,並將多張名片合併成單張列印檔,因此必須先安裝 GIMPLabels 這個 Scirpt。
首先至官方網站下載 GIMPLabelsa。我們下載 labels.scm 版本即可,請在連結上按一下滑鼠右鍵後選擇下載,正確指令名稱會因你使用的瀏覽器而有所不同。
下載好 GIMPLabels 後,我們要將它安裝到 GIMP 中,直接將它丟入 GIMP 的 script 資料夾即可。在 Windows 裡,這個資料夾位於「C:\documents and Settings\使用者名稱\gimp-2.x\scripts」。將 labels.scm 丟入資料夾後,再到 GIMP 中的【濾鏡】->【Script-Fu】中選擇【Refresh script】就可以看到相應的功能。
◎ 製作單一名片
安裝好 GIMPLabels 後,我們就可以用 GIMP 開始製作名片了,請開啟 GIMP,並選擇【檔案】->【Create】->【Misc】->【Labels】->【Rect Label】。
然後在「Template Name」中選取所需要的 Label 格式,在這裡我們用的是「Avery 8373 Business Cards」, 然後按一下〔確定〕按鈕。
接著你就可以在 GIMP 中的編輯區域中,看到 GIMPLabels 已經產生好一般名片大小的空白圖層了。
接下來就是名片設計時間了,在此不贅述,簡單來說,就是將你要的圖片、LOGO和資訊通通放上這個空白圖層,不過要注意的是最好不要離邊線太近,以保留一些裁切的空間。
◎ 將名片合併成單一列印檔
設計好你的名片後,我們就可以將它排在單一空白列印檔中,讓我們可以直接使用名片紙來列印你剛剛做好的名片,不過可別使用人肉排列法辛苦地排版,GIMPLabels 只靠一個指令就可以幫你完成這個工作。要使用這個功能自動排列印檔,請選擇【濾鏡】->【合併】->【Make label page】。
接著一樣在「Template Name」中選擇你剛剛所選的 Template,然後按一下〔確定〕按鈕。
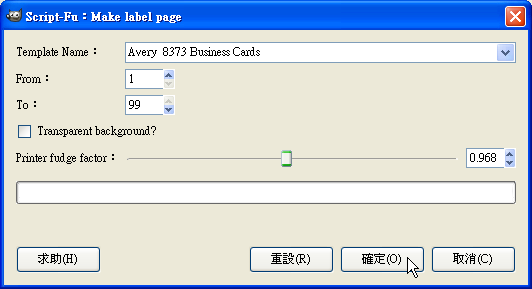
接下來你就可以在編輯視窗中,看到排好的列印檔了,將它存成 PDF 檔,把它拿去用名片紙列紙,你的自製名片就完成啦!
Address:No.128, Sec.2, Academia Rd., Institute of Information Science, Academia Sinica, Nangang District, Taipei City 11529, Taiwan (R.O.C).
Privacy Policy. Terms-of-use