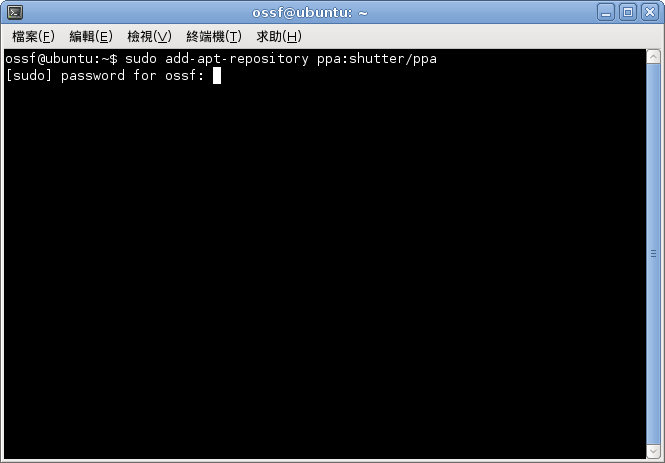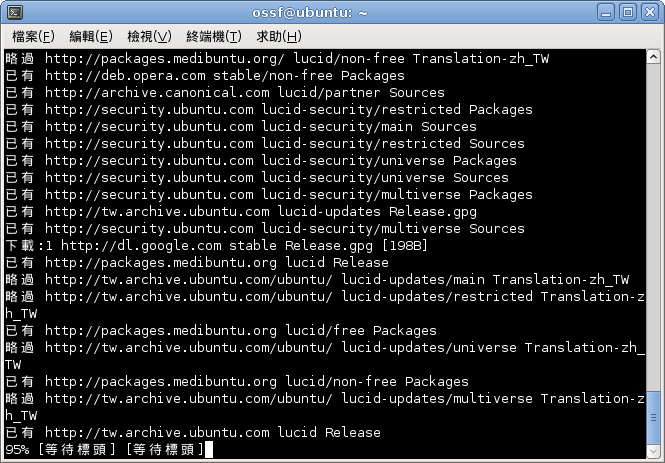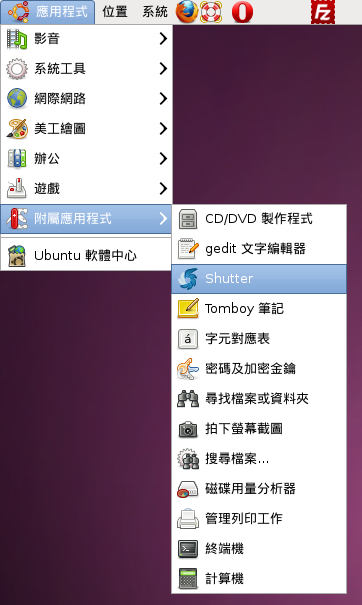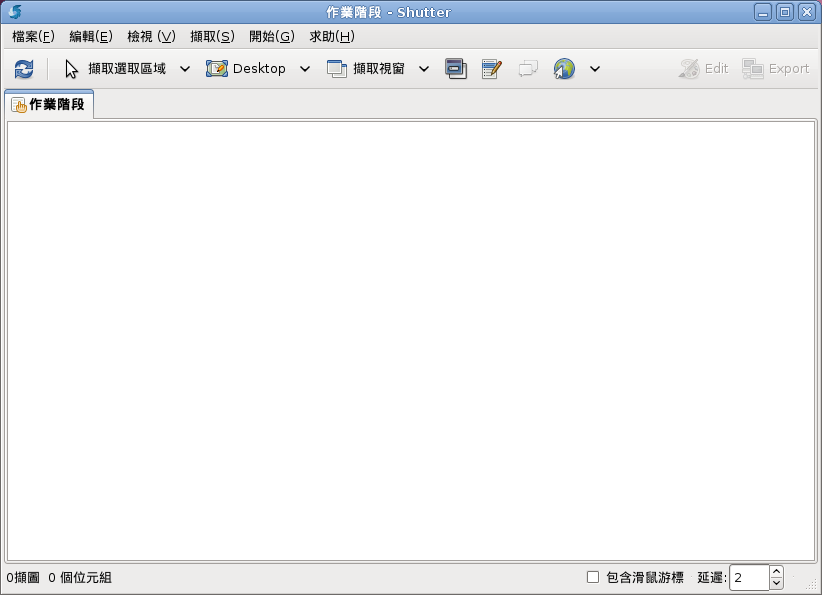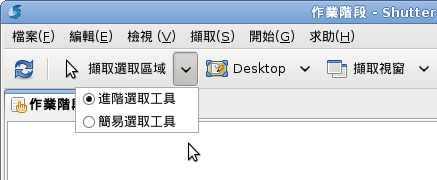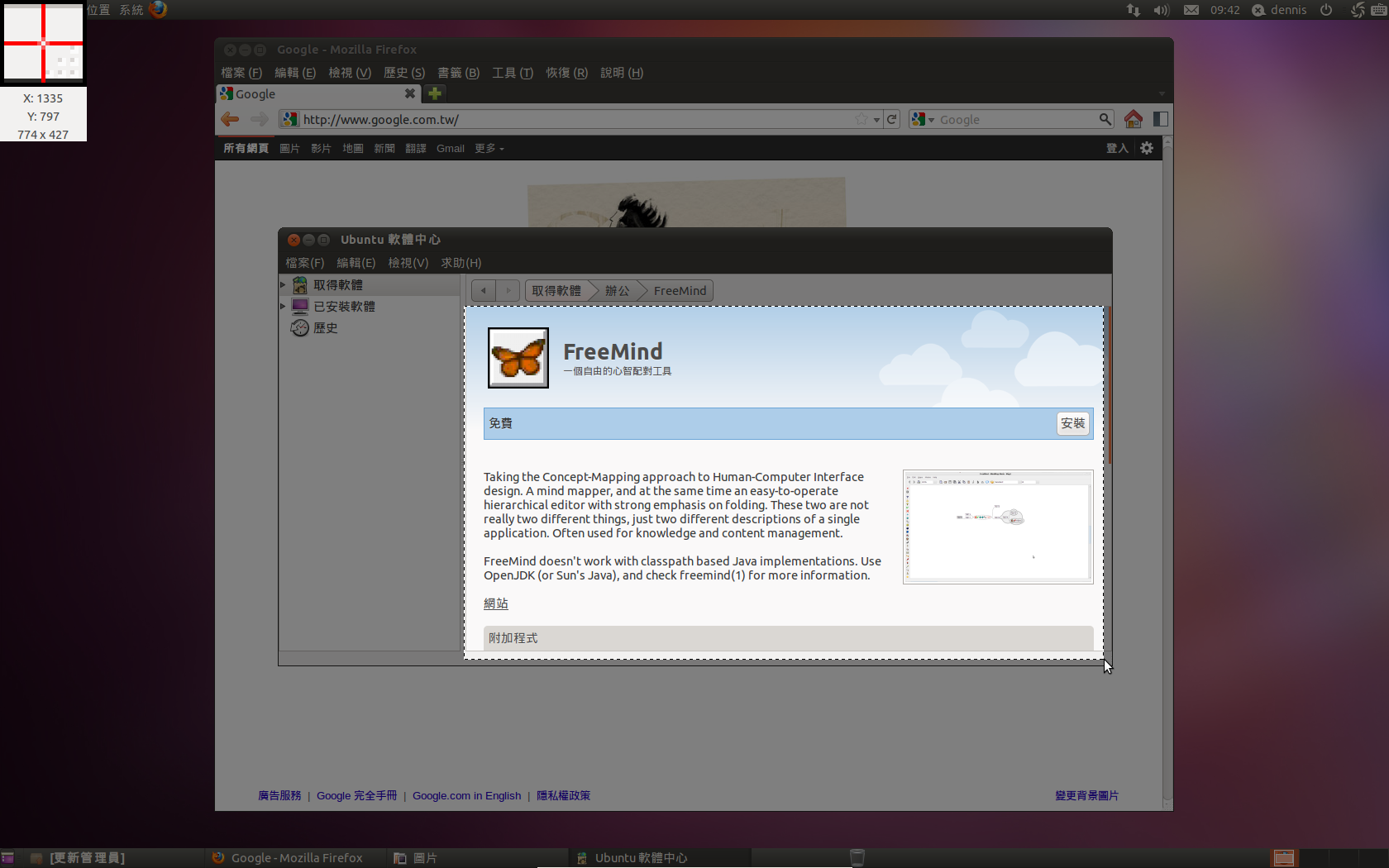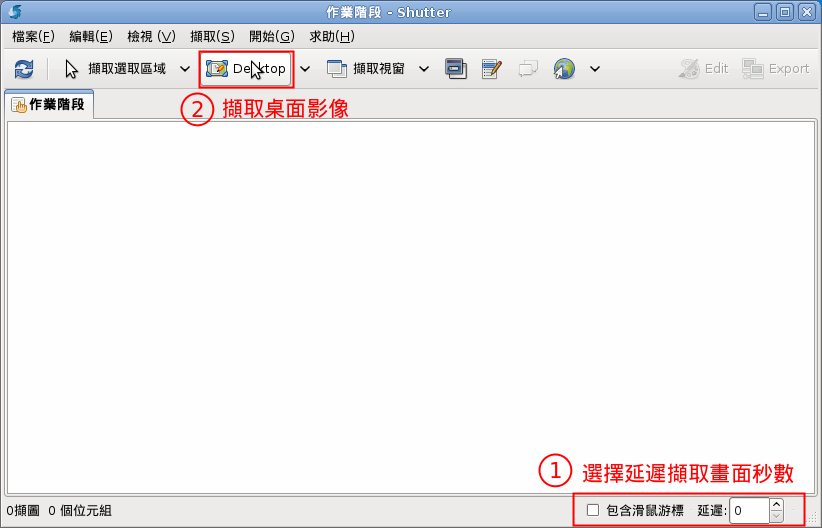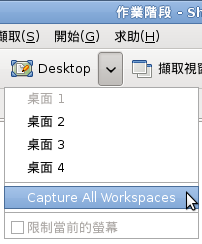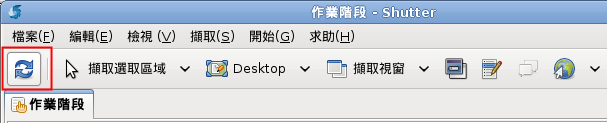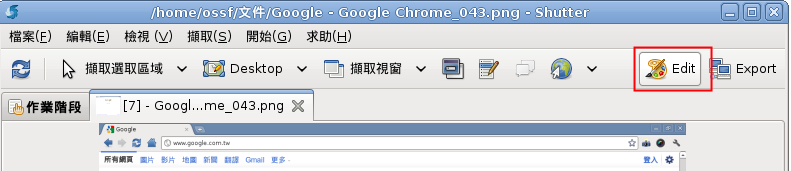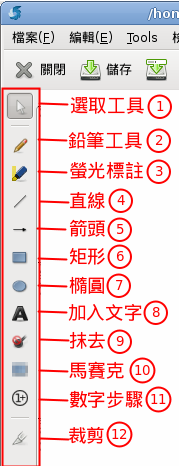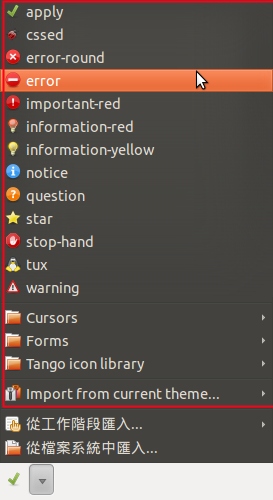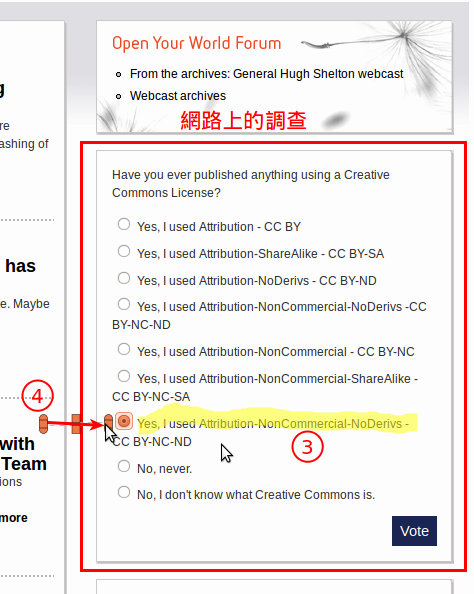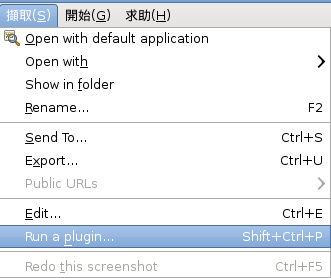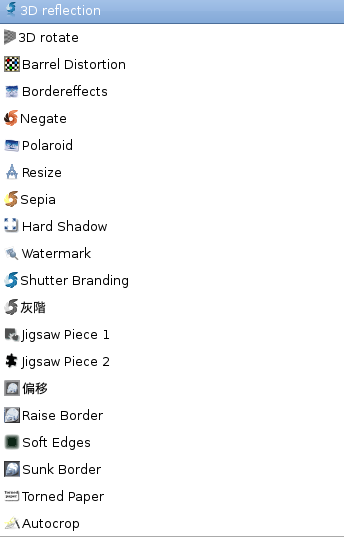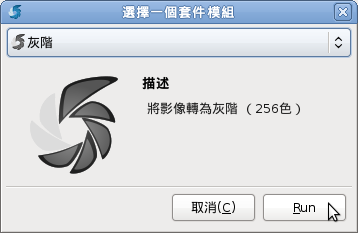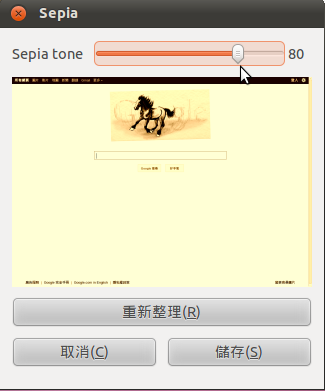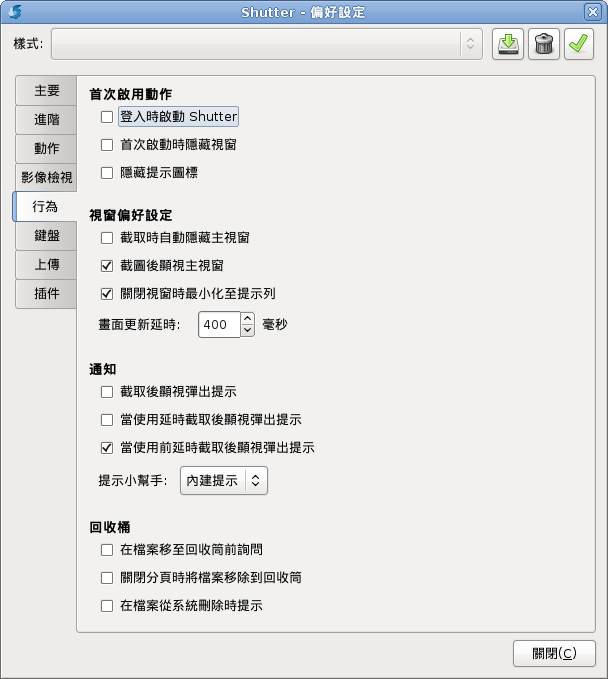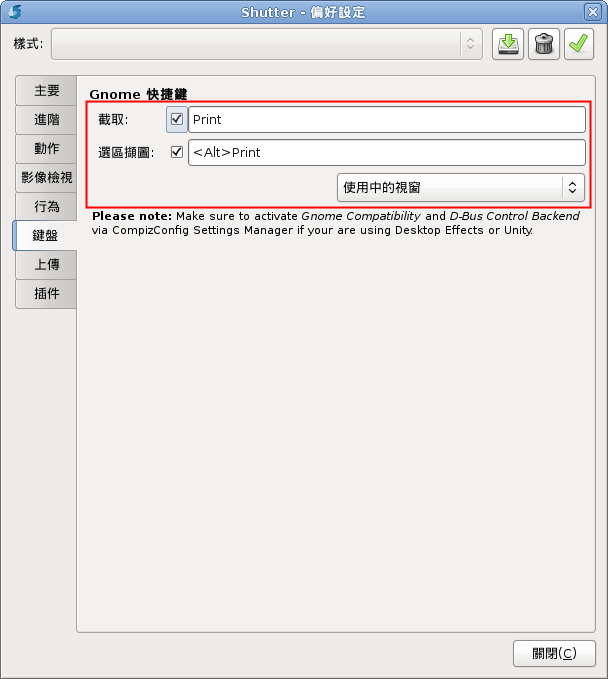也紀念我們永遠的朋友 李士傑先生(Shih-Chieh Ilya Li)。
擷圖與編修一次完成的開源軟體 Shutter
軟體名稱:Shutter
版本:0.87.3
官網:https://shutter-project.org
系統環境:Ubuntu 10.04
Shutter 是在 Ubuntu 底下運行的開源擷圖軟體,軟體介面人性化,支援區域選取、桌面擷圖、視窗擷圖三種擷圖方式。在擷取圖片後能進行編輯,可加入文字、線條、圖案方塊與標誌,並能利用套件進行更多種編修,包含旋轉、灰階、重新定義尺寸等。圖片儲存格式支援常見的 jpg、png、gif,另有 bmp、tiff、ani 等共 15 種格式。軟體預設使用 png 格式儲存,若欲用其他格式儲存,可在偏好設定內改成符合自己使用習慣的圖片格式。
(一)安裝教學與軟體環境
Shutter 這套軟體雖可透過 Ubuntu 內建的軟體中心安裝,但經由軟體中心所安裝的 Shutter 為舊版,建議由終端機安裝新版,其步驟如下:
1.「應用程式」→「附屬應用程式」→「終端機」,開啟終端機。
▲ 圖1:開啟終端機
2. 輸入指令 sudo add-apt-repository ppa:shutter/ppa 並按下 Enter,接著輸入使用者密碼以確認安裝。
▲ 圖2:輸入 sudo add-apt-repository ppa:shutter/ppa 指令後準備輸入密碼
3. 輸入指令 sudo apt-get update && sudo apt-get install shutter 並按下 Enter,由於剛剛已經輸入過密碼,這次系統會直接運行而不會再次詢問密碼。
▲ 圖3:Shutter 安裝中
4. 安裝完成後,便可在「應用程式」→「附屬應用程式」中執行 Shutter 了。
▲ 圖4:執行 Shutter
5. Shutter 的介面相當簡單易懂,上方為功能表列與按鈕列,右下角可設定擷圖延遲秒數,右上角區則提供擷圖之後的編輯、發佈功能。
功能表列由左至右為【檔案】、【編輯】、【檢視】、【擷取】、【開始】、【求助】。
按鈕列由左至右分別為:〔Redo〕(重新擷取上一次執行的擷取動作,在擷取動畫或固定大小的視窗時相當實用)、〔擷取選取區域〕(可自由選取想擷取的區域大小)、〔Desktop〕(擷取整個螢幕畫面)、〔擷取視窗〕(只擷取單一個視窗畫面)。
▲ 圖5:Shutter的環境畫面
▲ 圖6:功能表列與按鈕列
(二)螢幕擷圖教學
1. 擷取選取區域
點下〔擷取選取區域〕右方的小三角形後,可選擇〔進階選取工具〕或〔簡易選取工具〕。若選擇簡易選取工具,在按下〔擷取選取區域〕之後,影像就會立即被擷取、儲存;若使用進階選取工具,在按下〔擷取選取區域〕之後,還能再調整選取區域的大小和位置到滿意為止,之後便不需再使用編修軟體剪裁。
▲ 圖7:選擇簡易選取工具或進階選取工具
▲ 圖8:在進階模式下可調整選取範圍
2. 桌面擷圖
點選〔Desktop〕可直接擷取當前桌面影像。若在擷取影像前需要移動鼠標進行操作,可在右下角輸入欲延遲秒數,再點選〔Desktop〕。Shutter 會在設定秒數倒數結束時才擷取畫面,若沒有要進行複雜的操作,等待 3 至 5 秒便已足夠。
▲ 圖9:擷取桌面圖片
此外,Shutter 也提供擷取 Ubuntu 其它桌面的功能。按下〔Desktop〕右方的小三角形,可選擇擷取其它桌面畫面,或是一次合併擷取 4 個桌面的工作畫面。
▲ 圖10:可選擇擷取其它桌面畫面,或是一次擷取所有桌面。
▲ 圖11:擷取所有桌面影像
3. 擷取單一視窗
點選〔擷取視窗〕,在欲擷取畫面的視窗按下滑鼠;或點選〔擷取視窗〕右方的小三角形,選擇一個目前工作中的視窗,按下滑鼠即完成。這樣擷取下來的影像是一完整視窗而不含桌面背景,十分便利。
▲ 圖12:點選〔擷取視窗〕後,於欲擷取畫面的視窗按下滑鼠
▲ 圖13:或是按下箭頭,選擇一個目前工作中的視窗
最後,若您有需要重複擷取圖片,可使用功能列最左方的〔Redo〕功能。按下〔Redo〕按鈕,Shutter 會自動以上次的步驟再次擷取圖片,省去重新操作的時間。
▲ 圖14:〔Redo〕按鈕
(三)筆記、註記、編號
除了擷取螢幕影像外,Shutter 還提供了影像編輯與註記功能,特別適合撰寫圖說。點選右上方的〔Edit〕功能鍵,跳出另一視窗以編輯剛剛的影像。
▲ 圖15:點選〔Edit〕
▲ 圖16:Shutter 的編輯環境
在視窗的左方有一排工具列,可以在剛剛擷取的影像上畫線、加入文字、進行螢光標注等功能。
1.〔選取工具〕-選取、拖曳物件時使用。
2.〔鉛筆工具〕-任意畫不規則線條。
3.〔螢光標注〕-類似鉛筆工具。筆畫顏色預設為黃色、透明度 50%,適合用於強調某行文字時使用。
4.〔直線〕-加入直線,可於下方工具列改變顏色、線條寬度。
5.〔箭頭〕-加入箭頭,可於下方工具列改變顏色、線條寬度。
6.〔矩形〕-加入矩形方塊,可於下方工具列改變填色、顏色、線條寬度。
7.〔橢圓〕-加入橢圓方塊,可於下方工具列改變填色、顏色、線條寬度。
8.〔加入文字〕-輸入文字,可於下方工具列改變字型、色彩、大小。
9.〔抹去〕-將欲擦去的範圍(如個人資料、帳號密碼)去除。
10.〔馬賽克〕-將欲擦去的範圍(如個人資料、帳號密碼)模糊化。
11.〔數字步驟〕-依序加入數字,適合用於軟體操作步驟說明。
12.〔裁剪〕-若對剛剛擷取的影像大小不滿意,可在此處再進行剪裁。
▲ 圖17:左方工具列,提供各種線條與方塊工具。
▲ 圖18:下方小工具,可調整填色、線條顏色、線條寬度與字型。
若想加入另外的影像,點選【插入圖片】,再選擇從【工作階段匯入】(Shutter 先前擷取的影像)或是【從檔案系統匯入】(本機資料夾)。Shutter 也內建了許多常見的符號,點選〔插入圖片〕右方的小三角形,即可在影像中插入許多的圖章,包括勾選 (apply)、錯誤 (error)、星星 (star)、警告 (warning) 等,若找不到符合需求的符號,在 Cursors(鼠標)、Forms→Callouts(對話視窗)、Tango icon library(按鈕圖庫)中還有更多的標誌可以使用。
▲ 圖19:點選按鈕以插入符號或圖片
▲ 圖20:選擇從工作階段匯入或檔案系統匯入圖片
▲ 圖21:選擇從內建符號庫插入符號
接著我們進行實際操作,將欲擷取的視窗畫面擷取下來,點選右上方的〔Edit〕,開啟編輯功能。
1. 使用矩形工具插入長方形,並去除填色或將透明度調至最小。
2. 點選文字工具,在對話框中輸入想要顯示的文字。
3. 選擇螢光標示工具,在欲強調的重點上畫上螢光色。
4. 使用箭頭工具,由左而右拉出箭頭,使重點處更顯目。
▲ 圖22:擷取下來的視窗畫面
▲ 圖23:插入長方形與圖說
▲ 圖24:加上螢光標記與箭頭
▲ 圖25:完成圖說
(四)進階功能與偏好設定
Shutter 除了在影像上加上記號、文字以外,也能透過套件進行許多編修,例如調整為灰階、泛黃效果、重新定義尺寸等。點選【擷取】→【Run a plugin】,開啟套件模組對話視窗,並選擇想要的效果。以灰階為例,點選「灰階」,並按下「Run」,剛剛擷取的視窗影像便被轉為灰階。
▲ 圖26:【擷取】→【Run a plugin】
▲ 圖27:選擇想要進行的編修功能
▲ 圖28:選擇「灰階」並按下「Run」
▲ 圖29:轉為灰階的影像
點選「polaroid」功能,選擇想要加上的文字,旋轉的尺度,Shutter 會自動加上白框,製造出一張拍立得風格的相片。Shutter 可以開啟本機內的圖片進行編修,並不限於編輯擷圖下來的影像,若要開啟本機圖片,請點選【檔案】→【Open】,再選擇欲開啟的檔案。
▲ 圖30:「polaroid」(拍立得)細節設定
▲ 圖31:「sepia」(棕色濾鏡)細節設定
Shutter 比 Ubuntu 內建的螢幕擷圖功能更豐富,也更彈性化。在【偏好設定】中可調整許多設定,進入【檔案】→【偏好設定】後,即可進行個人化的調整。您可以選擇改變預設儲存的圖片格式、存檔的位置、檔案名稱、是否顯示滑鼠指標、是否在擷圖後自動顯示主視窗、在登入時啟動、最小化至提示列等。
▲ 圖32:改變影像儲存格式、路徑
▲ 圖33:設定是否在使用時最小化、擷圖完是否跳出提示等。
【鍵盤】中提供了設置快速鍵的功能。若您需要大量擷取影像,只要將「擷圖後自動顯示主視窗」功能關閉,並啟用快速鍵功能,即可讓 Shutter 以背景模式運行,並進行連續擷圖,最後再於預設儲存資料夾中存取剛剛擷取的圖片,相當方便。
▲ 圖34:快速鍵設定
比起 Unbuntu 內建的擷圖工具以及其它擷圖軟體(如 Ksnapshot),Shutter 的特色是擷圖與編修合一,擷取完影像之後可立即編輯,且內建許多圖說工具(順序步驟、箭頭、符號等),能省下許多撰寫圖說的時間。下次若想儲存桌面影像、製作簡報、傳畫面給朋友,不妨試試這套簡單易用的擷圖軟體。
Address:No.128, Sec.2, Academia Rd., Institute of Information Science, Academia Sinica, Nangang District, Taipei City 11529, Taiwan (R.O.C).
Privacy Policy. Terms-of-use