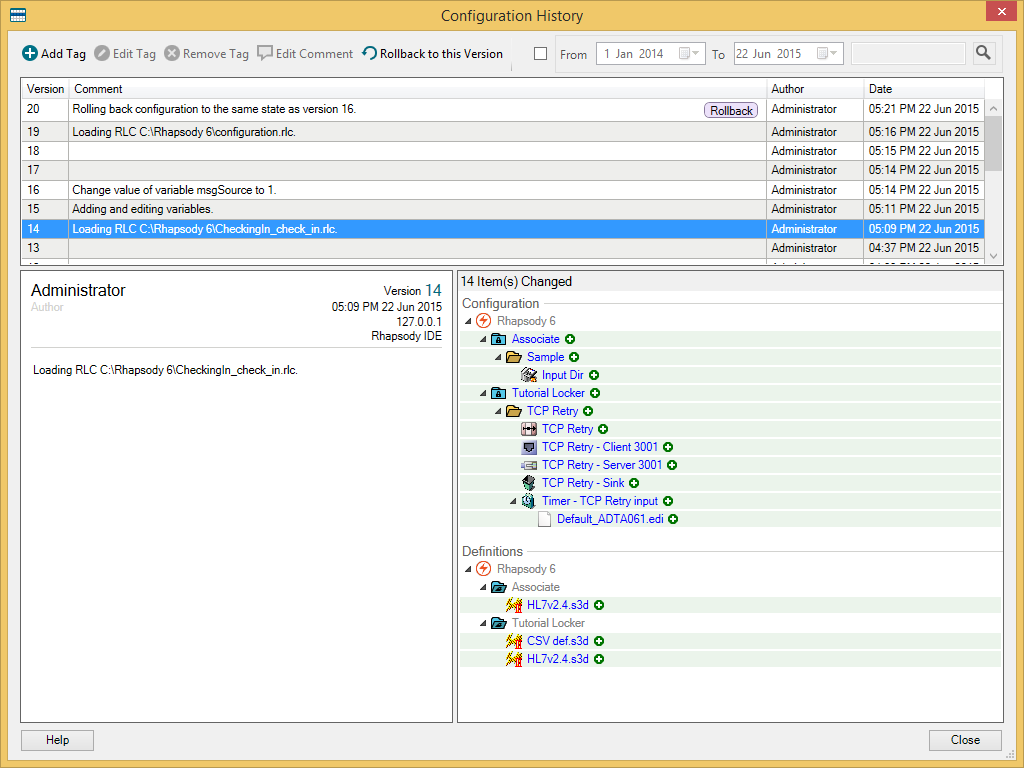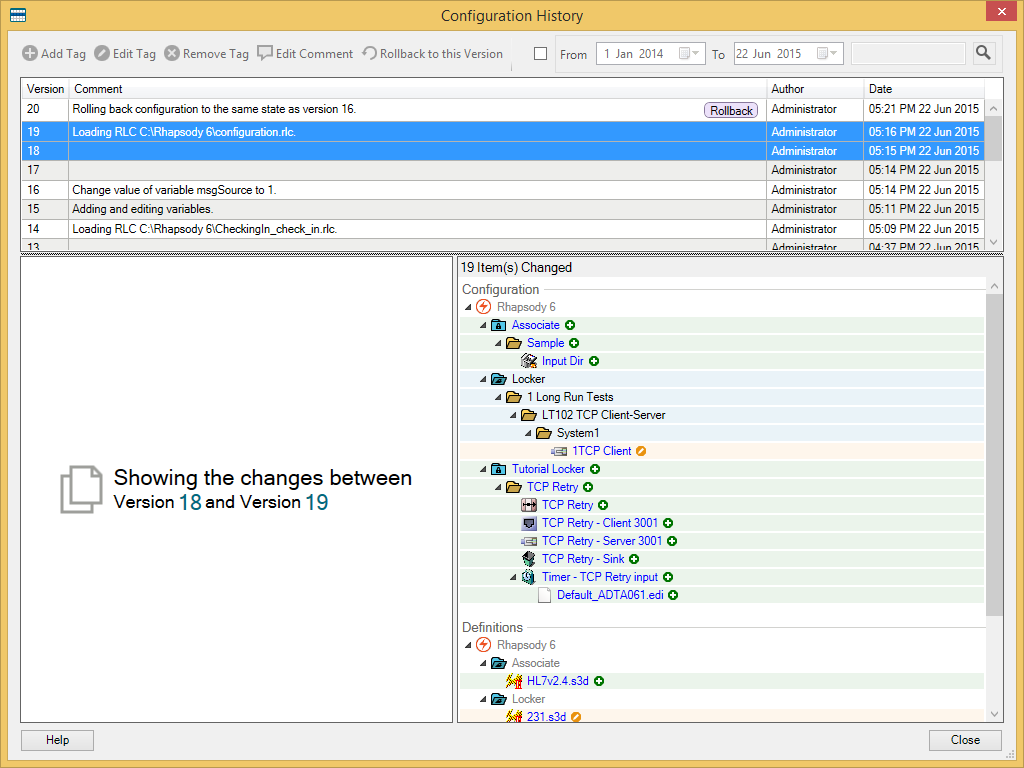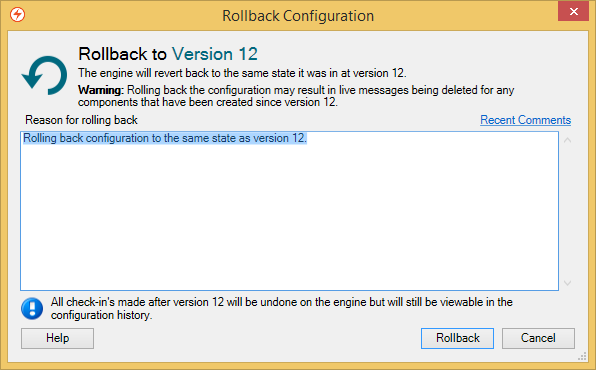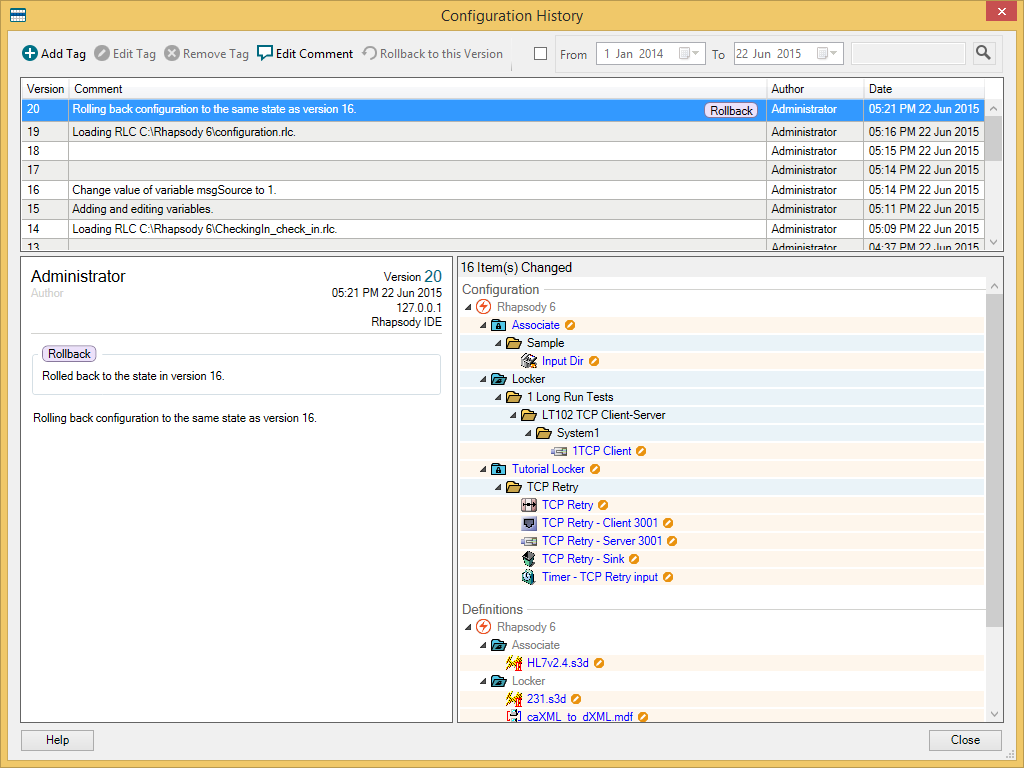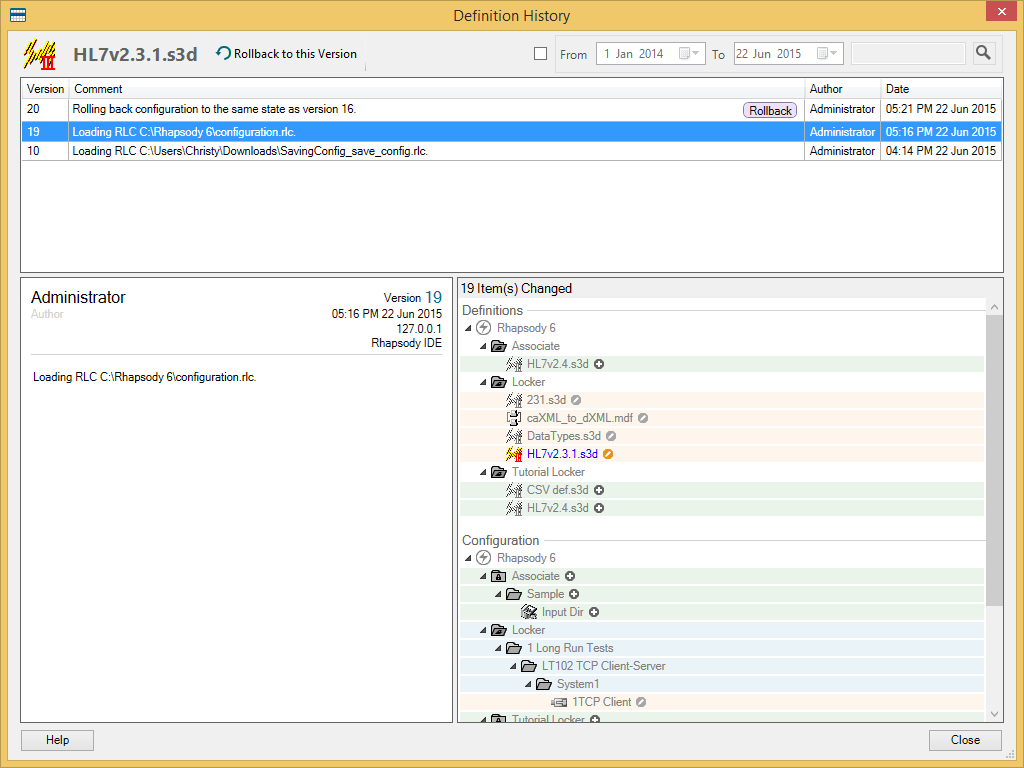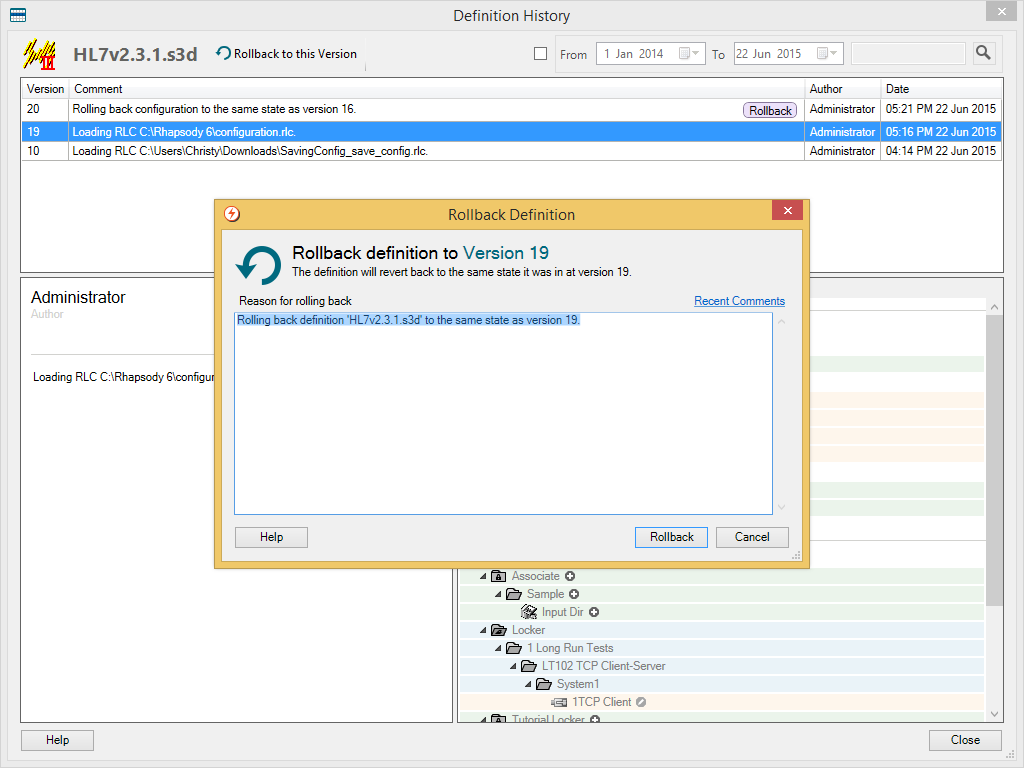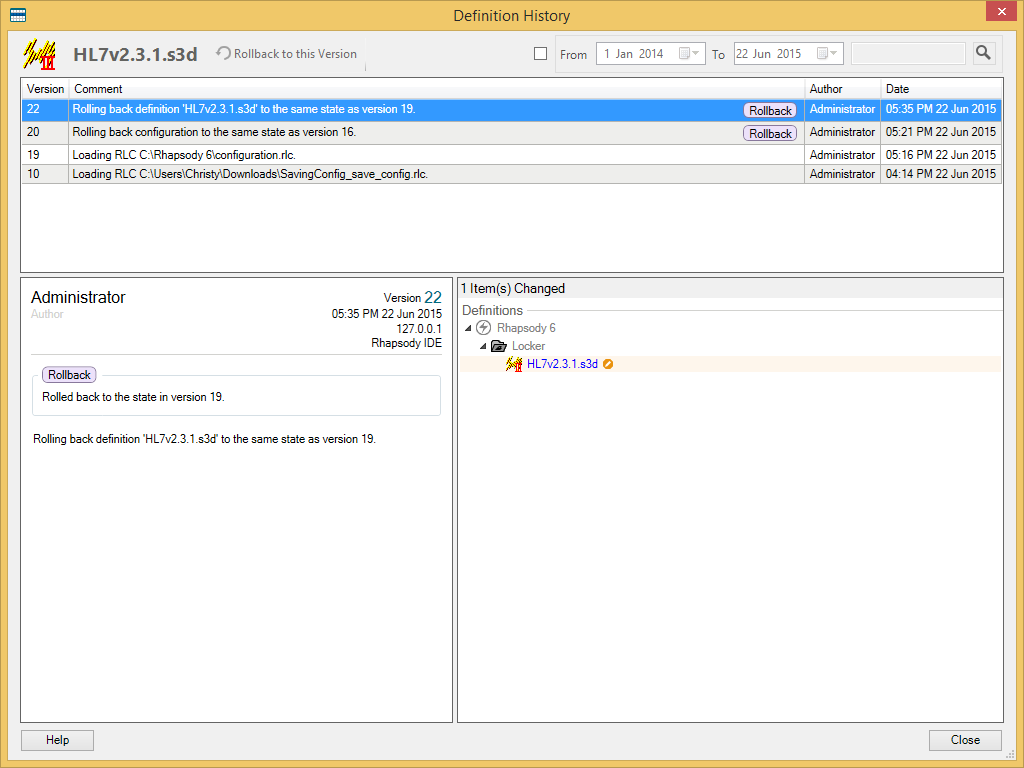Read Access Rights:
|
Write Access Rights:
|
Configuration History enables you to view the history of configuration changes and roll back to earlier configuration versions. For each configuration history entry, the following check-in information is recorded:
- Version
- Check-in comment
- Author
- Date-time
Configuration history records the following types of modifications:
- Standard configuration changes made from Rhapsody IDE.
- Lookup table changes made from the Management Console.
- Automatic adding of SSL certificates and SSH public keys by the (S)FTP communication point.
- Modifications to Rhapsody variables and security objects via the REST API.
- The initial commit performed as part of configuration migration.
Configuration History is composed of the following panels:
| Panel | Description |
|---|---|
| Configuration Version History | Displays every configuration version, including the following information for each:
|
| Selected Configuration Version Summary | Contains the information for the selected configuration version in the Configuration Version History panel as well as the following meta-data:
|
| Selected Configuration Version Details | Displays a tree view of the changes in the selected configuration version. |
From Configuration History you can perform the following tasks:
Managing Configurations
You can perform the following actions to manage configuration versions:
| Action | Description |
|---|---|
| Add Tag | Add a tag to a configuration version. |
| Edit Tag | Edit any tag tagged to a configuration version. |
| Remove Tag | Remove any tag tagged to a configuration version. |
| Edit Comment | Edit a comment associated with a configuration version. |
| Rollback to this Version | Initiate a rollback of the current configuration to the selected configuration version. |
| Filter History | Filter the revision history by specifying a date-time range, and using text matching which filters on the basis of author full name (or username), and comment text. Select the checkbox to enable history filtering. |
From Configuration History you can perform the following tasks:
Viewing Configuration Changes in a Version
To view the configuration changes made in a version (relative to the previous version):
- Select the Configuration History button in the Rhapsody IDE toolbar to open Configuration History.
- Select a version.
- The Selected Configuration Version Details panel displays the configuration changes made in the selected version.
Viewing Configuration Changes between Two Versions
To compare two versions to determine the list of configuration changes between them:
- Select the Configuration History button in the Rhapsody IDE toolbar to open Configuration History.
- Select the two versions.
The Selected Configuration Version Details panel displays the configuration changes between the two selected versions:
Rolling Back a Configuration
To roll back the configuration to an earlier version requires the 'Rollback the configuration' access right, as well as the 'Edit locker' access right for all lockers which will be modified. You cannot perform a rollback if it affects lockers you do not have permission to edit.
If you want to roll back your configuration to an earlier version:
- Select the version you wish to roll back to.
Select the Rollback to this Version button and review the rollback details in the Rollback Configuration dialog:
- Enter the reason for the rollback in the comments field. You can also click the Recent Comments link if you want to use a previously entered comment.
- Select the Rollback button to proceed with the rollback (or the Cancel button to abort the rollback).
- If the rollback is successful, a new check-in version is created with a tag to indicate it is a roll-backed version:
If you roll back to a pre-locker configuration version, the configuration you have rolled back to is placed into a default locker.
Component History
Viewing Component Changes
To view the change history for a component or definition file independently of the rest of the configuration:
To open the Component History dialog for the selected component or definition file either:
Right-click on a component in the Configuration tab of the Workspace, and select the Component History... menu item.
From the Object Browser, select the Component History button, or right-click on a component and select the Component History... menu item.
- If you want to:
- To view the component changes made in a version (relative to the previous version), refer to Viewing Configuration Changes in a Version for details.
- To compare two versions to determine the list of configuration changes between them, refer to Viewing Configuration Changes between Two Versions for details.
Rolling Back Component Changes
To roll back a component to an earlier version the 'Edit locker' access right is required for the component's locker.
To roll back changes in a component or definition file independently of the rest of the configuration:
- Right-click on a component in the Workspace.
Select the Component History menu item to open the Component History for the selected component.
- Select the version of the component you want to roll back to.
Select the Rollback to this Version button and review the rollback details in the Rollback Component dialog:
- Enter the reason for the rollback in the comments field. You can also click the Recent Comments link if you want to use a previously entered comment.
- Select the Rollback button to proceed with the rollback (or the Cancel button to abort the rollback).
If the rollback is successful, a new check-in version is created with a tag to indicate it is a roll-backed version:
- Select the Close button to close the dialog.