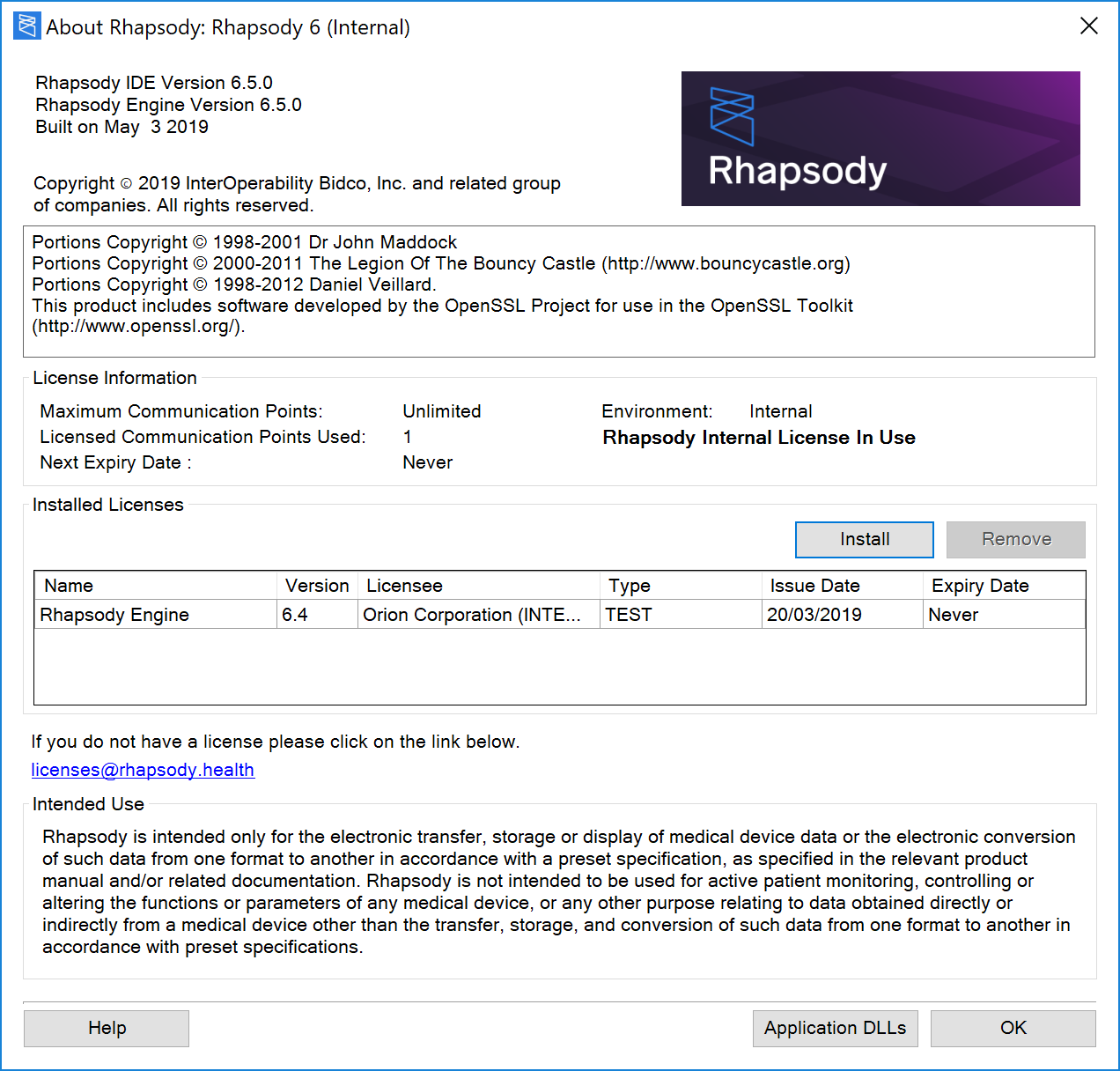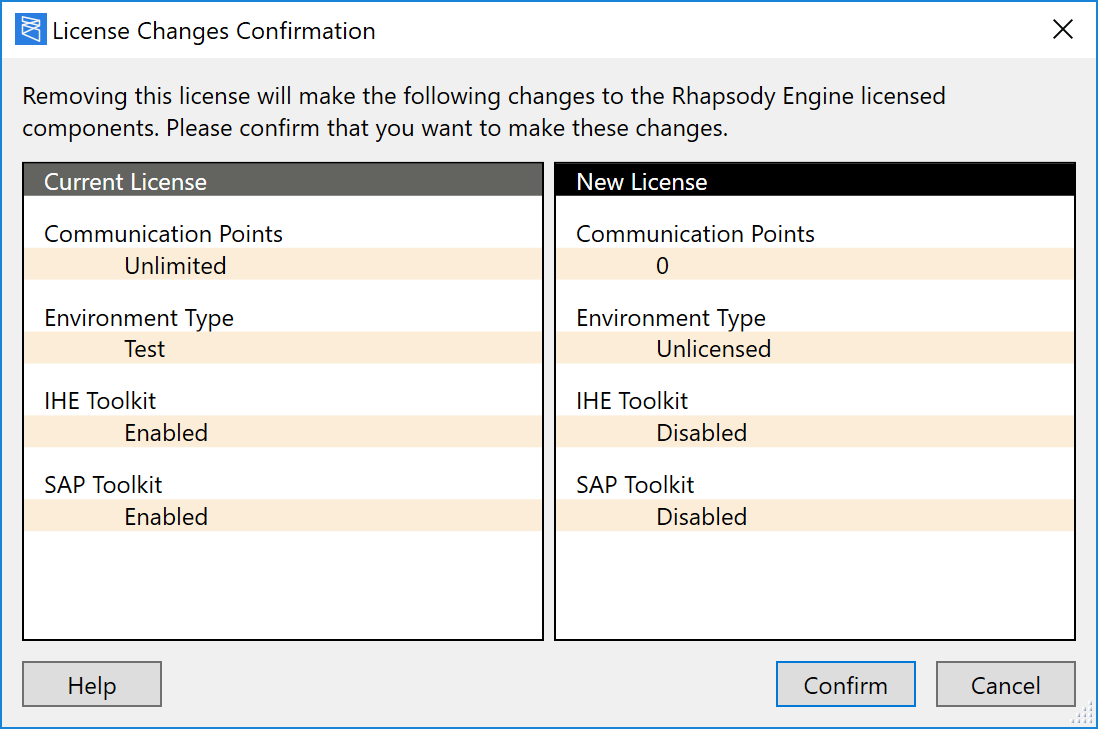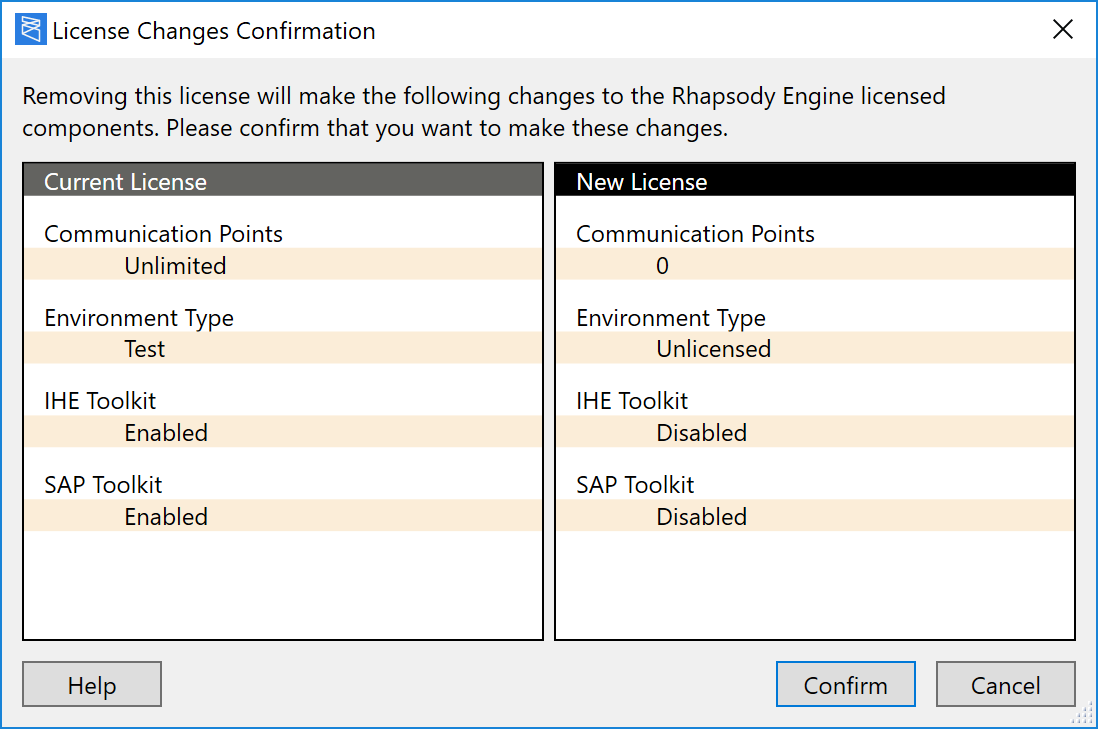A valid license must be installed for you to be able to use Rhapsody. The license is installed as part of the Rhapsody Site Configuration process. However, if you want to view the license details, or if you want to install additional licenses or remove licenses, you can do so from the About Rhapsody dialog:
Licensing Overview
License Type
There are two types of licenses:
Cumulative license - licenses that can be installed cumulatively provided that they have same major version and environment type. For example, a user with a 10-communication point cumulative license can add a 10-communication point cumulative license to their existing license, allowing for the use of 20 communication points.
- Non-cumulative license - a license that does not allow cumulative behavior and overrides the existing licenses after it is installed. Installing a non-cumulative license results in all existing licenses becoming inactive. For example, if a user has a 10-communication point cumulative license and installs a five-communication point non-cumulative license, the previous cumulative license becomes inactive and the new number of licensed communication points becomes five. Removing the five-communication point non-cumulative license reverts the change back to the 10-communication point cumulative license.
Cumulative licensing is only supported as of Rhapsody 6. A cumulative license can only be installed on top existing cumulative licenses, not on top of a non-cumulative license.
Environment Type
Licenses are categorized into different engine environment types depending on their usage:
- Development
- Test
- Demo
- Production
Only licenses with same environment type can be used on the same Rhapsody engine instance. Installing a license which has different environment type to existing licenses results in existing licenses becoming inactive. Removing that license reverts the changes. The environment type is displayed in the Information Bar of the Management Console, and the License Information section of the About Rhapsody dialog in the Rhapsody IDE.
When no valid license is installed, the environment type is displayed as Unlicensed.
License Validity Status
Installed licenses that are currently active are referred to as valid licenses; licenses that are currently inactive are referred to as invalid licenses.
A valid license becomes invalid when it expires.
Installing or removing a license which has a different environment type or license type may result in changes in the validity status of installed licenses.
Access Rights
You require the appropriate access rights to manage licenses through the Rhapsody IDE or the REST API:
Managing licenses via... |
Required access rights |
|---|---|
| Rhapsody IDE | 'Manage licenses' |
| REST API | 'Manage licenses' |
Registering and Licensing Rhapsody
Refer to Registering and Licensing Rhapsody for details.
Viewing License Details
To view license details, from the Rhapsody IDE navigate to Help>About Rhapsody IDE... to display the About Rhapsody dialog.
The About Rhapsody dialog displays the following information:
| dialog Element | Description |
|---|---|
| Rhapsody Versions |
|
| Copyright Information | Copyright information for Rhapsody and third-party licenses. |
| License Information |
If you attempt to create more communication points than the number for which you are licensed, the following message is displayed: This Rhapsody Engine is only licensed to use a maximum of <n> communication points. |
| Installed Licenses |
Licenses which are invalid (inactive) are displayed in grey. |
Installing a License
Before installing a new license, ensure you have read Licensing Overview.
A license obtained for one Rhapsody installation cannot be used on another. A separate license is needed for each installation.
To install a license:
From the Rhapsody IDE, navigate to Help>About Rhapsody IDE... to display the About Rhapsody dialog:
This information is important to relay when you contact Rhapsody Support for assistance.
- Click the Install License button.
Locate your Rhapsody license (
.ohl) file, then click the Open button to install the license.If installing the license introduces changes to your licensing, the License Changes Confirmation dialog is displayed. The License Changes Confirmation dialog displays a comparison of your current license with the license to be installed. The differences are highlighted:
- Click the Confirm button to confirm the changes and install the license, or the Cancel button to revert to the current license.
Removing a License
Before deleting a license, ensure you have read Licensing Overview.
You may not be able to reinstall a license after it is removed if its install window has expired. It is recommended you take extra care when removing existing licenses.
To remove a license:
From the Rhapsody IDE, navigate to Help>About Rhapsody IDE... to display the About Rhapsody dialog:
Select the license that you want to remove and click the Remove button to display the Delete License dialog.
- Click the OK button to delete the license or the Cancel button to abort the deletion.
If deleting the license introduces changes to your licensing, the License Changes Confirmation dialog is displayed. The License Changes Confirmation dialog displays a comparison of your current license with when the current license is removed. The differences are highlighted:
- Click the Confirm button to confirm the changes and delete the license, or the Cancel button to abort the deletion.