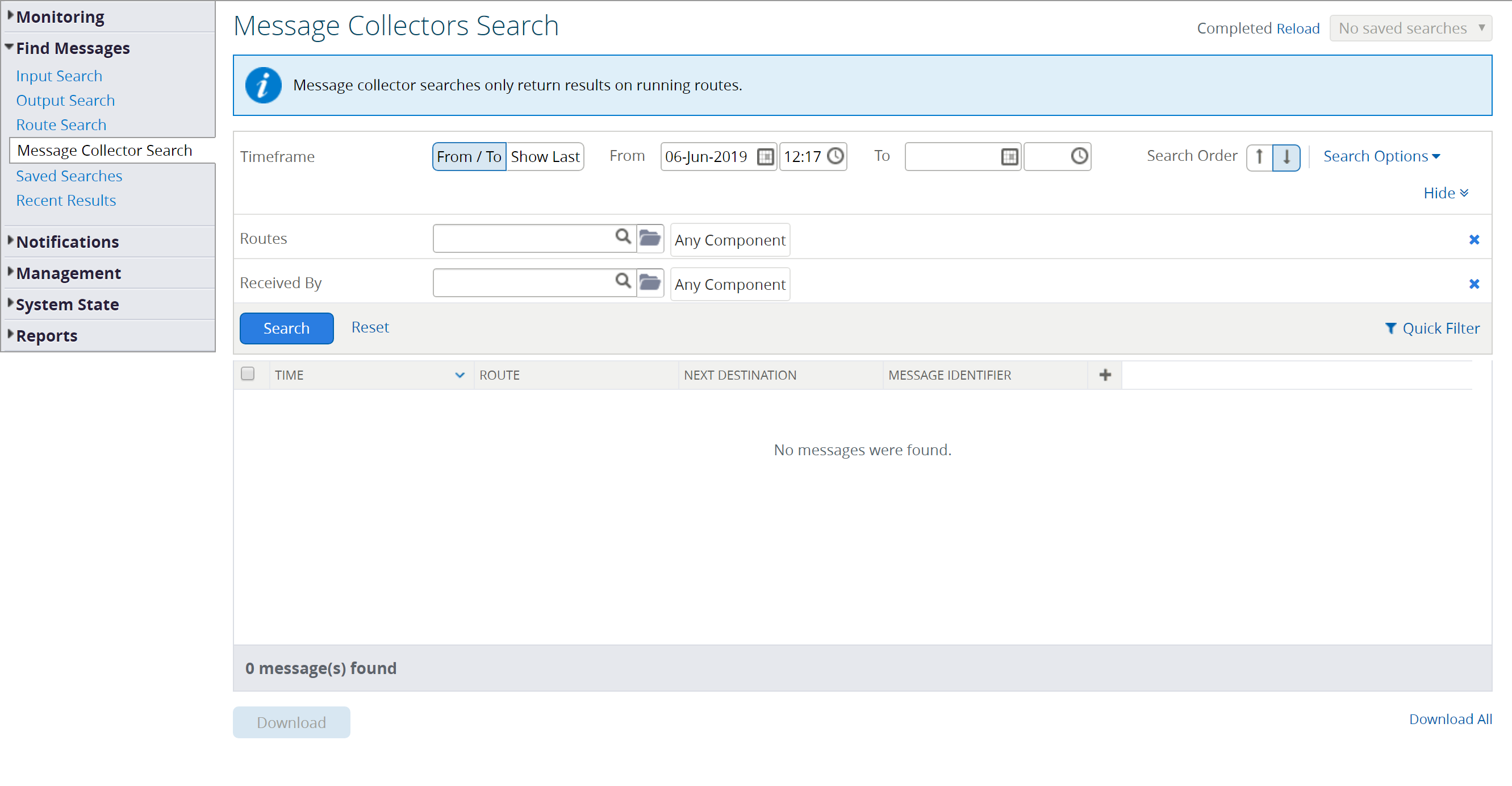Menu Path : Find Messages>Message Collector Search |
Read Access Rights:
|
Write Access Rights:
|
The Message Collector Search page finds intermediate messages within Message Collectors. Results are only shown for running routes (when a route is stopped, messages are released from message collectors).
Search results will only contain messages that match your search criteria and were received on input communication points in lockers where you have the 'Search message queues' access right.
Generating Search Results
You can use the following search criteria to filter your search:
Field |
Description |
|---|---|
Timeframe |
Select From / To or Show Last to display messages within a certain time period. If From / To is selected:
If Show Last is selected, enter the preceding time period that you want to search. Either select |
Search Order |
Sorts search results by time in either Ascending or Descending order. |
Routes |
Show only messages that are held in message collectors on the routes you have selected. In the Select Components dialog, you can filter the component list based on the component names using a regular expression. The Management Console supports Java Regex. The following characters, which are allowed in component names, must be prepended with a backslash in order to be used as special characters in the regular expression: " |
Received By |
Show only messages that were received by the input communication points you have selected. In the Select Components dialog, you can filter the component list based on the component names using a regular expression. The Management Console supports Java Regex. The following characters, which are allowed in component names, must be prepended with a backslash in order to be used as special characters in the regular expression: " |
Input Time |
Select From / To or Show Last to display messages that arrived at Rhapsody within a certain time period. If From / To is selected:
If Show Last is selected, enter the preceding time period that you want to search. Either select |
You can perform the following actions to search messages in a route:
| Action | Description |
|---|---|
| Search |
Click the Search button to initiate a search. Your recent searches can be retrieved from the Recent Results page. |
| Reset | Click the Reset link to discard your search criteria. |
| Reload | Click the Reload link to reload a search query. |
| Save | Select the Save icon to save your search. You can view and manage your saved searches from the Saved Searches page. |
| Select Saved Search | Select a saved search (if one is available) from the Select Saved Search drop-down list. |
| Search Options |
Click the Search Options link to select or deselect optional search criteria in the Search Options drop-down list. Indexed message properties appear as selectable options in Search Options to allow for fast lookups against pre-configured properties. Performing a search using indexed message properties that takes a long time may reduce the performance of output communication points on routes with indexed message properties. |
| Show/Hide | Click the Show or Hide link to show or hide the optional search fields. |
Viewing Search Results
Search results are displayed as a list of search entries in a table with the following columns:
- Time
- Route
- Input Time
- Received By
- Locker
- Next Destination
- Message Identifier
Managing Search Results
You can perform the following action to manage your search results:
Action |
Description |
|---|---|
Save Search |
Select the icon to save the search criteria so you can easily re-run a search. To save the search result, enter a name for your saved search in the input text field and select the icon. The saved search can then be selected from the Select Saved Search drop-down list or the Saved Searches page. |
| Quick Filter | Click the Quick Filter link to display the Filtering Bar to filter the search results. |
| Configure Columns |
Select the Configure icon to configure the columns for the table. |
Filtering Search Results
To filter the search table using text criteria on a per column basis on the displayed page:
Click the Quick Filter link to display the Filtering Bar:
- Enter your filtering term in the Filtering Bar field for the column you wish to filter the search results against.
- Press the Enter key to filter the search results, or select to cancel the filtering and close the Filtering Bar.
Only the page currently displayed is filtered.
Configuring Columns
To configure which columns to display in the search table, select the Add icon to display the Display Column dialog:
- Select the columns you want to be displayed in the search table.
- Deselect the columns you want to be hidden in the search table.
Fields that are greyed out are required fields, and cannot be hidden.
Sorting by Column
To sort a table by column (only the page currently displayed is sorted):
- Click the column's heading name.
- Re-click the column's heading name to toggle between ascending and descending order, denoted by theandicons, respectively.
Viewing Search Entry Details
Click any entry in the results list to display the Message View page (or Ctrl-click to display the page in a new tab).
Managing Search Entries
You can perform the following actions to manage messages in the search results:
Action |
Description |
|---|---|
Download |
Select one or more messages, and click the Download button to download the messages as a compressed file. Alternatively, to download all the messages in the search, click the Download All link. |
All message actions require respective user access rights, which must be set for the locker containing the message.