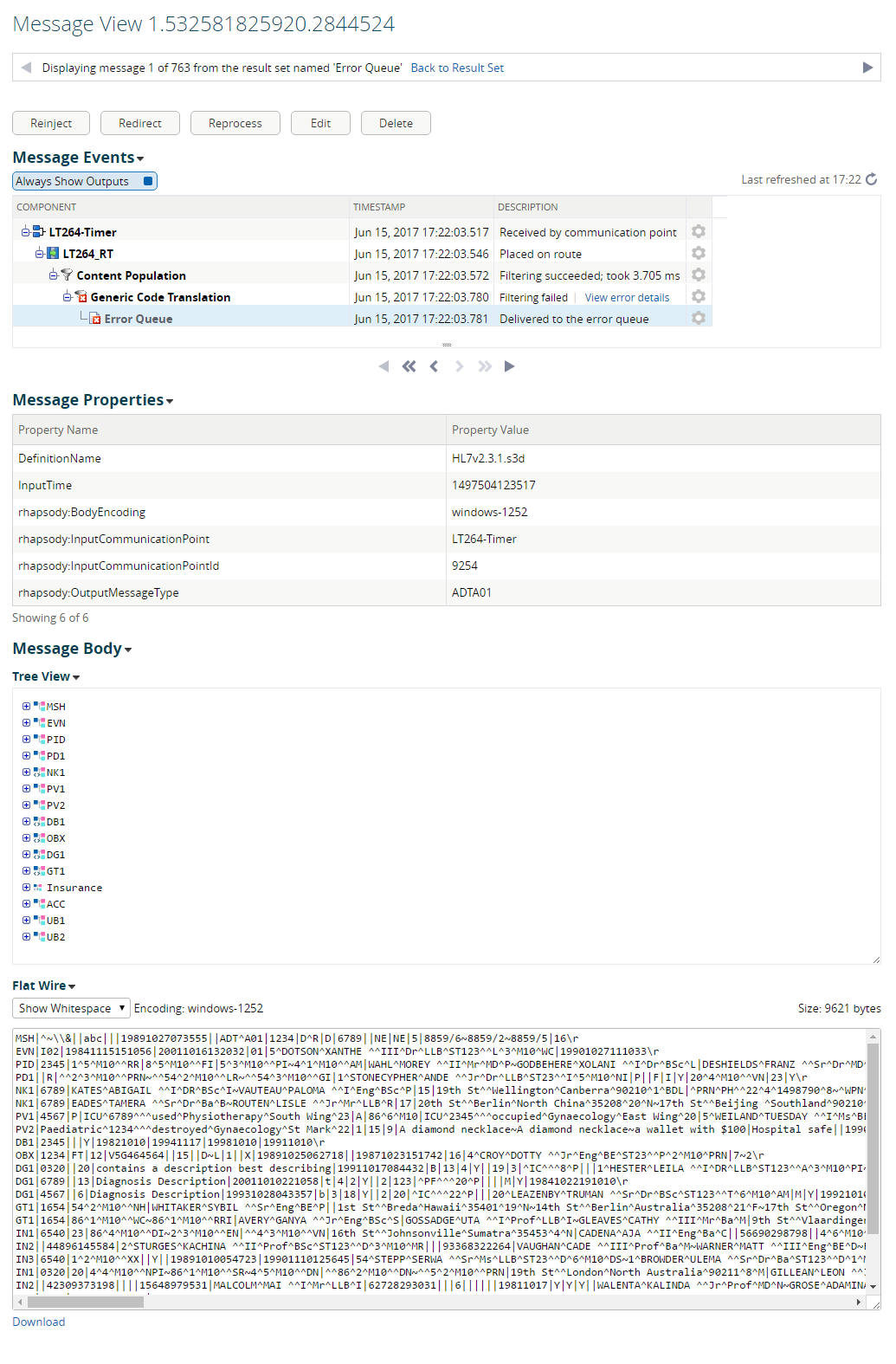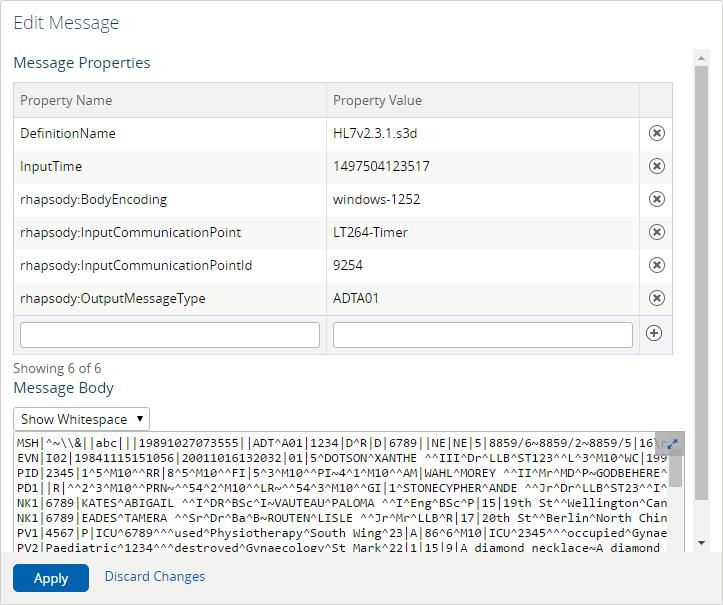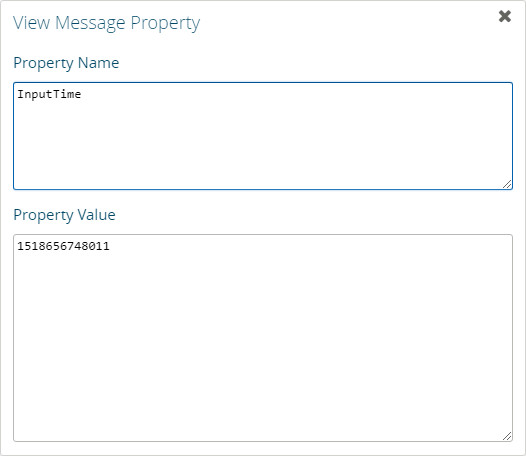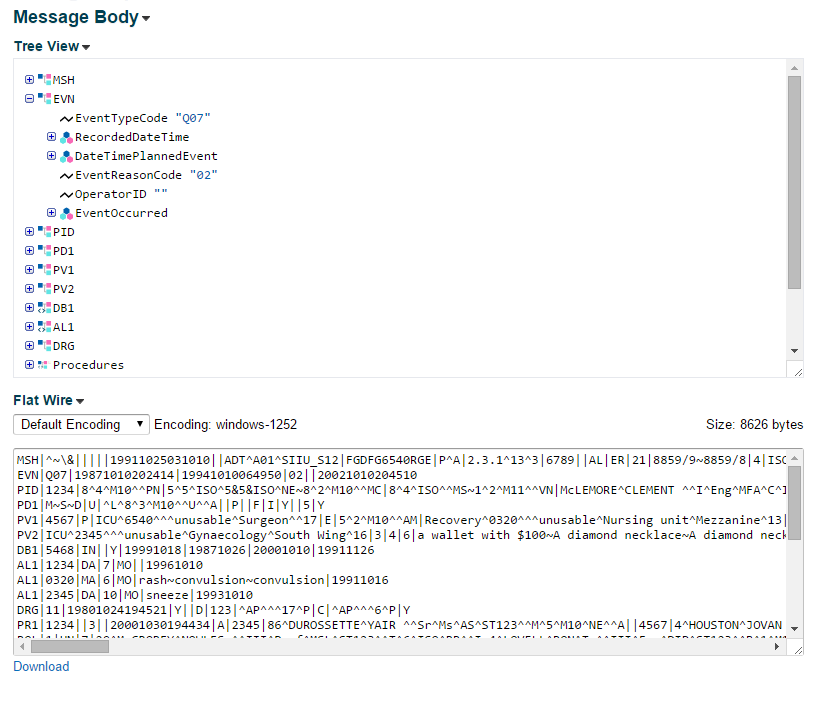Read Access Rights:
|
Write Access Rights:
|
The Message View page displays the content and properties of a Rhapsody message. It can be accessed from a number of locations in the Management Console, namely:
- Find Messages:
- Monitoring:
- Error Queue
- Hold Queue
- Live queues, including the Inbound Queue, Outbound Queue, and Processing Queue, which are displayed on the Communication Points and Routes overview pages.
- Reports:
- Message Latency - View Message link on the generated report.
- Response Latency - View Message link on the generated report.
- Message Lookup - to go directly to the Message View page for a known message ID, enter a URL, for example
http://<server>:<port>/rhapsody/message/ViewMessage.action?id=message-1.3174784.8433, where1.3174784.8433is the message ID. The URL can be obtained by using the Message Permalink option. This is useful for adding comments on Rhapsody issues so other users can go straight to the message in question.
The Message View page is composed of the following panels:
Click the Expand icon or Collapse icon to expand or collapse panels on the Message View page.
Message View Header
The header of the Message View page displays the index of the current message and the total number of messages in a search result set and the name of the search result set.
To navigate back to the search results page, click the Back to Result Set link.
Message Actions
You can perform the following actions on a message:
Action |
Description |
|---|---|
Reinject |
Reinject the message into the message path from the root node. When reinjecting a message from the Error Queue, the message is removed from the Error Queue if the action is successful. Reinject is available for all messages except messages on live queues. |
Redirect |
Redirect the message to the destination component (communication point or filter) you select. There are three kinds of message redirections:
|
Release |
Release the message from the Hold queue and sends it to the next filter following the Hold Queue filter. Only available when the message is on the Hold Queue. |
Reprocess |
Send the message back to the filter on which the error originally occurred. Only available when the message is on the Error Queue. |
Add new message properties, or edit or delete existing properties. You can edit the message body in two different formats: Show Whitespace and Raw Hex. When the edited message is saved, a new message is created. Only available when the message is on the Error Queue or Hold Queue. |
|
Delete |
Remove the message from the queue. No additional processing is performed on the message. Only available when the message is on the Error Queue or Hold Queue, or live queues for route and output communication point messages. |
Resend |
Resend the message (only available for messages in Output Search). |
Cancel Tracking |
Cancel the tracking of live messages. Only available when live messages are being tracked. |
Refresh |
To refresh the message and all sections on the Message View page, click the icon. |
- All message actions have respective user access rights, which must be set for the locker containing the message.
- If a message fails to be sent, an error message appears on the Message View page.
Editing Messages
To edit a message:
- Select the message you want to edit.
Select the Edit button to display the Edit Message dialog:
- If you want to edit the message properties, in the Message Properties panel:
- Edit the message property values, enter the new values directly into the Property Value field.
- Add a new message property, select the Add icon and enter the property name and value.
- Delete a message property, select the Delete icon.
- If you want to edit the message body, in the Message Body panel:
- From the drop-down list, select
Show WhitespaceorRaw Hexformat to display your message body content. Edit the message body directly. You can use the expand widget in the right-hand corner of the Message Body panel to edit large messages in a full-size window.
To edit a message that is too large to display (greater than 512KB in size), it is recommended you download the message body by clicking the Download link. If you attempt to edit a message body that is too large to be displayed in flatwire view: any text you type while in edit mode will replace the entire original message body. Furthermore, if you attempt to replace the non-displayable original message with a message that is greater than 512KB, you will not be able to save your changes.
- From the drop-down list, select
- Select the Apply button to save your changes, or the Discard Changes link to discard them.
Viewing Error Details
Refer to Error Details for details.
Message Events
The Message Events panel displays the message path of the current message. When a message is received and processed by the Rhapsody engine, a new message is generated every time the message is processed by a component.
The message path contains all the message events associated with the message. The path is a graphical representation that links all the components that have processed the message. Each component displays the time at which the message entered the component and a description of the event that occurred.
Message Search Result Navigation
To scroll through messages in the search results, use the navigation arrows:
| Arrow | Description |
|---|---|
| Navigate to the previous message in the current search result. | |
| Navigate to the first message event of the current message. | |
| Navigate to the previous message event of the current message. | |
| Navigate to the next message event of the current message. | |
| Navigate to the last message event of the current message. | |
| Navigate to the next message in the current search result. |
Message Event Actions
For each message event, an Event Actions icon is displayed if there is an associated component to view. Click the Event Actions icon to perform one of the following actions:
Option |
Description |
|---|---|
Compare In and Out |
Is available only for intermediate nodes on a message path and is used to show a comparison of the message before a filter with the message after. Other kinds of twin view are triggered by clicking links in the Description column of the message. For details, refer to Twin View. |
Expand Descendants |
Expand all the child nodes in the message path. |
Collapse Descendants |
Collapse all the child nodes in the message path. |
View Descendants |
Display all the output messages that are descended from the selected message as a set of search results. |
View Component |
Display the component page. |
Message Permalink |
Generate a URL to go directly to the Message View page for a known message ID. |
Changing the Display of the Message Path
The Always Show Outputs button changes how the message path is represented. When the Always Show Outputs button is:
- Not selected, a standard tree is displayed where nodes can be expanded and collapsed but any nodes below a collapsed node are hidden. This view is compact and the user can view only the nodes that are relevant to them.
- Selected, all the output nodes are always shown (no matter what nodes are expanded or collapsed). Expanding or collapsing the nodes shows or hides the intermediate nodes. This view enables the user to immediately see all the places a particular message ended up being sent to.
The Error Queue and Hold Queue are not outputs, so their behavior is similar to when the Always Show Outputs button is not selected (they are not always visible).
Message Properties
The Message Properties panel displays message properties associated with the current message. Message properties are named values associated with a message that can be used in identification or tracking. If viewing a message from the Error or Hold Queue, you can update the message properties by clicking the Edit button. Use the icons to the right to associate a new property with the message, or delete a property.
If an encrypted variable is assigned to a route property, its value is decrypted and stored in the property as plain text. As a consequence, this value is visible when the message is viewed in the Message View page. Refer to Rhapsody Variables for details.
If a property name or value is too long to display, or if Rhapsody detects a property value to be in XML, hover your mouse over the property row to display the Format properties icon . Click the Format properties icon to display the View Message Property dialog:
Message Body
The Message Body panel displays the message content in both tree view and flatwire view (by default in read-only mode):
| Action/Field | Description |
|---|---|
| Tree View panel | Displays the message as a hierarchical structure. A tree view of the message body is not displayed:
|
| Flatwire View panel | Displays the message textually. A flatwire view of the message body is not displayed when the message body size exceeds 512KB. To access a message that is too large to display, click the Download link to download the message body. |
| Display Format | You can view the message body in flatwire view in the following formats:
|
| Encoding | Encoding indicates the character encoding of the Rhapsody message in flatwire view. |
| Message Size | Indicates the message size in bytes. To access a message that is too large to display (greater than 512KB in size), click the Download link to download the message body. |
| Download Link | Click the Download link to save the contents of the message as a file. By default, the |
Archive Cleanup deletes the message bodies stored in the secondary body store after a prescribed period while retaining the associated message meta-data. Therefore, you may encounter messages with no message body. You cannot perform operations on these messages. Refer to Message Store for details on the secondary body store and the associated archiving strategy.