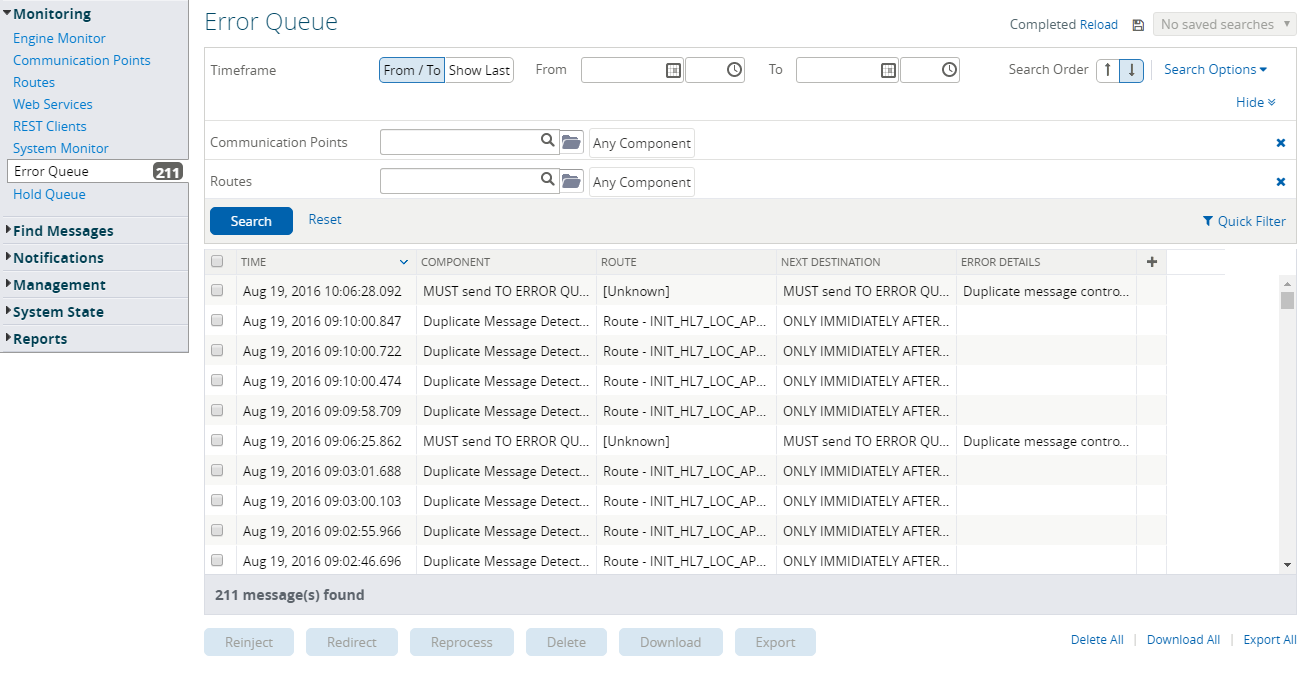Menu Path : Monitoring>Error Queue |
Read Access Rights:
|
Write Access Rights:
|
The Error Queue page displays a list of all messages which have been routed to the Error Queue filter or the Error connector from any filter in lockers where the user has the 'Search Error and Hold Queues' access right.
You can perform a number of actions from the Error Queue page. For details, refer to:
If users have the 'Manage orphaned messages' access right, they can also view orphaned messages (messages where the input communication point has been deleted) in the Error Queue.
Error messages which have been routed to the Error Queue filter or the Error connector from lockers where the user does not have the 'Search Error and Hold Queue' access right, and orphaned messages where the user does not have the right to view them, are not shown in the message search results. A warning banner is displayed stating that there are error messages the user does not have permission to view.
A count of all user-viewable messages on the Error Queue is displayed in the Monitoring menu. When a user does not have permission to view all error messages in the Error Queue, the limited count of the messages they can view is displayed. The count is displayed with a + symbol after the number, where the + symbol indicates that there are error messages on the Rhapsody engine that the user cannot view.
Generating Search Results
You can use the following search criteria to filter your search:
Field |
Description |
|---|---|
Timeframe |
Select From / To or Show Last to display messages within a certain time period. If From / To is selected:
If Show Last is selected, enter the preceding time period that you want to search. Either select |
Search Order |
Sorts search results by time in either Ascending or Descending order. |
Communication Points |
Select the input or output communication points on which you want to search. |
Routes |
Select the routes on which you want to search. |
Input Time |
Select From / To or Show Last to display messages that arrived at Rhapsody within a certain time period. If From / To is selected:
If Show Last is selected, enter the preceding time period that you want to search. Either select mins, hours, days, weeks or months from the drop-down list, or click on one of the time links (10min, 1h, 24h). |
| Error Message Contains | Search for a text string in the error trace (listed in the Error Details column) of messages sent to the Error Queue. Enter your expression and then select either Case-Sensitive, Ignore Case or Regular Expression. |
Message Contains |
Search for a text string in the message body of the messages sent to the Error Queue. Enter your expression and then select either Case-Sensitive, Ignore Case or Regular Expression. The Management Console supports Java Regex. Caution should be used when using the Message Contains search option. This is a full-text search which results in a search over the entire set of stored messages. The time taken to perform a search is proportional to the number of stored messages. To ensure fast searches, filter your search by specifying the communication point on which the message was received or by specifying the date range in which the message was received. |
You can perform the following actions to search messages in the Error Queue:
| Action | Description |
|---|---|
| Search |
Click the Search button to initiate a search.
Your recent searches can be retrieved from the
Recent Results page.
|
| Reset | Click the Reset link to discard your search criteria. |
| Reload | Click the Reload link to reload a search query. |
| Select Saved Search | Select a saved search (if one is available) from the Select Saved Search drop-down list. |
| Search Options | Click the Search Options link to select or deselect optional search criteria in the Search Options drop-down list. |
| Hide | Click the Hide link to show or hide the optional search fields. |
If search criteria are displayed in grey, it is not available for selection. Only conditions displayed in black can be used as search criteria.
Viewing Search Results
Search results are displayed as a list of search entries in a table with the following columns:
- Time
- Component
- Route
- Locker
- Next Destination
- Error Details
- Input Time
- Received By
- Message Identifier
Managing Search Results
You can perform the following action to manage your search results:
Action |
Description |
|---|---|
Save Search |
Select the icon to save the search criteria so you can easily re-run a search. To save the search result, enter a name for your saved search in the input text field and select the icon. The saved search can then be selected from the Select Saved Search drop-down list or the Saved Searches page. |
| Quick Filter | Click the Quick Filter link to display the Filtering Bar to filter the search results. |
| Configure Columns |
Select the Configure icon to configure the columns for the table. |
Filtering Search Results
To filter the search table using text criteria on a per column basis on the displayed page:
Click the Quick Filter link to display the Filtering Bar:
- Enter your filtering term in the Filtering Bar field for the column you wish to filter the search results against.
- Press the Enter key to filter the search results, or select to cancel the filtering and close the Filtering Bar.
Only the page currently displayed is filtered.
Configuring Columns
To configure which columns to display in the search table, select the Add icon to display the Display Column dialog:
- Select the columns you want to be displayed in the search table.
- Deselect the columns you want to be hidden in the search table.
Fields that are greyed out are required fields, and cannot be hidden.
Sorting by Column
To sort a table by column (only the page currently displayed is sorted):
- Click the column's heading name.
- Re-click the column's heading name to toggle between ascending and descending order, denoted by theandicons, respectively.
Viewing Search Entry Details
Click any entry in the results list to display the Message View page (or Ctrl-click to display the Message View page in a new tab).
Managing Search Entries
The buttons for some actions may be enabled when the action is not actually possible, particularly in the case where there are Orphaned Messages on the queue. Additionally, all actions on the Error and Hold Queues check permissions for the selected messages and will fail to complete if the user does not have the correct access rights.
You can perform the following actions to manage error messages:
Action |
Description |
|---|---|
Reinject |
The message is reinjected into the engine at its original point of entry. To reinject messages, select one or more messages in the queue, and select the Reinject button. |
Redirect |
The message is redirected to a selected filter or communication point. To redirect messages, select one or more messages in the queue, and select the Redirect button. |
Reprocess |
The message is sent back to the filter on which the error originally occurred. Selected messages can be reprocessed by selecting the Reprocess button. To preserve FIFO order when reprocessing, redirecting or re-injecting for large message volumes, ensure the messages are sorted from oldest to newest. |
Delete |
The message is removed (deleted) from the queue and no additional processing is performed on the message. To delete messages, select one or more messages in the queue, and click the Delete link. Alternatively, to delete all the messages from this search, click the Delete All link. Using the Delete All link will only delete messages that the user has permission to delete. This will be determined either by the user having the 'Delete held/errored messages' access right on the locker that the message originated from, or in the case of orphaned messages, the user having the 'Manage orphaned messages' access right. Feedback is displayed to the user to indicate how many of the messages were deleted. |
Download |
The message body is downloaded as a compressed file. To download messages, select one or more messages in the queue, and click the Download link to save the file to a convenient location. Alternatively, to download all the messages from this search, click the Download All link. The Download All link enables you to download messages that you have permission to download. Permissions are determined either by you having the 'Download messages' access right on the locker that the message originated from, or in the case of orphaned messages, you having the 'Manage orphaned messages' access right. Downloading a large number of messages may take an extended period of time to complete, especially when the Engine is under high load. It is recommended to perform this operation at off-peak times. |
| Export |
The message metadata is exported as a compressed file. To export messages, select one or more messages in the queue, and click the Export link to save the file to a convenient location. The exported data includes the message search information, as well as the message properties, and error information. Alternatively, to export all the messages from this search, click the Export All link. The Export All link enables you to export messages that you have permission to export. Permissions are determined either by you having the 'Export messages' access right on the locker that the message originated from, or in the case of orphaned messages, you having the 'Manage orphaned messages' access right. Exporting a large number of messages may take an extended period of time to complete, especially when the engine is under high load. It is recommended you perform this operation at off-peak times. |