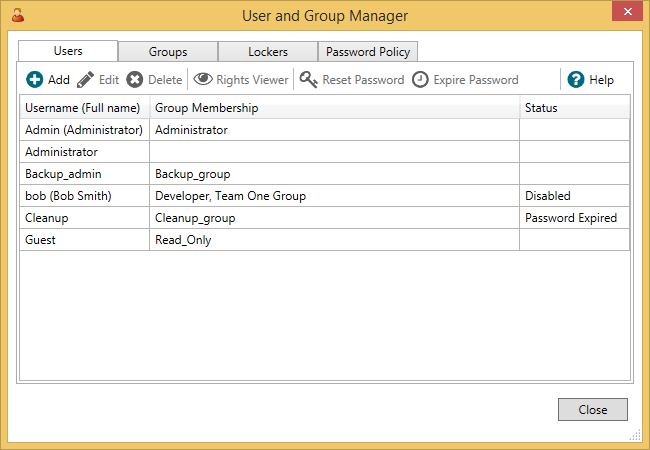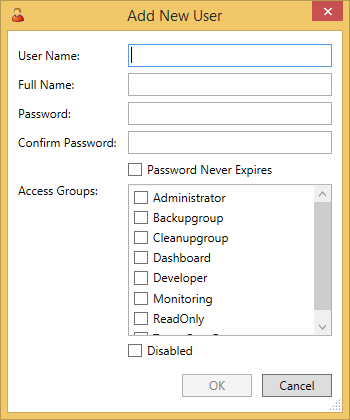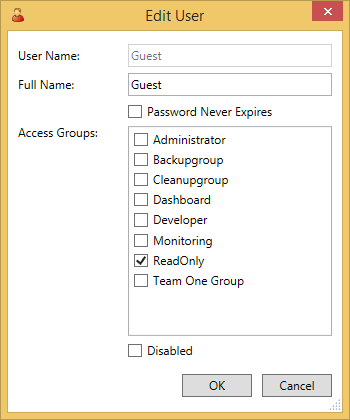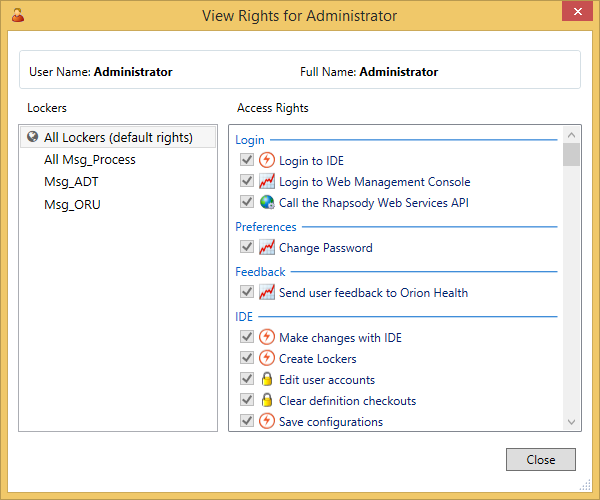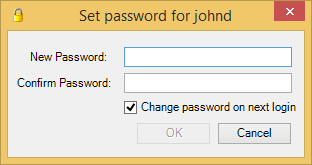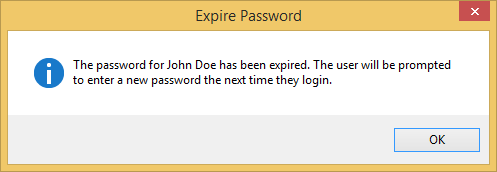The Users tab in the User Manager is used to manage user access.
User Manager functionality has changed significantly as of Rhapsody 6.1. If you are connecting to a Rhapsody 6.0 engine using a later version Rhapsody IDE, then refer to User Manager in the Rhapsody 6.0 Administration Manual.
The Users tab displays the following information:
Field/Option |
Description |
|---|---|
Username |
The user's login name. |
Group Membership |
The group (and therefore the access levels) the user is in. |
Status |
Whether the user is disabled, and whether the user's password has expired. |
You can perform the following actions from the Users tab:
| Action | Description |
|---|---|
| Add | Add a new user. |
| Edit | Edit the user properties. |
| Delete |
Delete the selected user account. You are asked to confirm whether you want to remove the user.
|
| Rights Viewer | View user access rights on a per user basis. |
| Reset Password | Reset a user password. |
| Expire Password | Expire user passwords and force them to reset their password at the next login. |
Adding a New User
To add a new user:
- Navigate to View>User Manager... to display the User Manager.
Select the User tab to display the groups.
Select the Add button. The Add New User dialog is displayed:
Enter the following details for the new user:
Field
Description
User Name
The user's login name. This name is not case-sensitive.
This name must be unique; when you select the OK button to save the user, Rhapsody will check that the entered name is unique and will display a warning if it is not.
Full Name
The user's actual name.
Password
The user's password. This is case-sensitive.
Confirm Password
Re-enter the password entered in the Password field.
Password Never Expires
Select this field if the user's password never expires.
When a user logs on for the first time, they must change their password. The new password will then never expire. If a Password Policy has been defined, all password policy rules will be displayed on the Change Password window.
If a password policy is defined and has set the password policy rule to
Never Expire, this will override all the individual settings. Otherwise, the individual setting will be applied.Access Groups
The access groups with which the new user is to be associated. Refer to Group Management for details on group management.
- Select the OK button to create the new user.
Editing a User
To edit user details:
- Navigate to View>User Manager... to display the User Manager.
Select the User tab to display the groups.
Double click the user on the User Manager window, or select the user and then select the Edit User button. The Edit User dialog is displayed:
From this dialog you can update the user's full name, their access to components in Rhapsody (access groups), enable or disable the user, and force a user to change their password on login if it has expired. The following details can be edited:
Field
Description
Full Name
The user's actual name.
Password Never Expires
Select this field if the user's password never expires.
When a user logs on for the first time, they must change their password. The new password will then never expire.
If a password policy is defined and has set the password policy rule to
Never Expire, this will override all individual settings. Otherwise, the individual setting will be applied.Access Groups
The access groups with which the new user is to be associated. Refer to Group Management for details on group management.
Disabled
Indicates if a user can access Rhapsody. If selected, the associated username and password can no longer be used to access either the Rhapsody IDE or Management Console. This option is a security feature for users who temporarily do not require access to Rhapsody.
A user cannot disable their own account.
- Select the OK button to save the changes.
Removing a User
To remove a user that is not the current user or the Administrator:
- Navigate to View>User Manager... to display the User Manager.
- Select the User tab to display the groups.
- Select the user you want to delete and select the Delete button to permanently remove a user account. This action must be confirmed.
Viewing Access Rights
You can view and manage a user's access rights.
The user-orientated View Rights dialog displays the following information:
| Column | Description |
|---|---|
| User Name | The user's username. |
| Full Name | The user's full name. |
| Lockers | A list of all lockers in the configuration. The All Lockers entry defines the global access rights accorded to lockers. |
| Access Rights | The access rights accorded to the selected user. |
To view a user's access rights:
- Navigate to View>User Manager... to display the User Manager.
- Select the User tab to display the users.
- Select the user whose access rights you want to view and click the Rights Viewer button to display the View Rights dialog.
- Select the Close button to exit.
User Passwords
Reset Password
To reset a user password:
Select a username from the users' list and then select the Reset Password button. The Set Password dialog is displayed:
- Enter the password and confirm the password.
- If you want the user to change this password at the next login, select the Change password on next login checkbox.
- Select the OK button to save the new password.
Expire Password
To expire user passwords:
Select usernames from the users' list and then select Expire Password button. The user passwords are then expired and the Expire Message dialog is displayed:
- Select the OK button. The users will be required to enter a new password the next time they login.