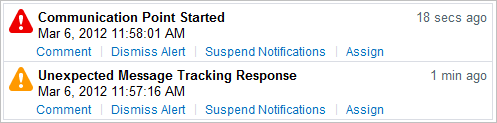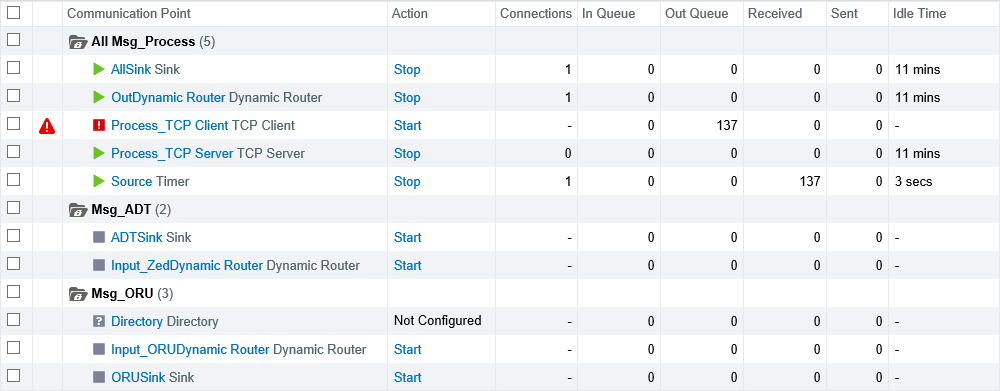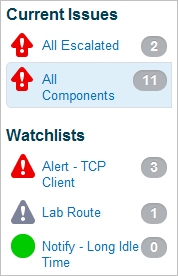Rhapsody 6 has the ability to view a live stream of issues that have been raised by the engine, so you and your team can see what is happening, as it happens. Each issue has a level of severity, so you can see at a glance that everything is running as expected, and know in an instant when something unexpected has happened. With the ability to assign an issue to a user, and an ability to dismiss issues that you have under control, you and your team can be more productive with your time, and focus on the issues that matter. The Change system notifications access right is required to perform actions on notifications which do not reference a specific component, for example "Low disk space". Notifications which reference a specific component will require the user to be able to view the component, in other words have the correct View Locker access right, in order to perform actions on that notification.
Issue Severity States
When an issue is raised in Rhapsody, it will be at either Warning or Alarm level. A Warning that is triggered by a Numerical Issue can become an Alarm if the circumstances that trigger an Alarm level occur, and an Alarm that remains unresolved for a length of time can become Escalated. An issue can also be Dismissed through the workflow described on this page, which places it at the lowest level of severity in this model. These levels of severity are indicated throughout the Management Console with the icons displayed in the following table:
Icon |
Description |
|---|---|
Escalated - indicates that an issue has been escalated. An issue is escalated when an Alarm remains unresolved for a length of time. |
|
Alarm - represents an alarm level for an issue. An alarm is raised when a user has configured to be notified about changes in a specific component in Rhapsody. |
|
Warning - represents a warning level for an issue. A warning is raised when a user has configured to be notified about changes in a specific component in Rhapsody. |
|
Dismissed - represents an issue that has had its warning, alarm or escalated level dismissed by a user. Historical issues also use this icon. If an issue appears in the Historical Issues section of an Activity Feed, it is a historical issue. If it appears in the other locations as indicated in the following section, it is a Dismissed issue. |
|
None - represents that there are no issues |
The system will only move an issue to a higher severity, never to a lower severity.
Where the Issue Severity States are Displayed in the Management Console
- The severity icons will appear for all Current Issues in the activity feed, where the issues will be sorted in order of severity.
- The severity icons will also appear beside components that currently have issues. Where a component has multiple issues currently open, its icon will show the highest severity of all the issues that are currently active.
- The severity icons will also appear as the icons for watchlists that currently have issues. Where a watchlist has multiple issues currently open, its icon will show the highest severity of all the issues that are currently active.
Dismissing an Issue
In the activity stream, the Dismiss Alert option is available. This has the effect of visually marking the issue as not as severe, so that you can focus on other issues instead. It is envisioned that you will only do this when you have ascertained the cause or taken remedial actions, for example if you were faced with a large queue issue and you knew of a particular reason that the queue was large, you could increase the queue size threshold so that the queue will no longer be over the threshold.
Dismissing an alert will not mean that the issue will immediately disappear. It will still be active in the system until the system has calculated that it is resolved. The purpose of dismissing is to let you and your team know that the issue is being dealt with.
Issue Type |
What Will Happen When Issue is Dismissed |
|---|---|
Non-Numerical Issue |
When these types of issues are Dismissed, they will move straight to the Historical Issues panel, as they are deemed to have been acknowledged by you. When dismissing a "Communication Point Stopped In Error" issue, it will change the state of the communication point from "Stopped in Error" to "Stopped". |
Numerical Issue |
When these types of issues are Dismissed, they will stay in the Current Issues panel, but will be displayed at the lower Dismissed severity level. They will stay in this state until one of the following events occur:
|
We recommend you take advantage of the option to suspend notifications for the issue when performing the Dismiss Alert action, as the issue could hover around the threshold for some time before it is finally resolved. In this scenario, the issue could be resolved automatically by the system and then reopened by the system several times before being resolved permanently. The issue will stay in the dismissed state while this is happening, but if you have not suspended notifications, the users who are scheduled to be notified about this issue will be notified each time the issue is reopened.
Reactivating an Issue
Once an issue is Dismissed in the activity stream, there will instead be an option to Reactivate the issue. It is envisioned that you will do this when you have decided that whatever reasons you had for Dismissing the issue in the first place are no longer valid. This will have the effect of changing the severity of the issue back to whatever severity it was before it was dismissed.
Assigning an Issue
When you click Assign, you have the option to select a user on your team to assign the issue to. If you assign an issue to someone, they will receive notifications for that issue, even if they do not usually receive notifications for that issue. It will also appear in the Assigned to Me section on their Engine Monitor page.
When assigning an issue related to a specific component, e.g. "Communication Point Stopped In Error", the user being assigned the issue requires the access right to view the component, otherwise the assign action will be rejected.
Scenarios
Scenario |
What triggers this |
What this means |
|---|---|---|
Warning -> Alarm |
The issue crosses the Alarm threshold |
The issue will stay in the Alarm state until:
|
Alarm -> Escalated |
An Alarm has been active longer than the Escalation Period |
The issue will stay in the Escalated state until:
|
Warning -> Dismissed |
The user clicks Dismiss Alert. |
The issue will stay in the Dismissed state until:
|
Alarm -> Dismissed |
The user clicks Dismiss Alert. |
The issue will stay in the Dismissed state until:
|
Escalated -> Dismissed |
The user clicks Dismiss Alert. |
The issue will stay in the Dismissed state until:
|
Any Severity -> Closed (Historical) |
The system calculates that the issue is resolved. |
The issue moves to the Historical Section of the Activity Stream. |
Closed (Historical) -> Reopened |
The system calculates that a recently closed issue has reoccurred. |
The issue will move back to the Current Issues section of the Activity Stream.
|