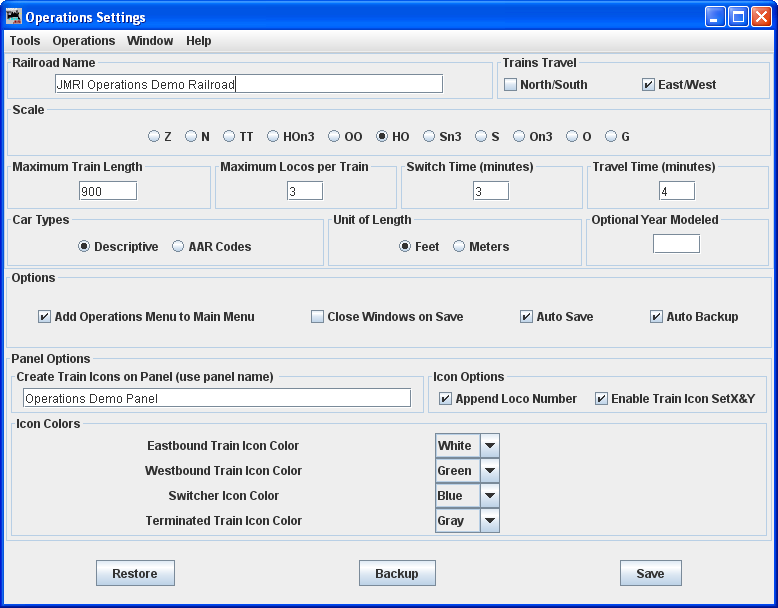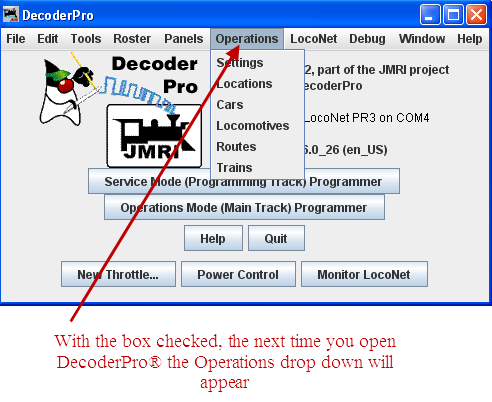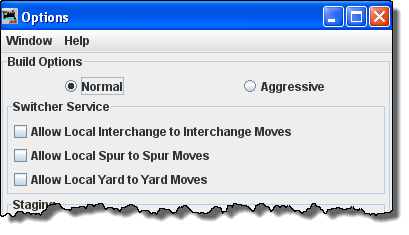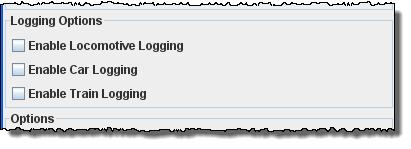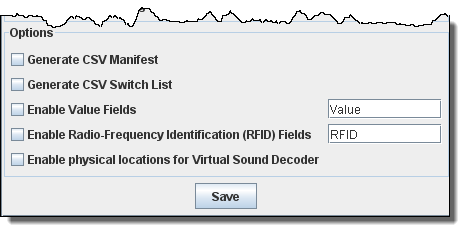Using JMRI® to Operate Trains
Operations Settings Window
Menus
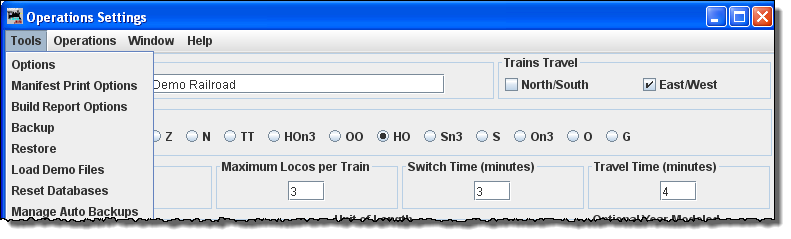
Tools
- Build Report Options
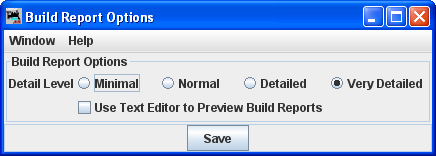
Let's you select the amount of detail that you want in the build report. Very Detailed produces the highest number of pages. - Backup Opens the system Save backup dialog to backup folder
- Restore Opens the system Open backup file dialog from backup folder
- Load Demo Files
- Reset Databases
- Manage Auto Backups
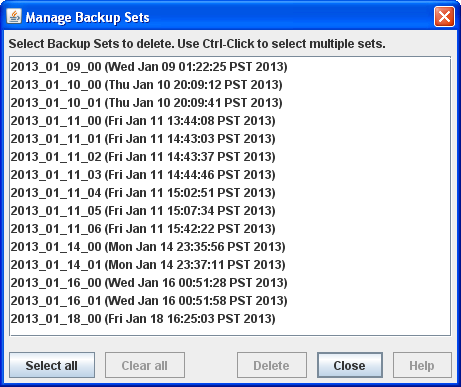
Opens the Demo load successful dialog box
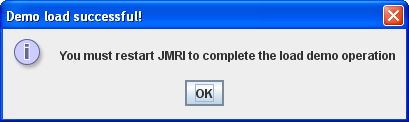
Opens the Reset Databases dialog box
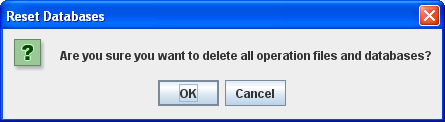
Operations
- Settings
Opens Operations Setting window.
- Locations
- Cars
- :Locomotives
Opens Locomotives window.
- Routes
Opens Routes window.
- Trains
Opens Trains window.
Opens Locations window.
Opens Cars window.
Windows
JMRI normal window menu
Help
JMRI normal help menu
.
|
Railroad Name
Scale |
Car Types
Descriptive
AAR Codes Unit of Length Feet Meters Optional Year Modeled
Close Windows on Save Panel options will not be covered in this manual at this time. Panels are normally created as a part of PanelPro®
will prompt you to select which set of backup files you wish to use to recover your operation files. You must quit and restart DecoderPro® to complete the restoration of the operation files.
When you're finished with the settings window, press the save button to store the setting in a file called Operations.xml. You can find this file in your JMRI directory in a folder called operations. The program will also create a backup file each time you press the
|
|
Options Window
The Options window allows you to set several options that can be modified.
|
||||||||||||||||||||||||||||||||||||||||||||||||||||||||||||||||||||||||||||||||||
Normal
Aggressive Aggressive builds makes the car's track space available as soon as a car is scheduled for a pickup. Note that once you've built a train, the build option can not be changed until all trains are terminated or reset. |
||||||||||||||||||||||||||||||||||||||||||||||||||||||||||||||||||||||||||||||||||
| Switcher Service This set of options controls the local car movements. Normally, it is better not to allow a car to move from one spur directly to another spur in the same location. This type of move is very unrealistic.If you need these types of moves, select the appropriate checkbox. |
||||||||||||||||||||||||||||||||||||||||||||||||||||||||||||||||||||||||||||||||||
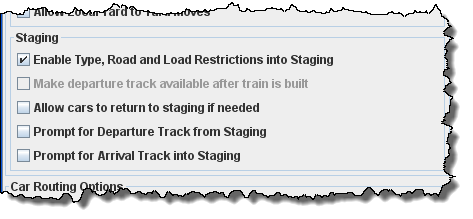 |
||||||||||||||||||||||||||||||||||||||||||||||||||||||||||||||||||||||||||||||||||
Staging
Enable Type, Road and Load Restrictions into Staging |
||||||||||||||||||||||||||||||||||||||||||||||||||||||||||||||||||||||||||||||||||
Make departure track available after train is built (Greyed out in Normal mode) |
||||||||||||||||||||||||||||||||||||||||||||||||||||||||||||||||||||||||||||||||||
|
Prompt for Departure Track from Staging If you would like the program to ask you which track a train should depart from staging during the train build, select this option. Normally, during the train build the program would select the least recently used track when determining the track to depart from. Note that the program will only prompt you if there are two or more trains availabe in staging that meet the train's requirements. |
||||||||||||||||||||||||||||||||||||||||||||||||||||||||||||||||||||||||||||||||||
|
Prompt for Arrival Track from Stagiing If you would like the program to ask you which track a train should Arrive to staging during the train build, select this option. Normally, during the train build the program would select the least recently used track when determining the track to arrive on. Note that the program will only prompt you if there are two or more trains availabe in staging that meet the train's requirements. |
||||||||||||||||||||||||||||||||||||||||||||||||||||||||||||||||||||||||||||||||||
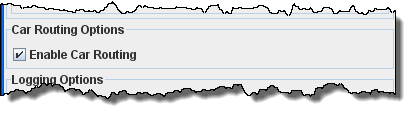 |
||||||||||||||||||||||||||||||||||||||||||||||||||||||||||||||||||||||||||||||||||
Car Routing Options
Enable Car Routing |
||||||||||||||||||||||||||||||||||||||||||||||||||||||||||||||||||||||||||||||||||
Logging Options If you want the operations program to log your locomotive, car, or train movements to file, select the appropriate checkboxes. The program will create a new directory called logger in the operations directory. For each day's session the program will create a new file(.csv) using the day's date. |
||||||||||||||||||||||||||||||||||||||||||||||||||||||||||||||||||||||||||||||||||
Enable Radio-Frequency Identification (RFID) Fields - This option allows the RFID to be renamed to anything you like and set the values that you want. Enable physical locations for Virtual Sound Decoder -
|
||||||||||||||||||||||||||||||||||||||||||||||||||||||||||||||||||||||||||||||||||
|
||||||||||||||||||||||||||||||||||||||||||||||||||||||||||||||||||||||||||||||||||