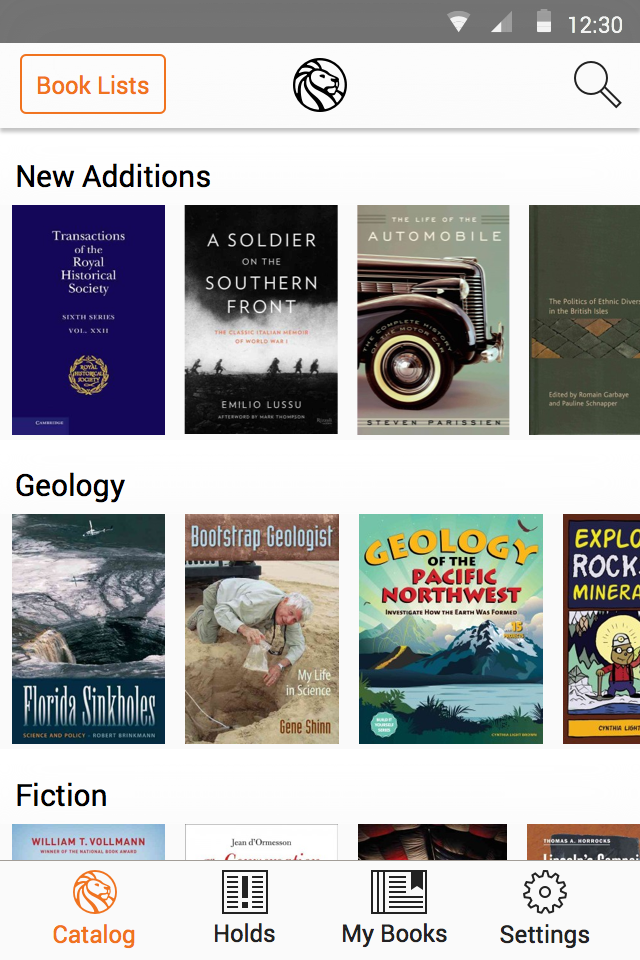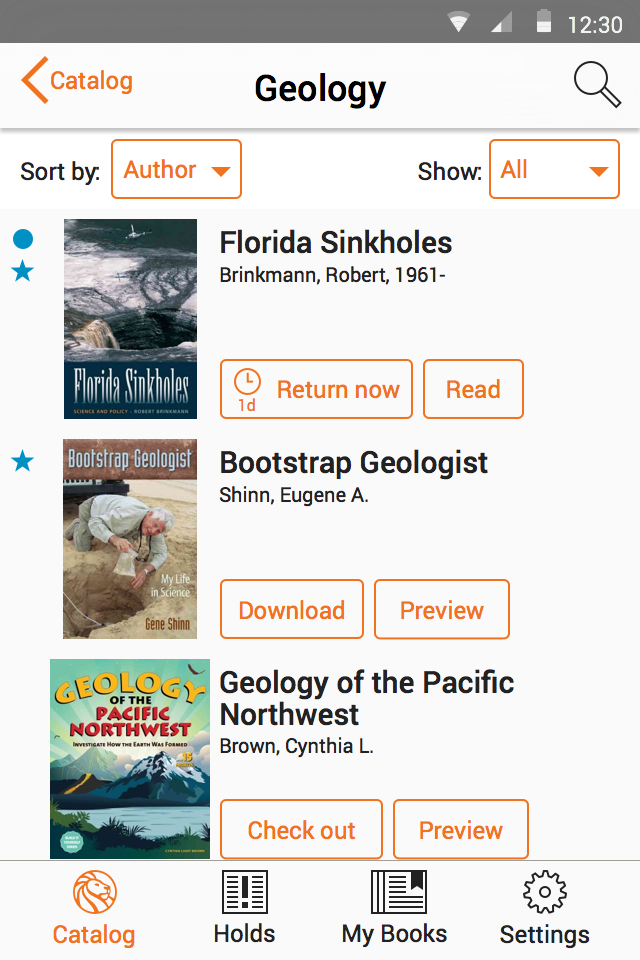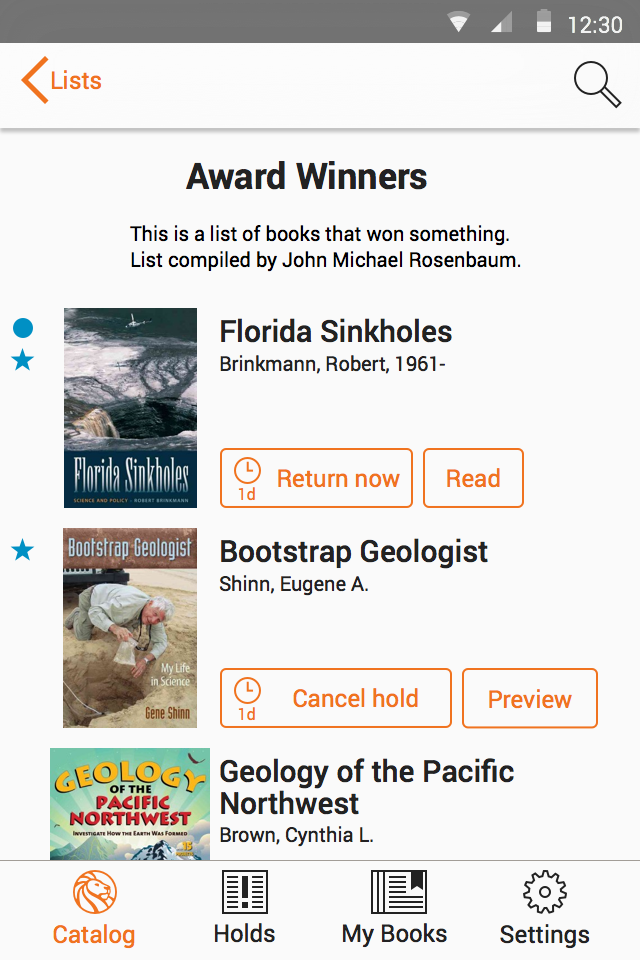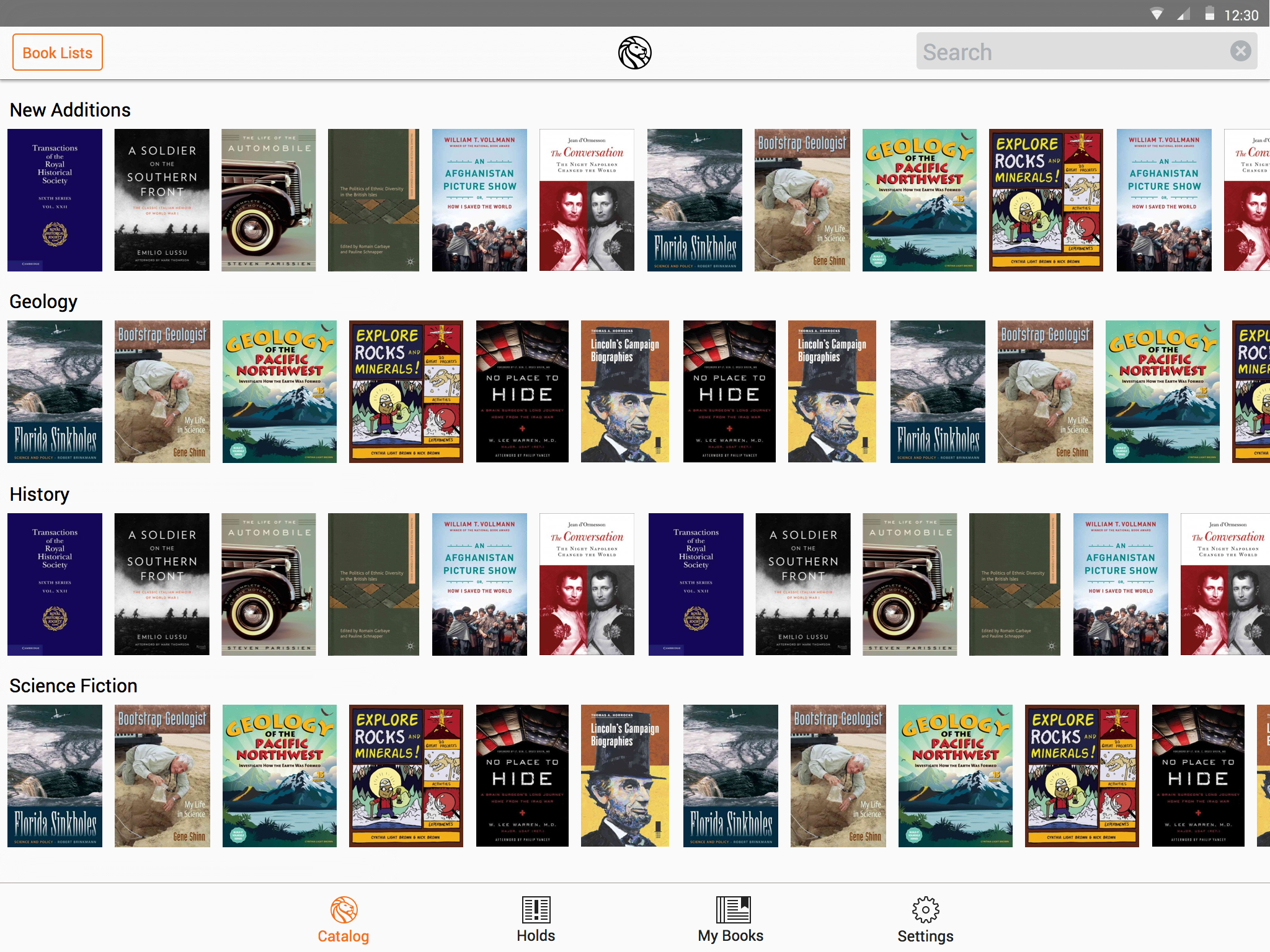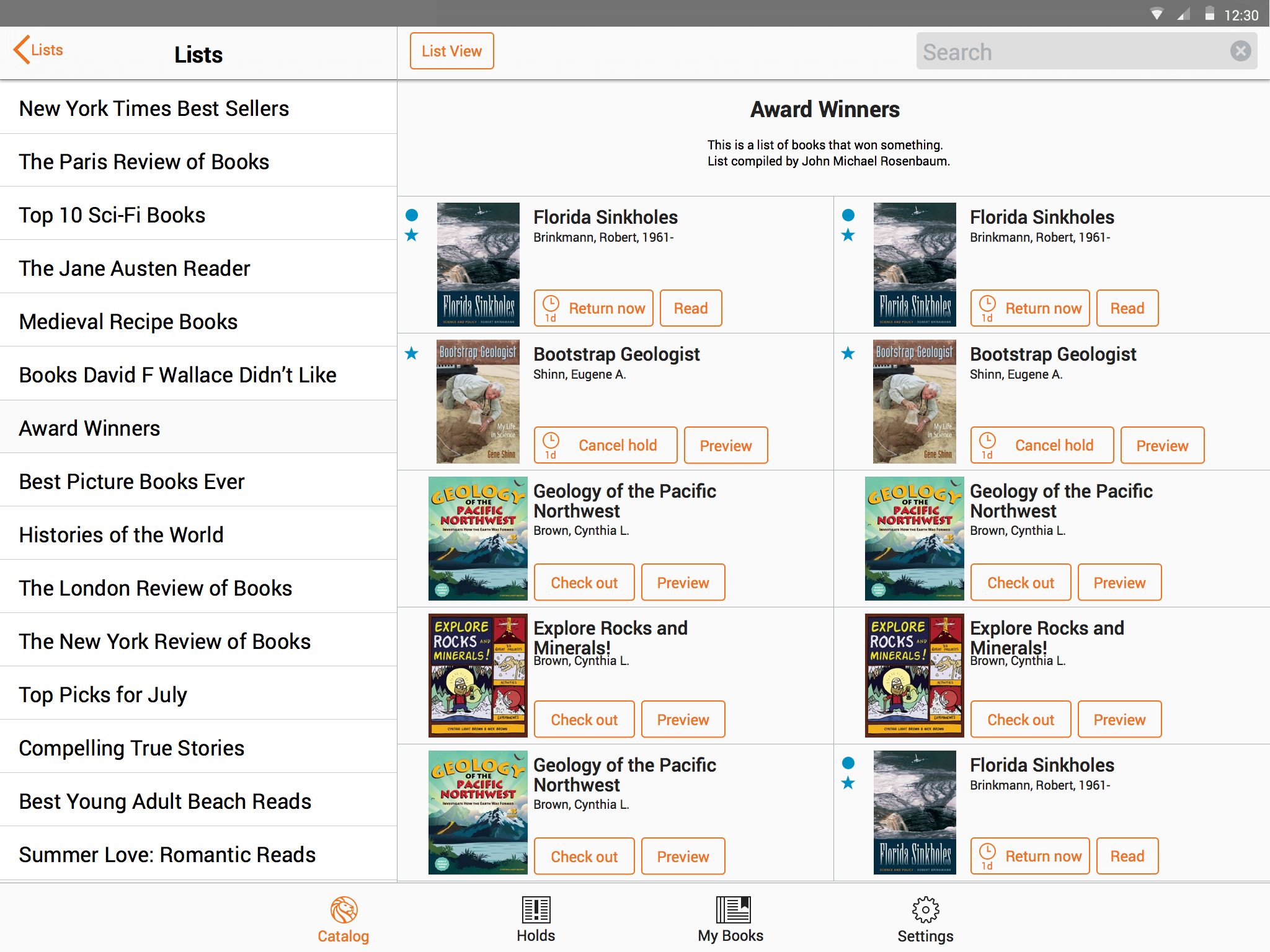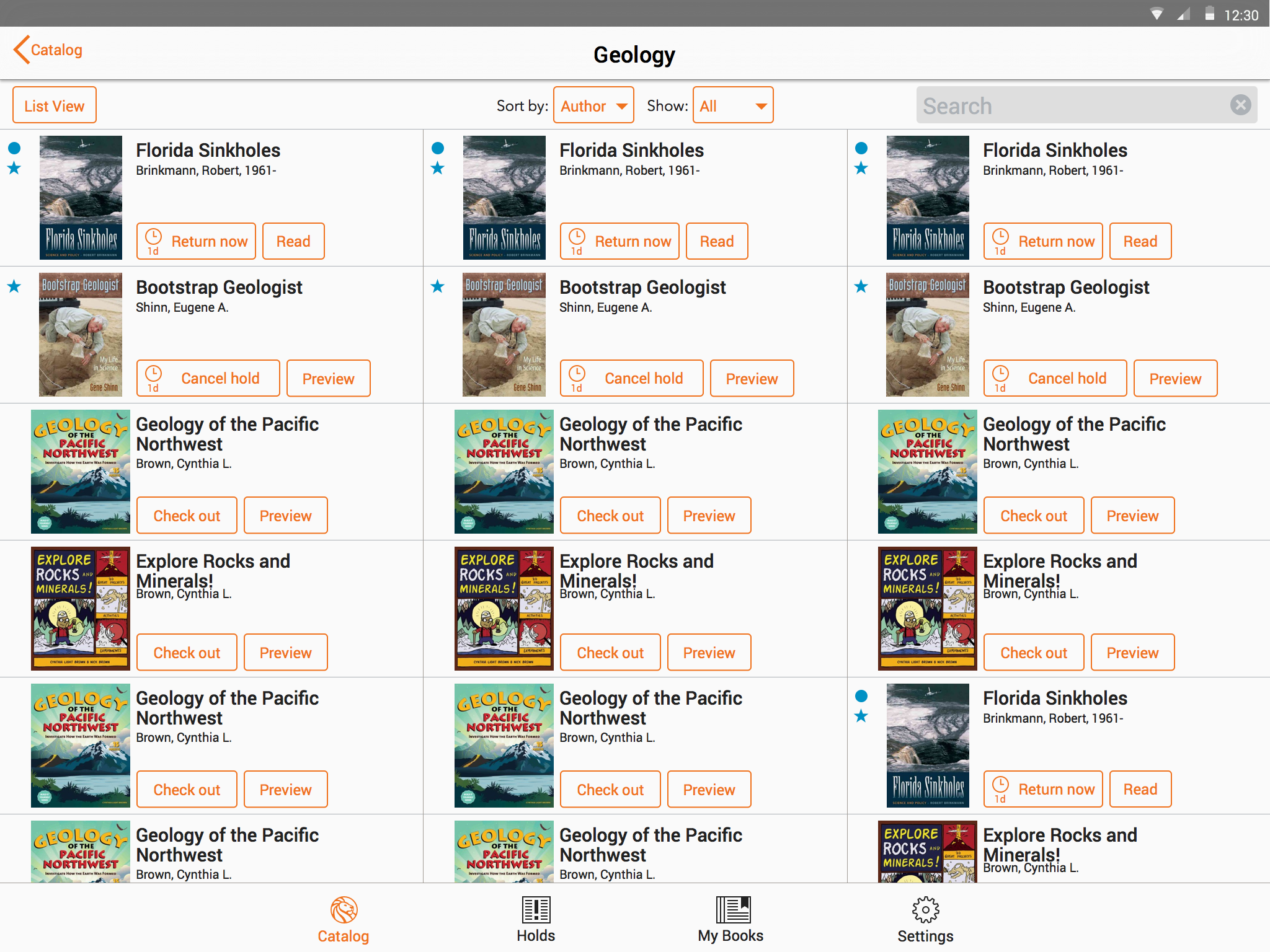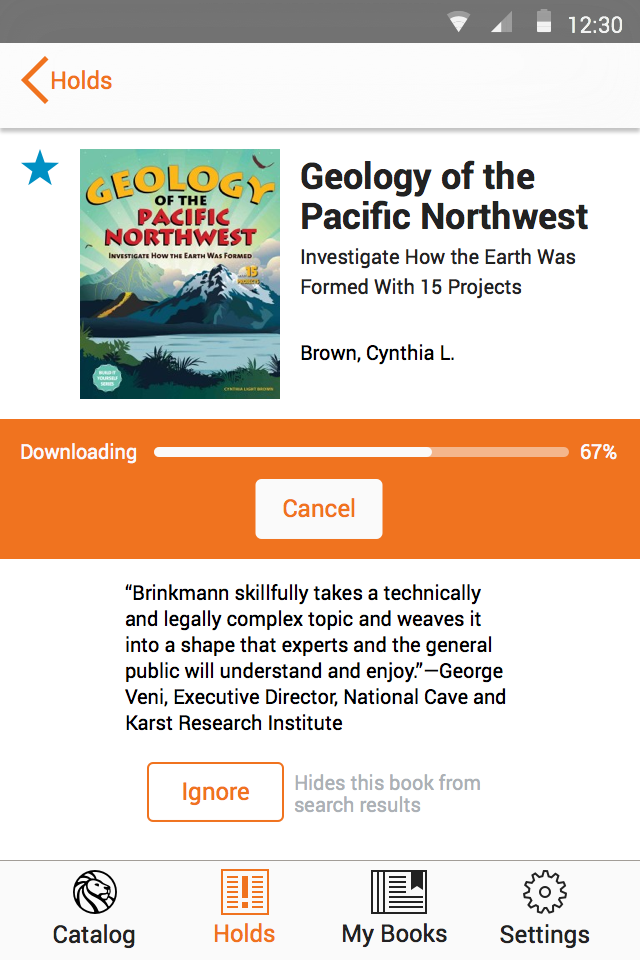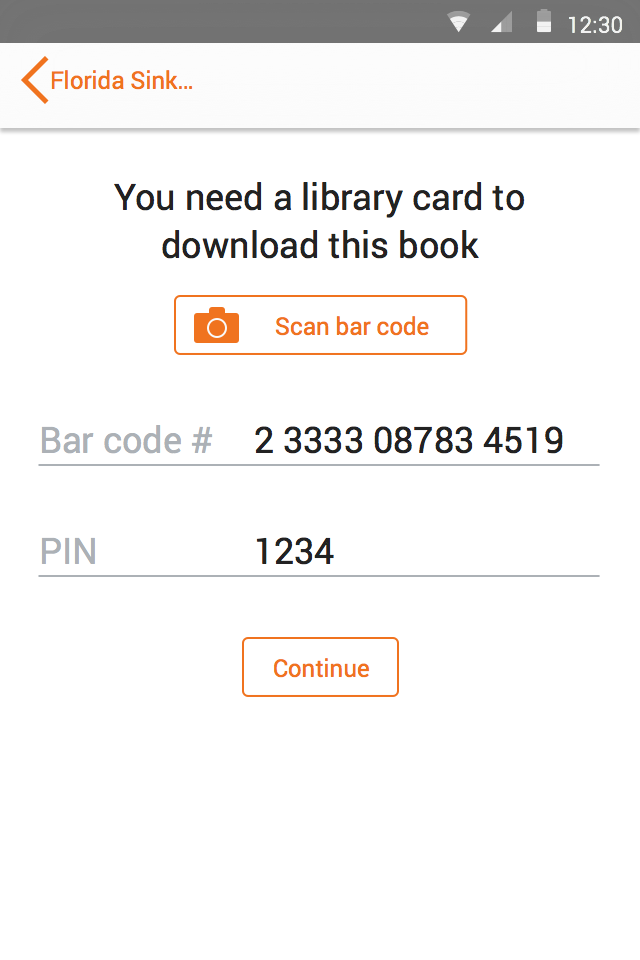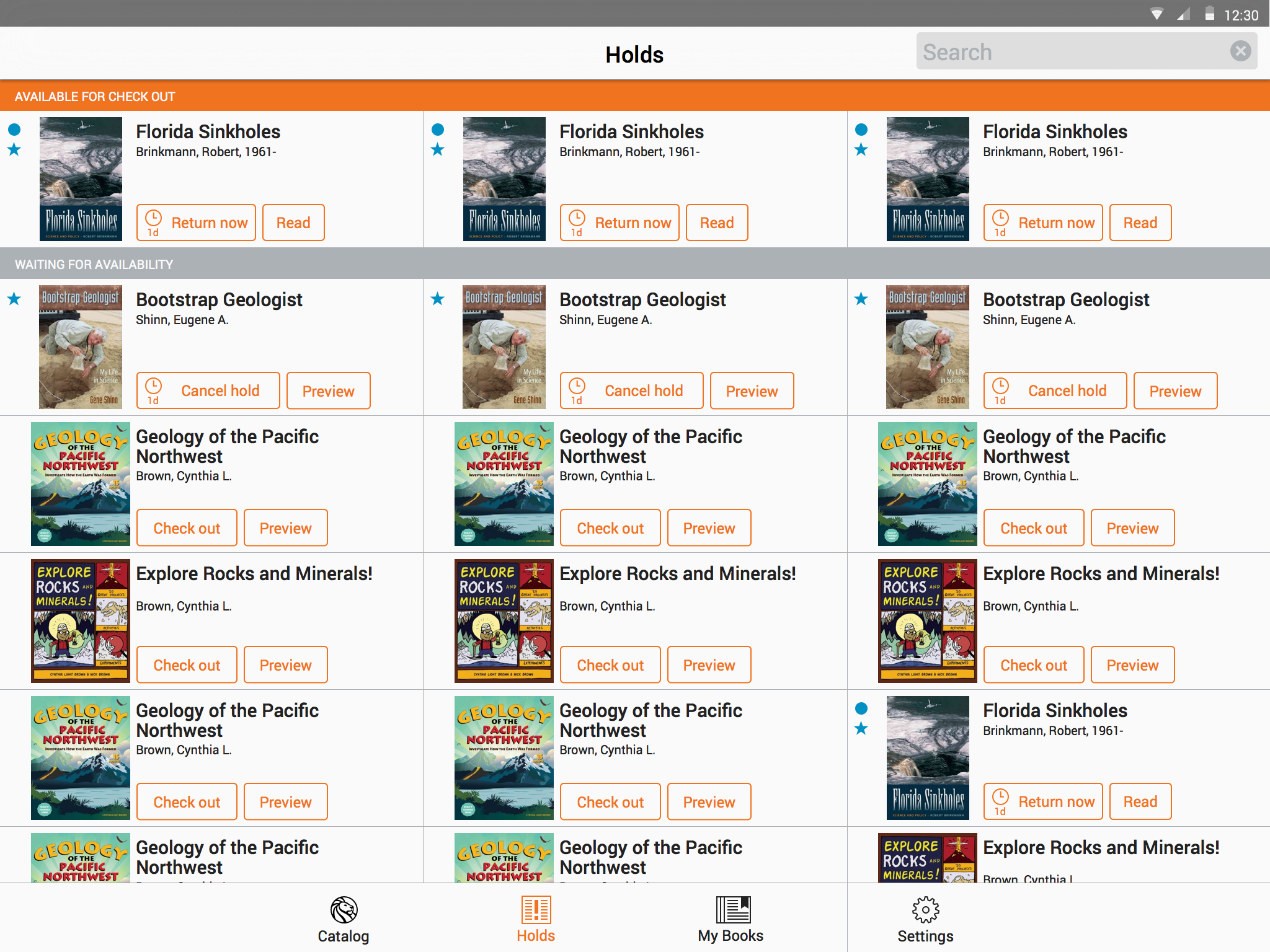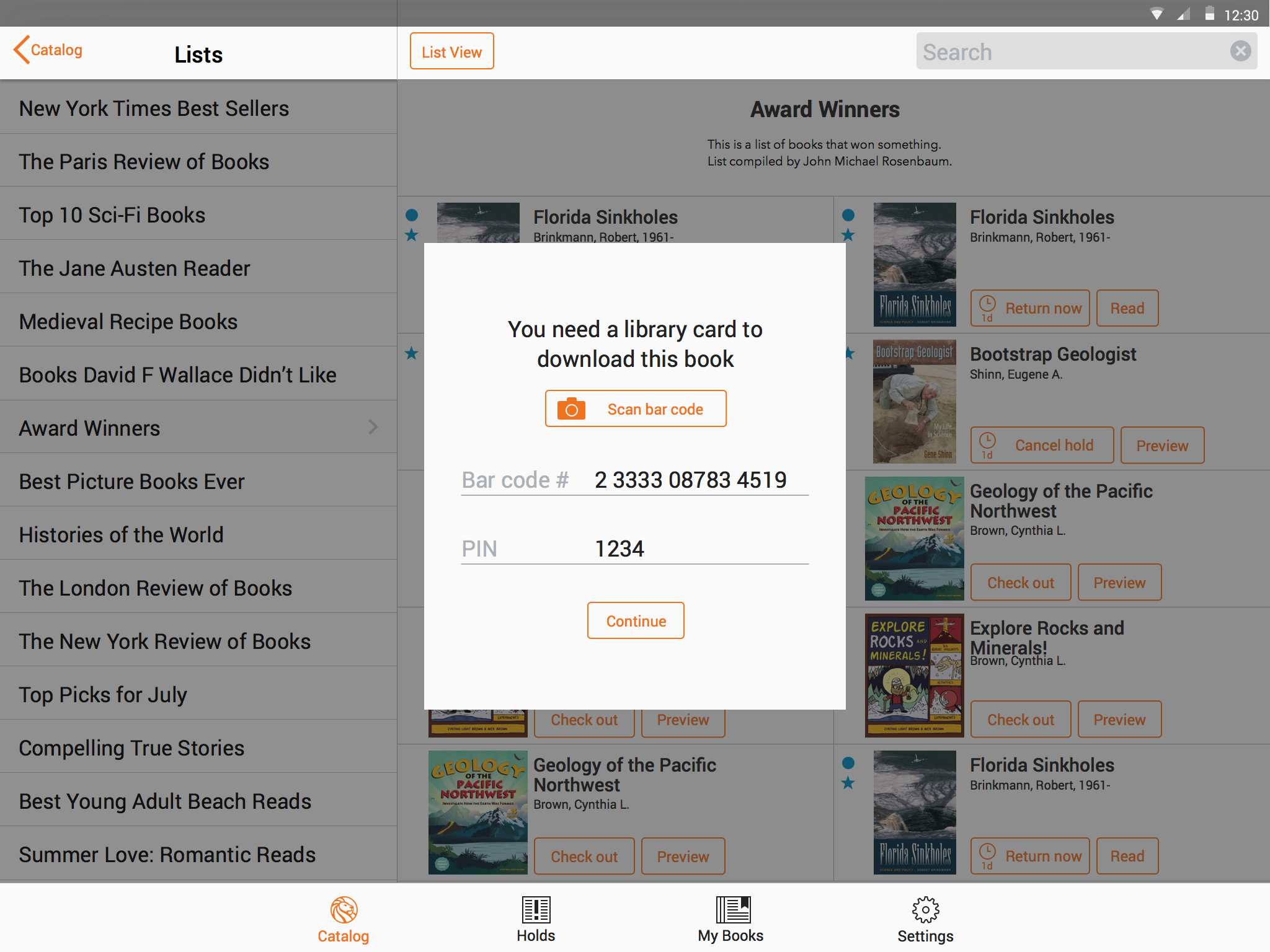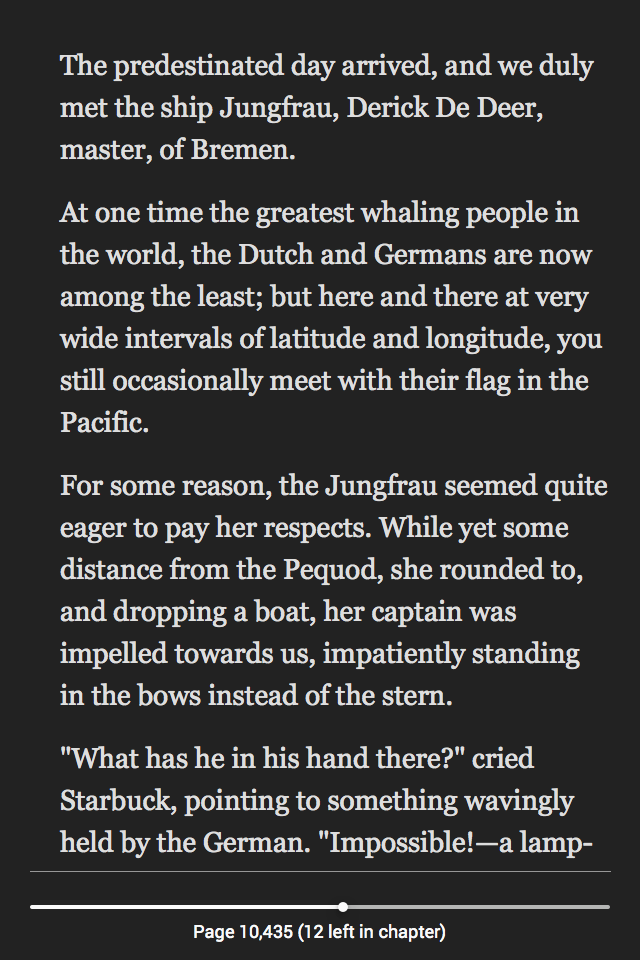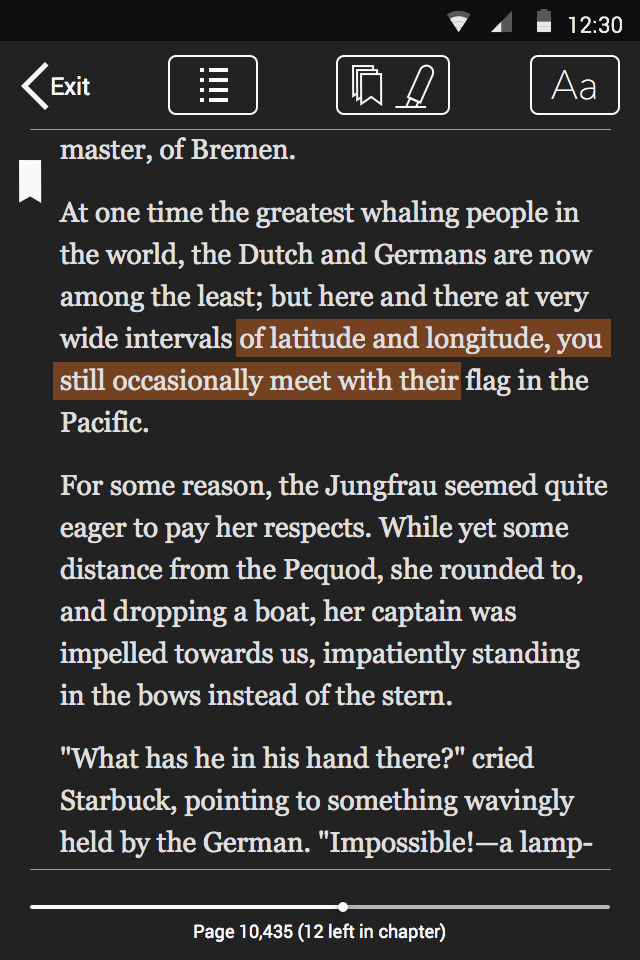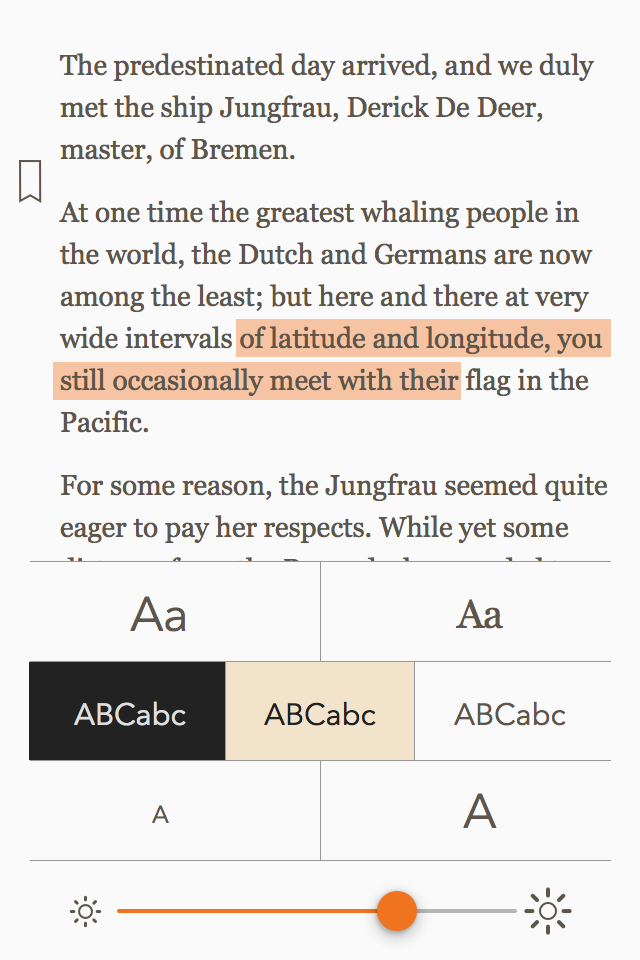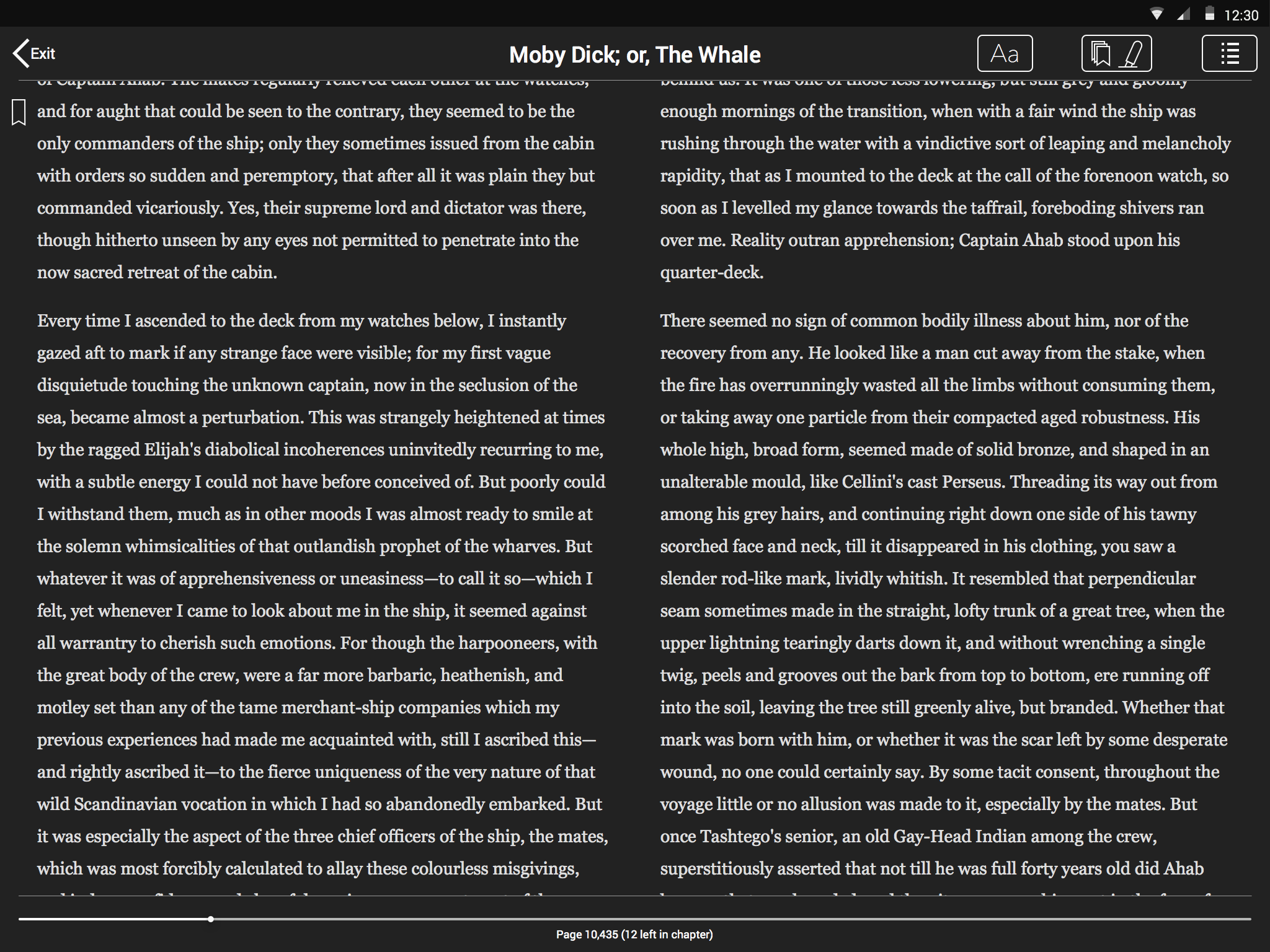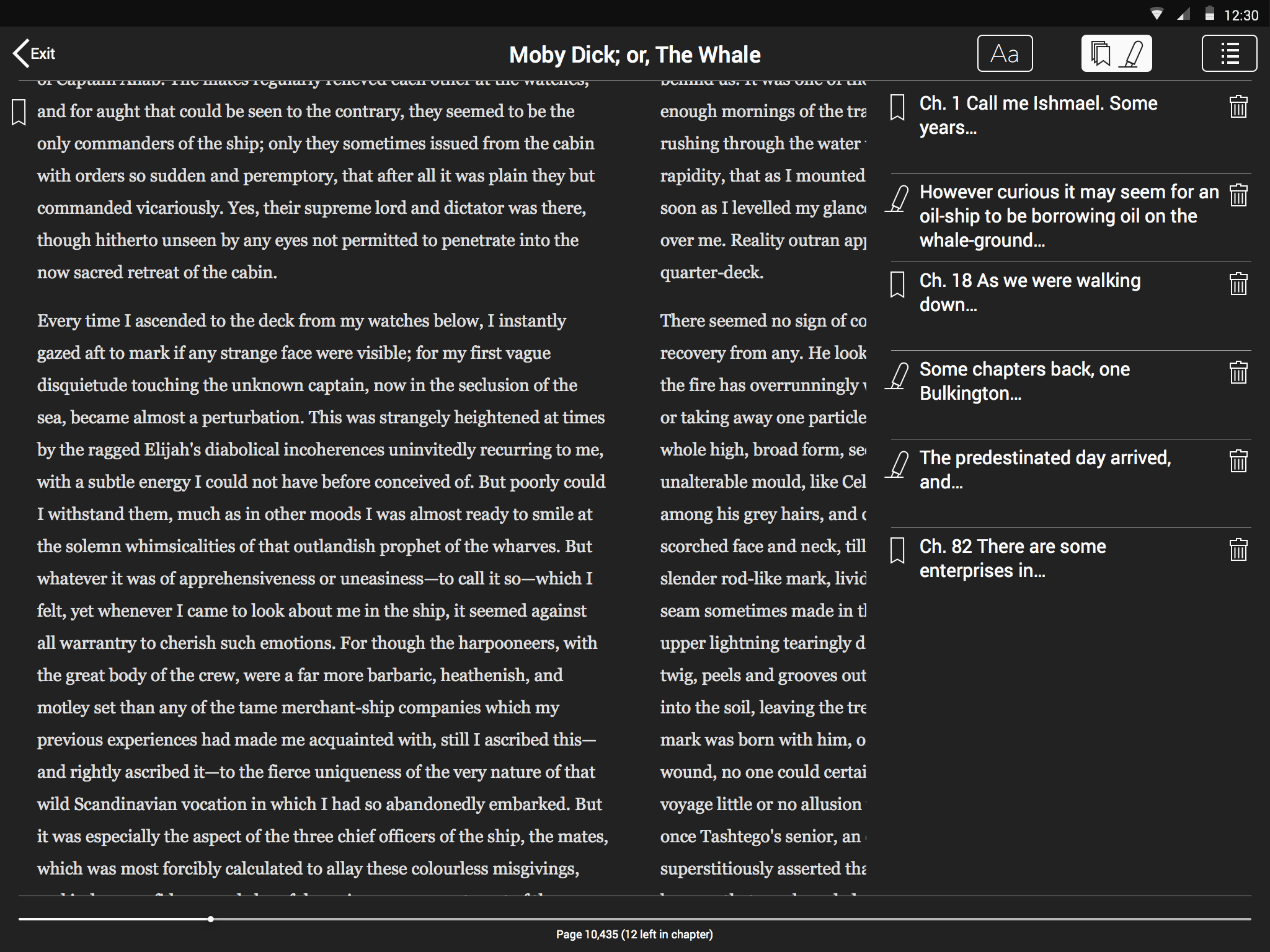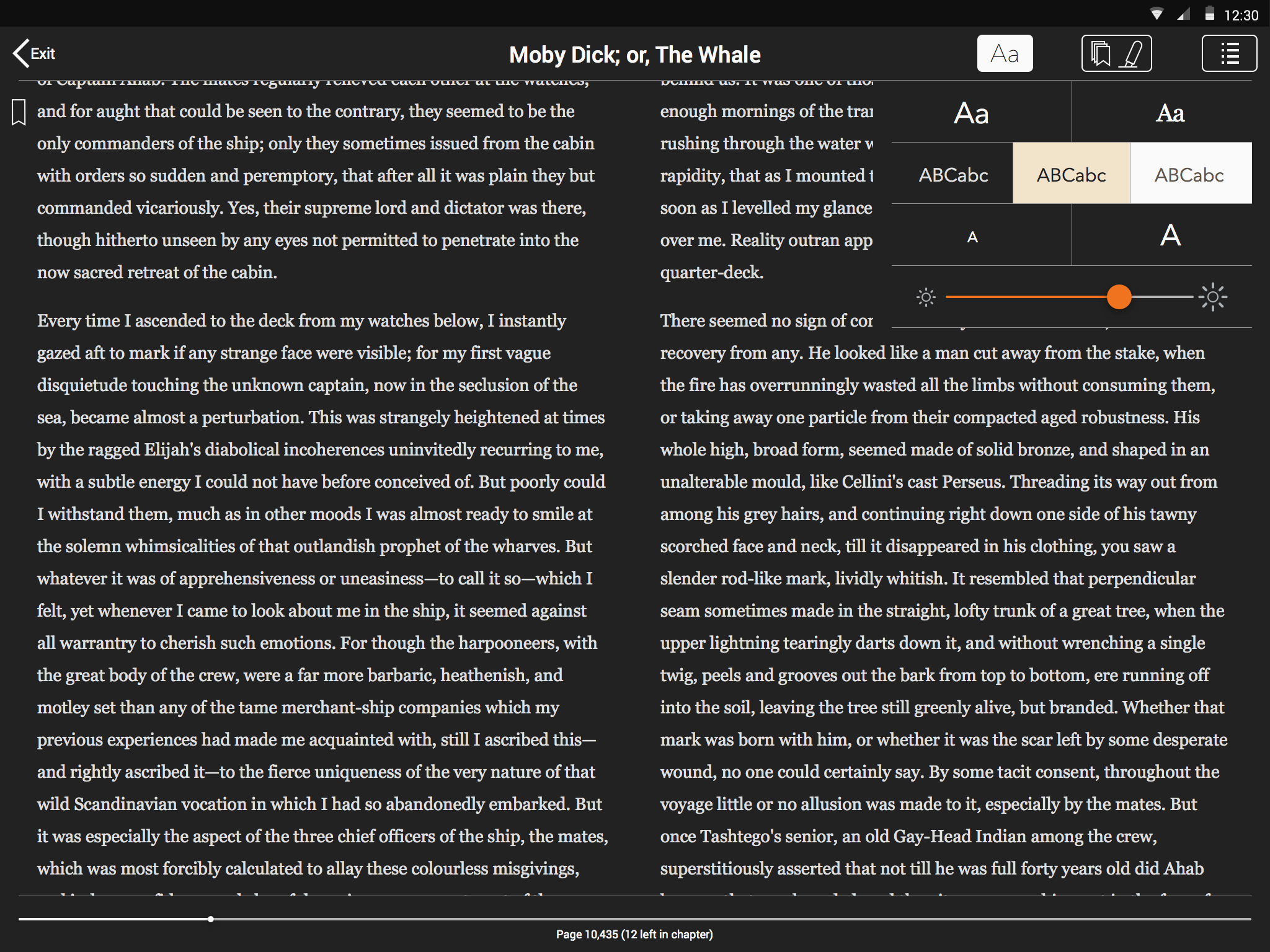Simple un-pretentious design
The SimplyE application is designed to organize the tasks required to find, borrow and read and eBook from the library. In doing so the interface had to be utilitarian in design while preserving the visual appeal expected of a quality mobile applications. For library lending, there is less need for supperficial interaction and display in order to sell the user on the content. The content itself is the product so that the application should fall away in order to showcase the collection and curatorial strength of the library.
The mobile app interface aims to get out of the way and let readers easily find, borrow and read the books they want.
Maurico Giraldo
Prototype User Interaction
Find a Book: Discovery
The process of finding something to read is typically framed as a process of
- Recommendation
- Browse
- Search
The process of discovery we believe always starts with recommendation. Whether a user comes to the library to search for a specific title or author, the intent is informed by some prior recommendation or suggestion regarding the work, or author. The less informed method of discovery can be guided by expert recommendation of a librarian or the user’s awareness of their book preferences through browse paths to collections of books. When users come to the library, they have ready access to librarians to assist them in their discovery. This expert extracts information from the user and guides the user to content in which they can browse collections or directs them to the particular title they are looking for. In commercial bookstores or online books stores, self-guided browsing experiences are facilitated by highly curated collections and navigation schemes and queues based on genre, appeal and popularity.
Smart Phone
Tablet
Borrow
The process of borrowing a book from the library "digitally" is cumbersome. However, buying a book commercially is simple from a user perspective. This stems from online book stores having an unlimited supply. Libraries have forced scarcity and must elegantly deal with this issue. To reduce the complexity, we remove the choices from this transaction stream. First, we standardize packaging (EPUB3) and remove alternate digital format decisions. Second, automatically eliminate transaction options if they are irrelevant and only present options and information needed. Third, allow users to "shop" before executing a check requirement (e.g. entering their library card if or signing in.)
Smart Phone
Tablet
Read
The reading of experience for libraries in regards to eBooks is not unlike that of commercial applications. However, we believe that pure consumption of the content over the user's interaction with the content should be better facilitated. This requires adoption of EPUB3. The EPUB3 format requires additional media types beyond text to be exposed to the readers such as audio, video, and Math ML to be displayed. Additionally, users may want to comment or highlight and annotate content they are researching, referencing or sharing with others. Social features are important for building readers communities and recommending content.
Smart Phone
Tablet
SimplyE Android NYPL implementation version 1.0
For NYPL, SimplyE was styled to relfect its standard color pallet and incorporate its library icon. The application also took advantage of two optional features for Card Applications and HelpStack integration with Desk.com ticket management for in app help with AskNYPL. While the mockups reflect a newer bottom of screen tab option made recently avaialable on Androids Material Design guide, it is not in the initial implementation that is native to the majority of apps on Android. In the future, the tabbed menus might be implemented to make the implmentation reflect the original desing and iOS implementation.
Smartphone
-
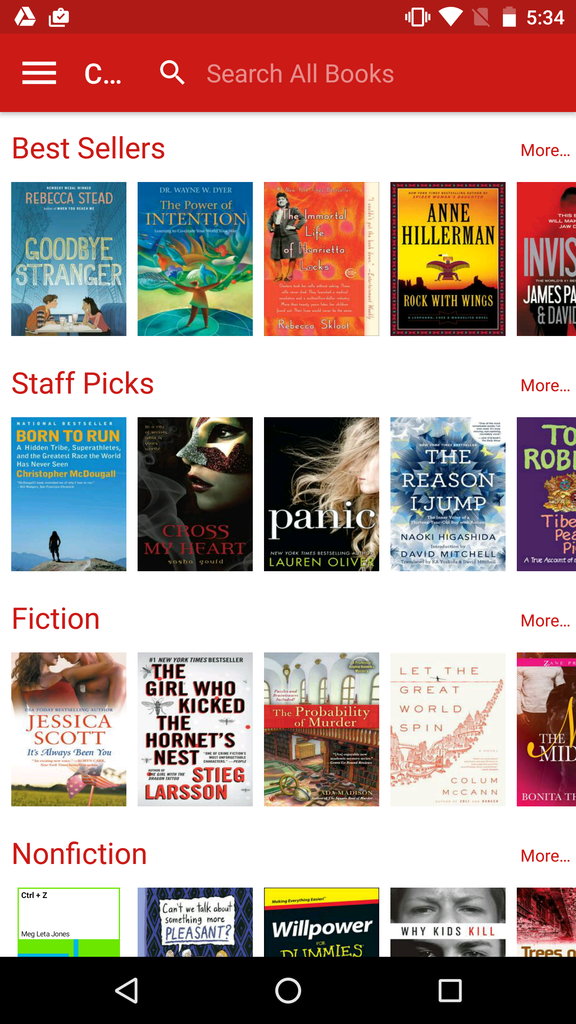 Browse
Browse
Browse
Browse
Browse the Catalog
- Swipe left and right on the NetFlix style lanes to see popular and available titles
- Swipe up and down to view more catagories
- Tap the category heading or More... to see more books in the category
- Tap the refresh in the upper left to update the view of titles
-
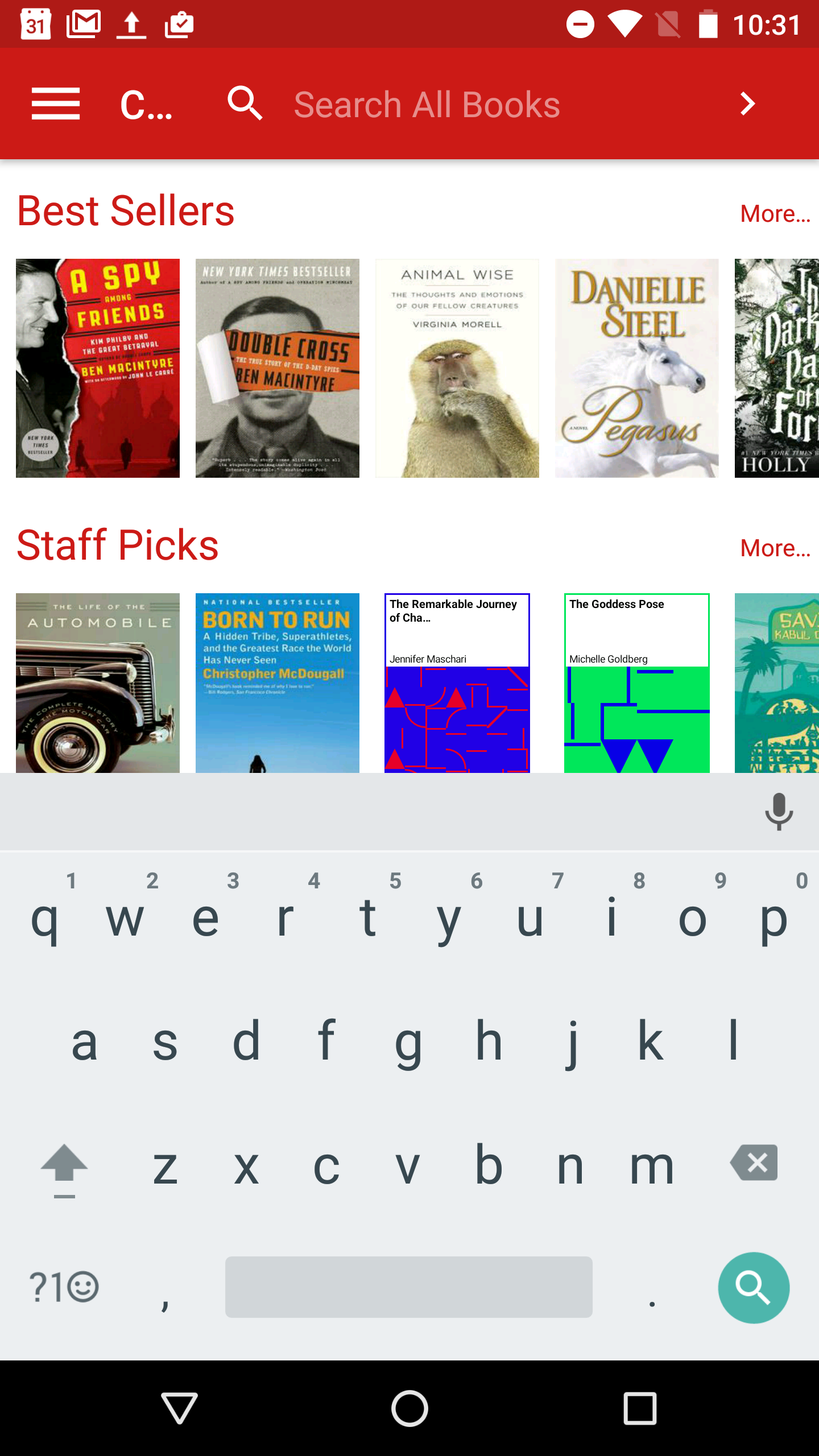 Search
Search
Search
Search
Search the Catalog
- Tap the inside the search bar to bring up the keyboard
- Tap the title ,author or other keyword for the work you are searching for
-
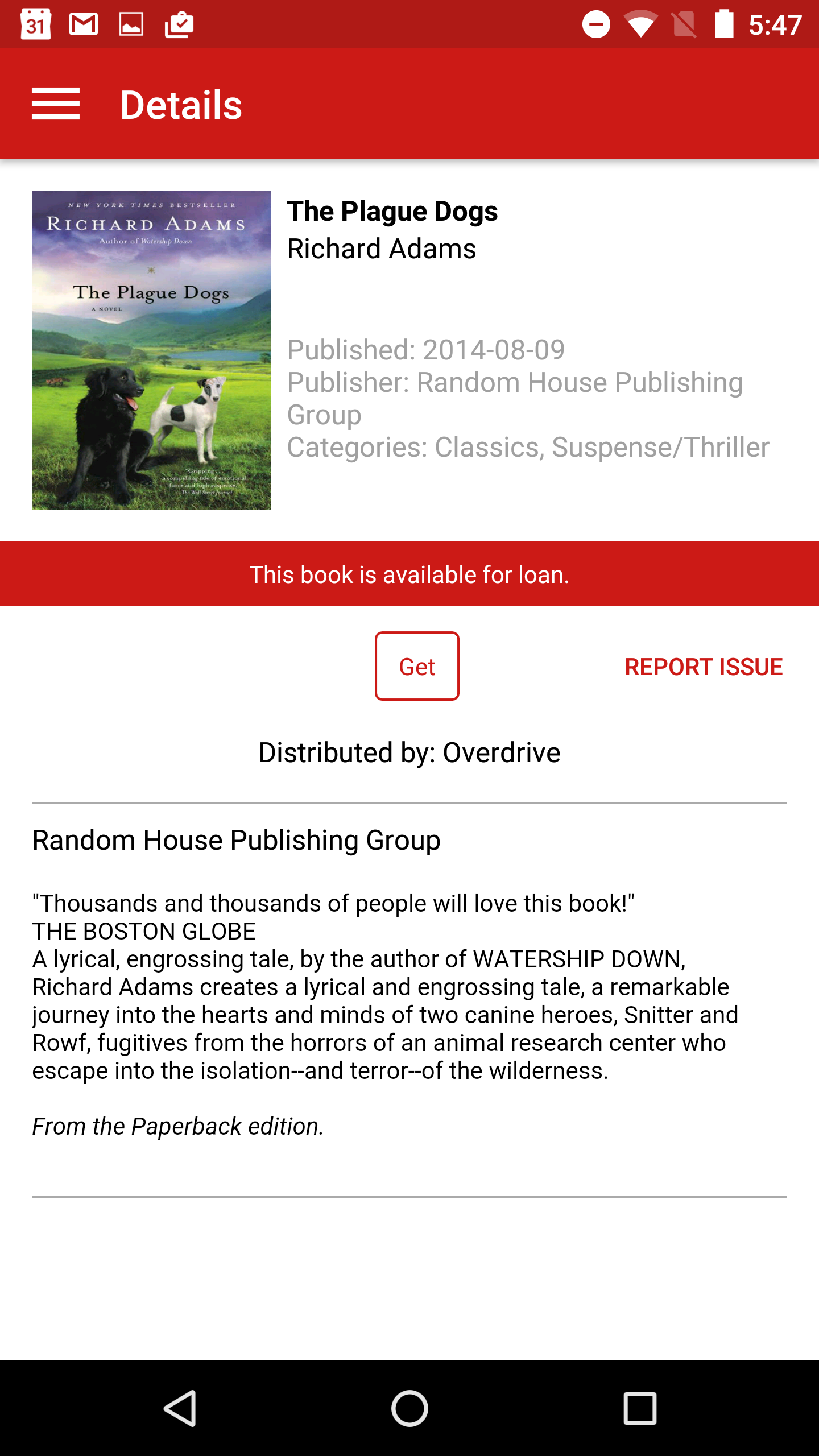 Borrow
Borrow
Borrow
Borrow
Borrow
- When you find a book you want to read tap the Get button to borrow.
NOTE: If the book is not a available the a Hold button will be avialable If a book is already borrowed a Download button will be displayed.
-
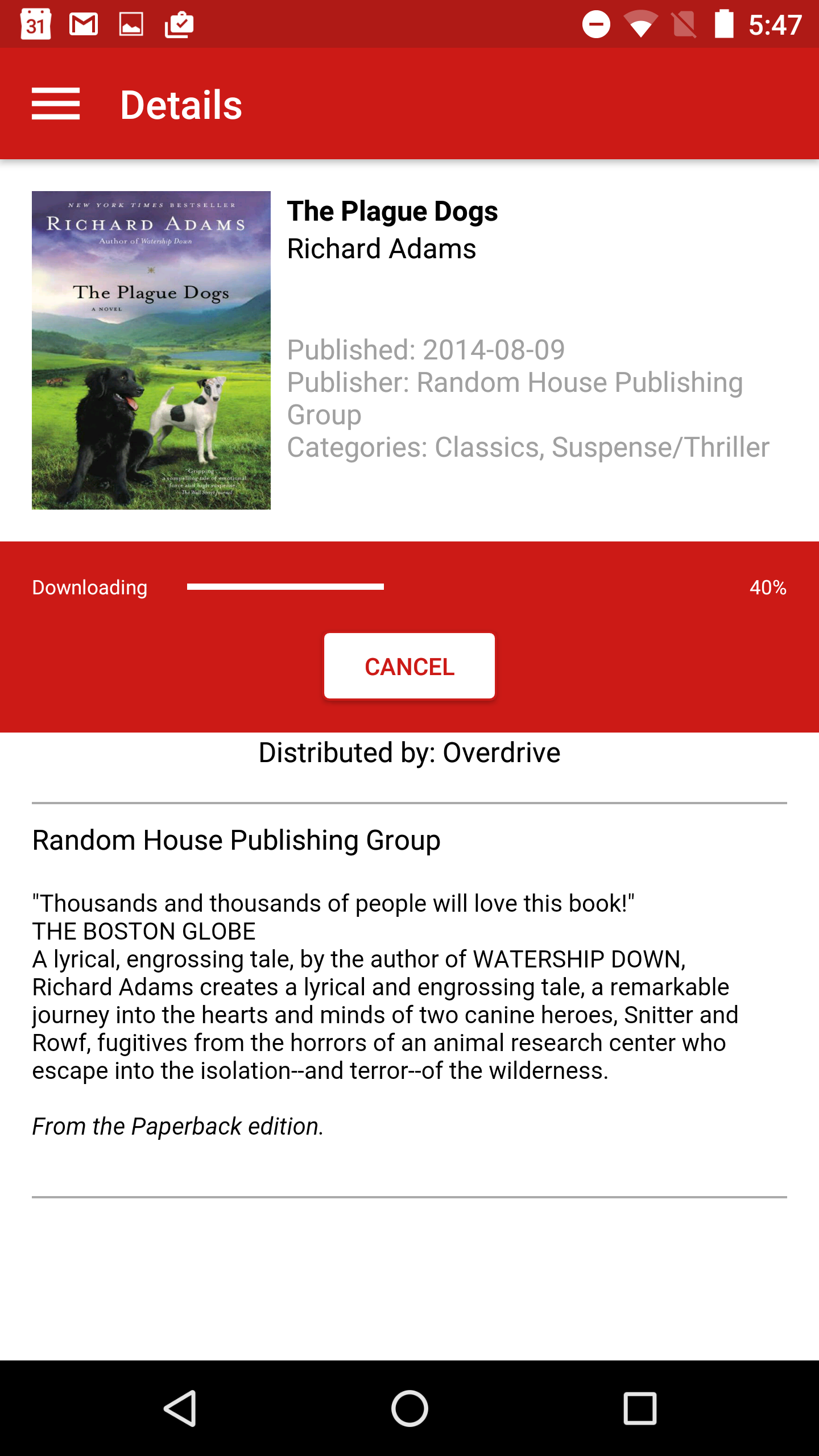 Borrow
Borrow
Borrow
Borrow
Borrow
- Tap Cancel to cancel download if desired
-
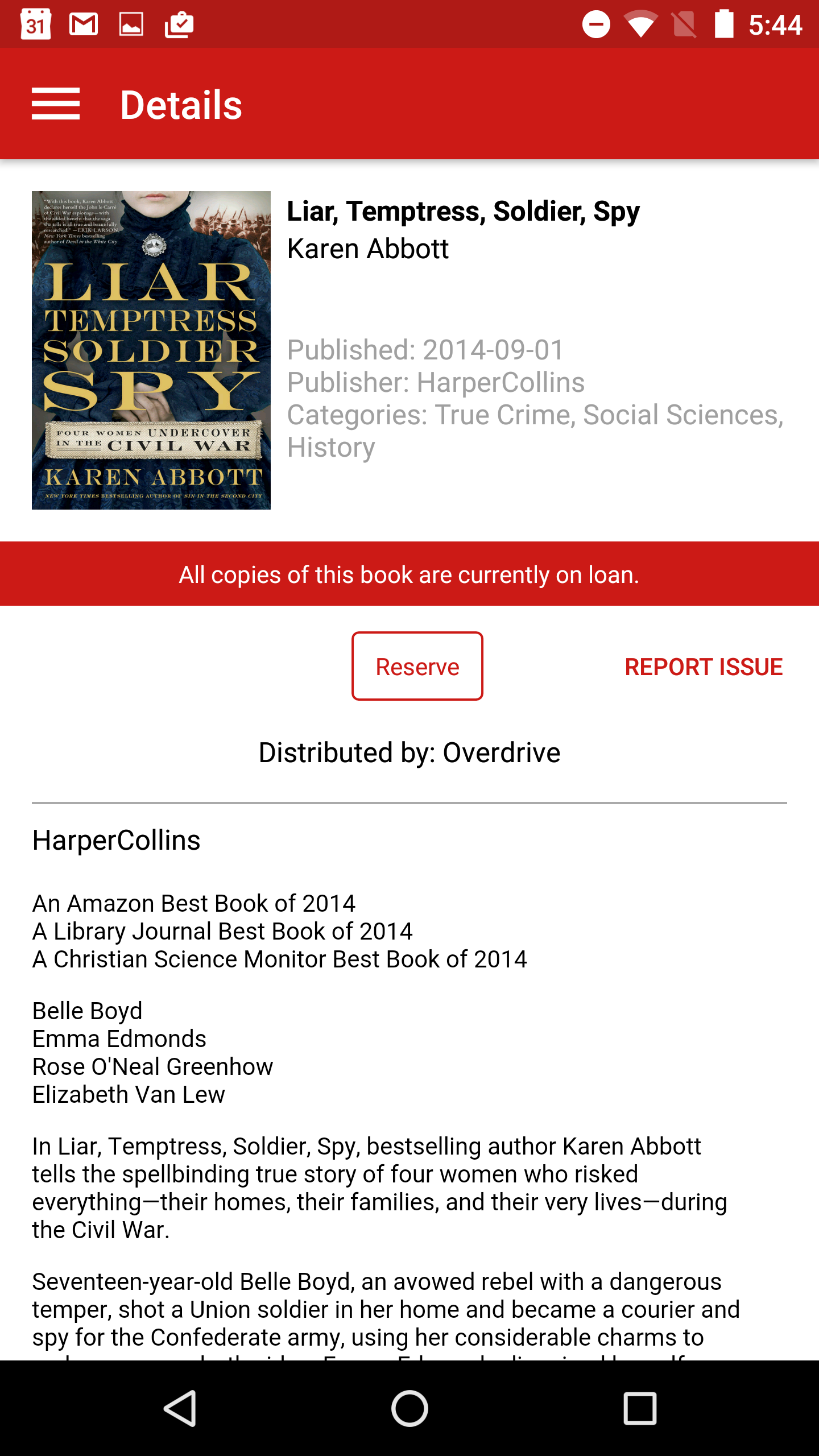 Reserve
Reserve
Reserve
Reserve
Reserve
- Tap Reserve to plal=ce hold on a title
-
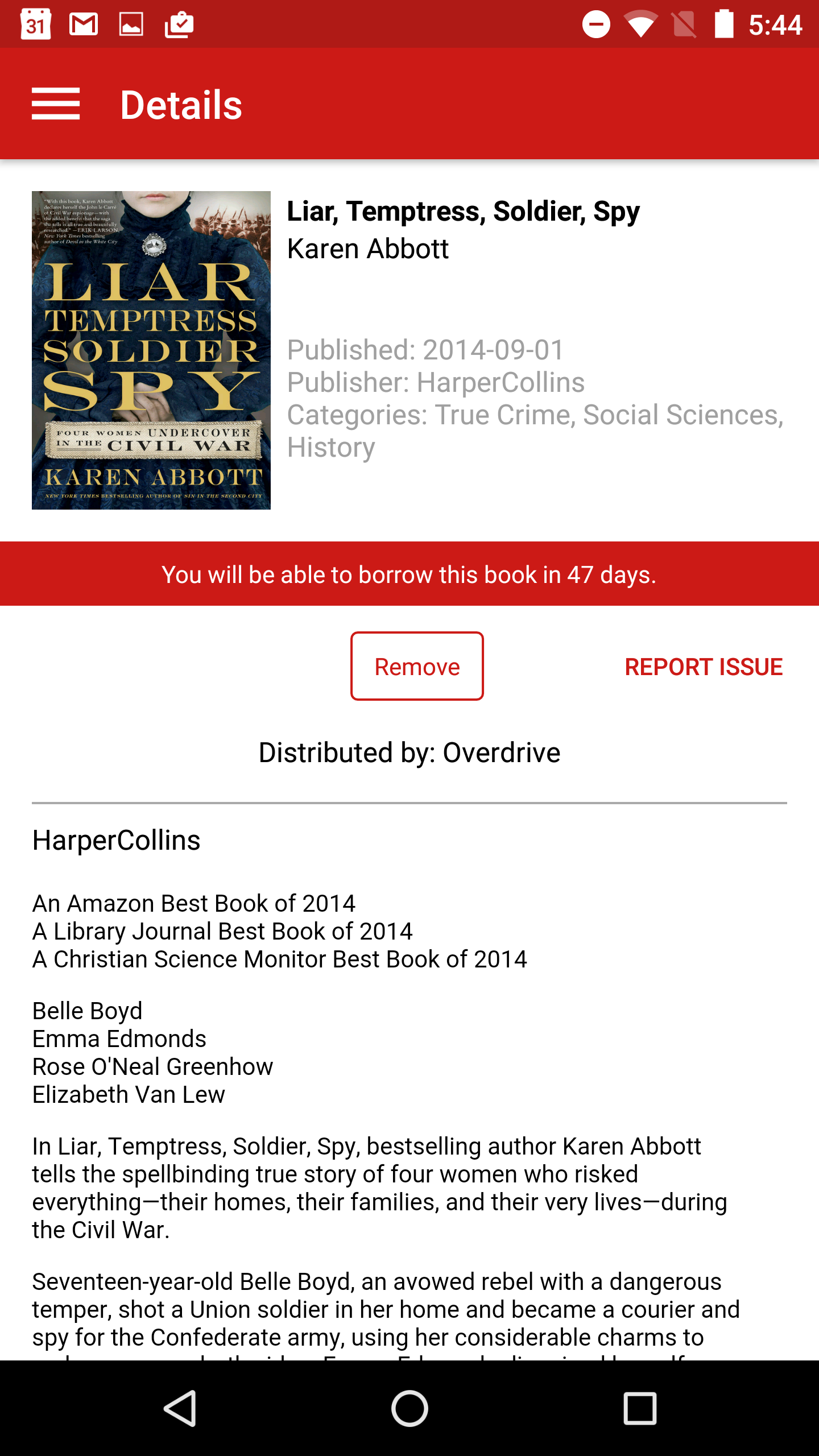 Reserve
Reserve
Reserve
Reserve
Reserve
Tap Remove to cancel the reservation if needed
-
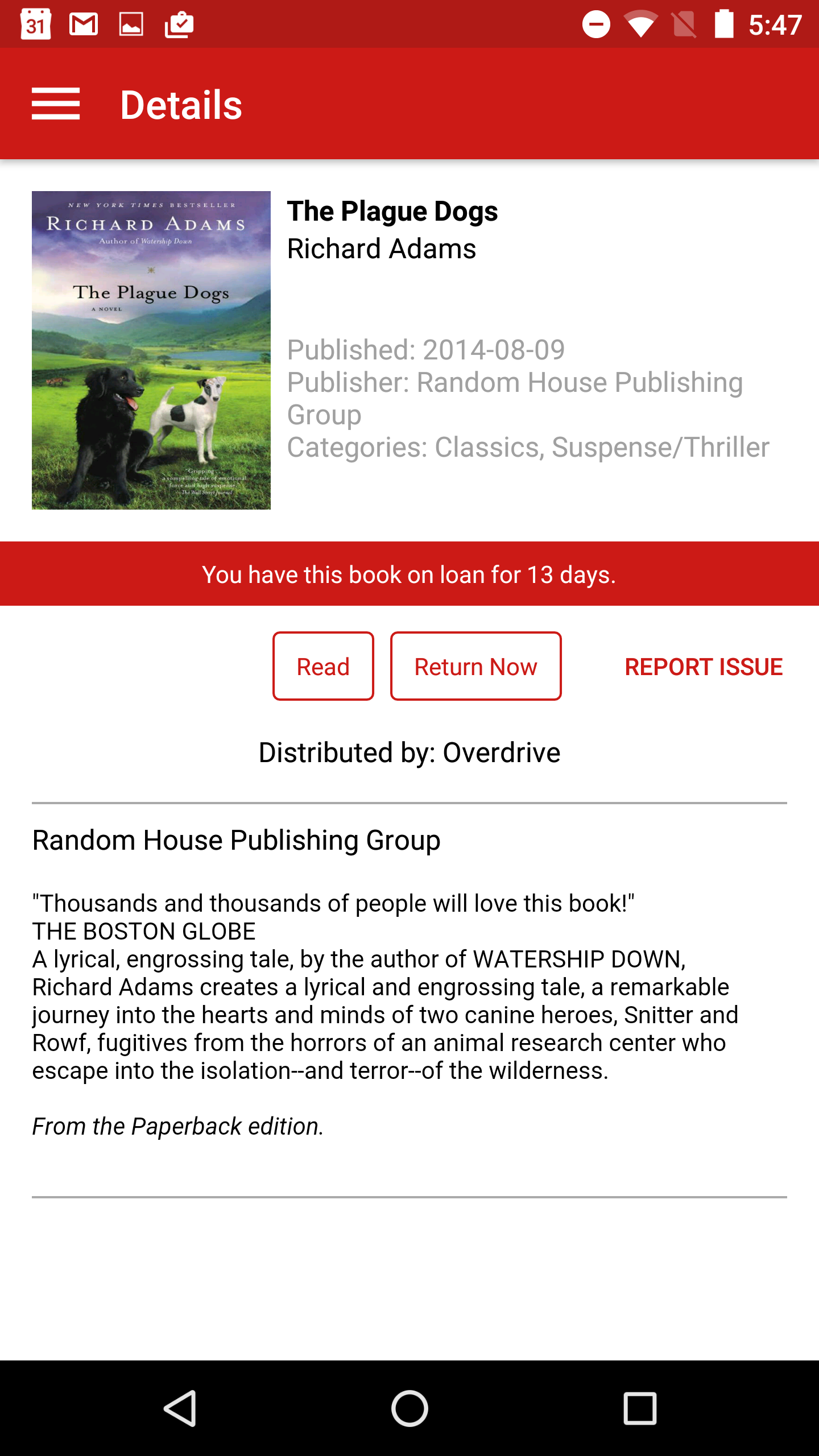 Read
Read
Read
Read
Read
- Tap Read to open books
- Tap Return Now to end loan if desired
NOTE: A blue dot will display next to cover if it has yet to be opened.
-
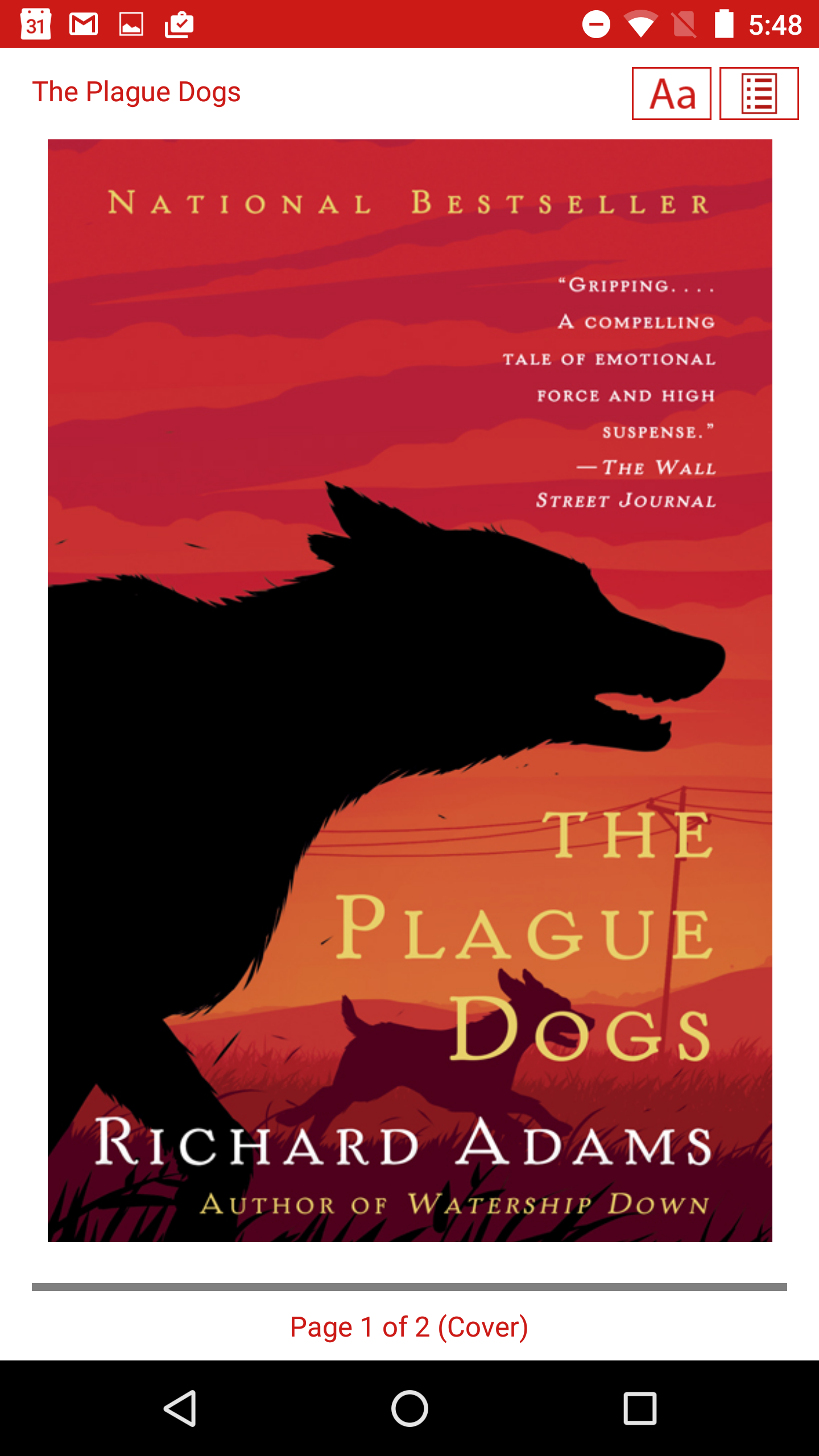 Read
Read
Read
Read
Read
- Swipe left or right to advance page by page through the book OR
- Tap left for right edge of the book to move throught the book
-
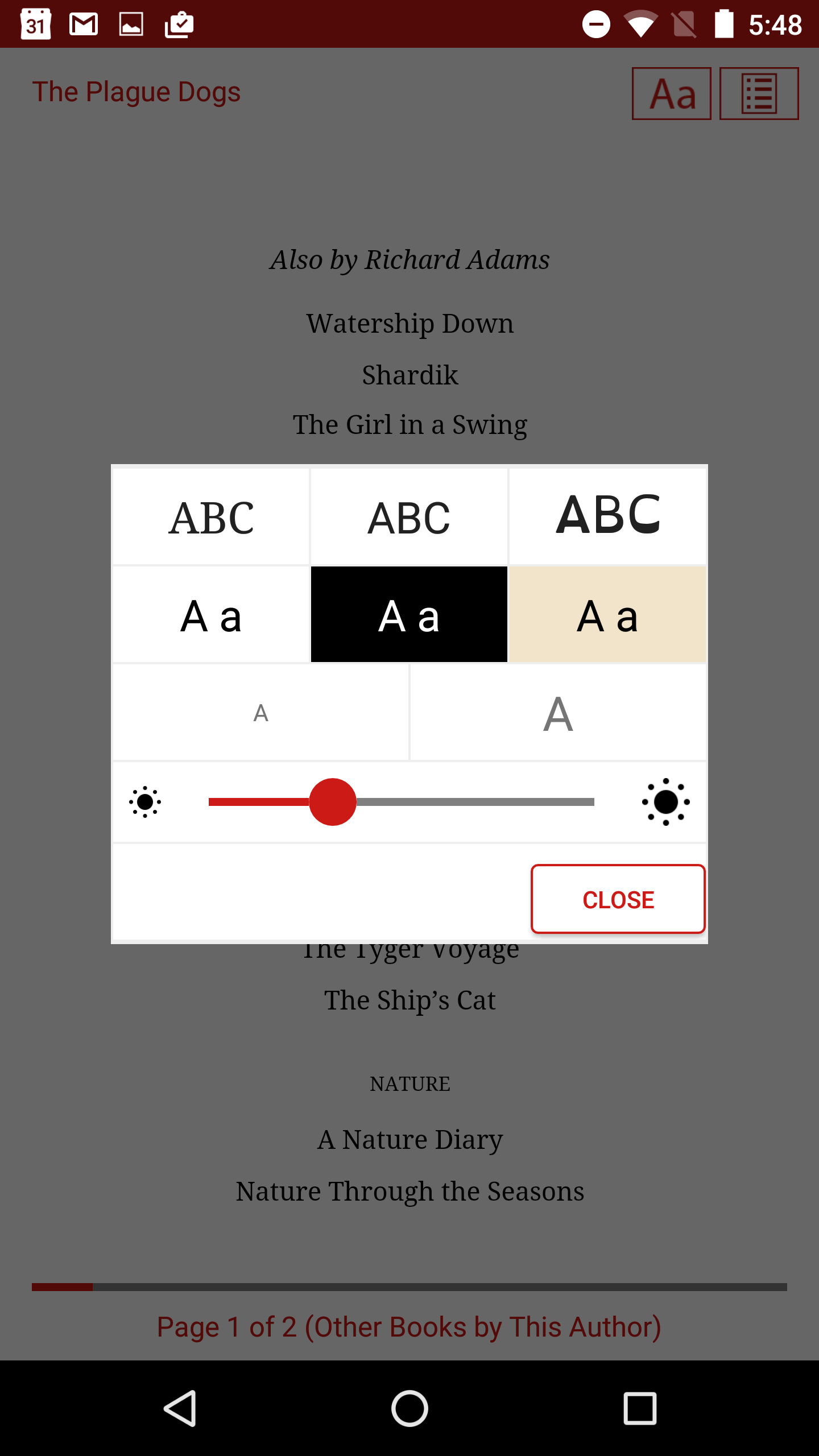 Read
Read
Read
Read
Read
- Tap screen to display Menu Bar
- Tap Font Icon to adjust text font, size, and contrast and display brightness
-
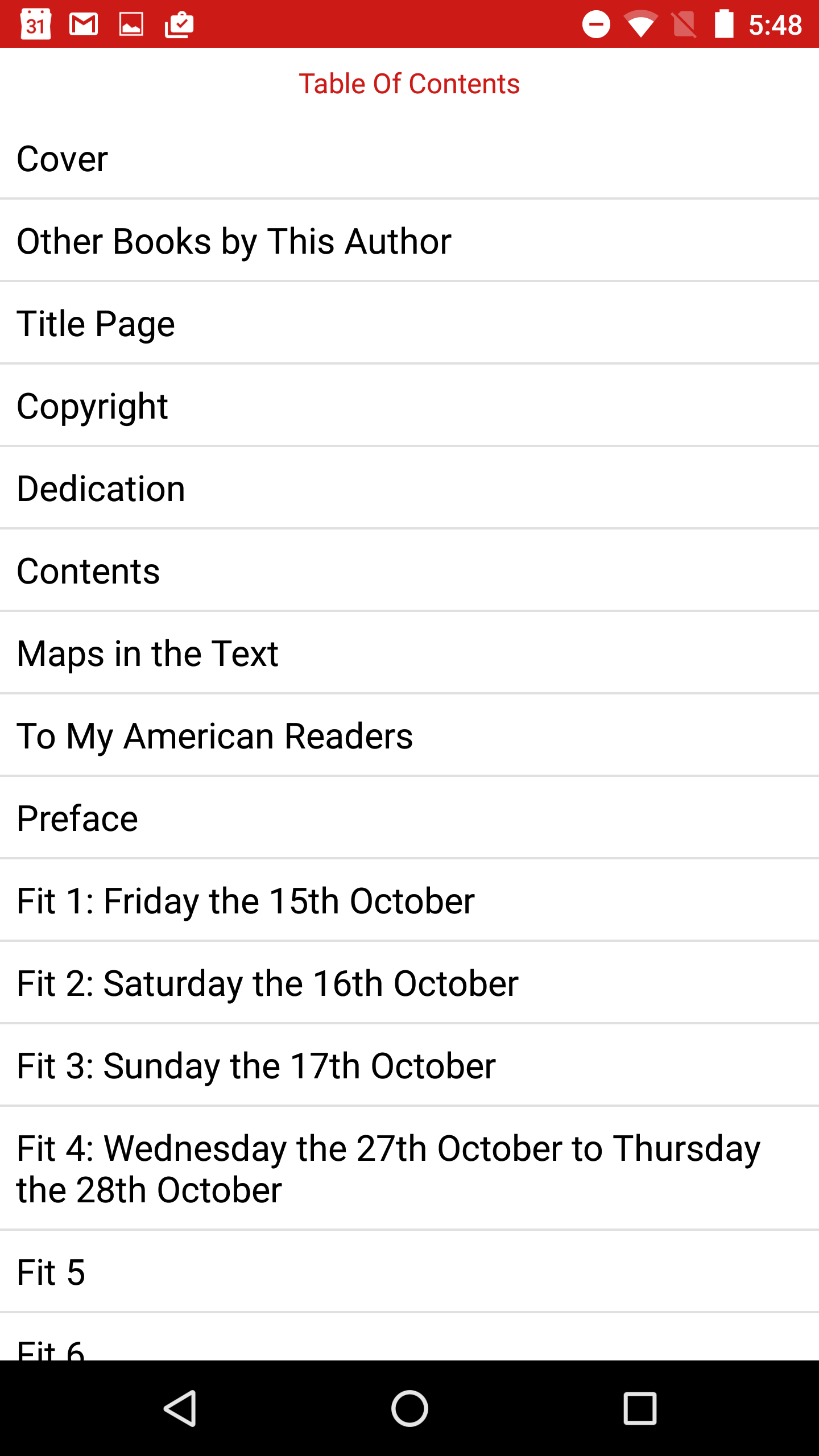 Read
Read
Read
Read
Read
- Tap screen to display Menu
- Tap TOC Icon to acces the Table of Contents
- Tap TOC section desired to naviage to the desired location
-
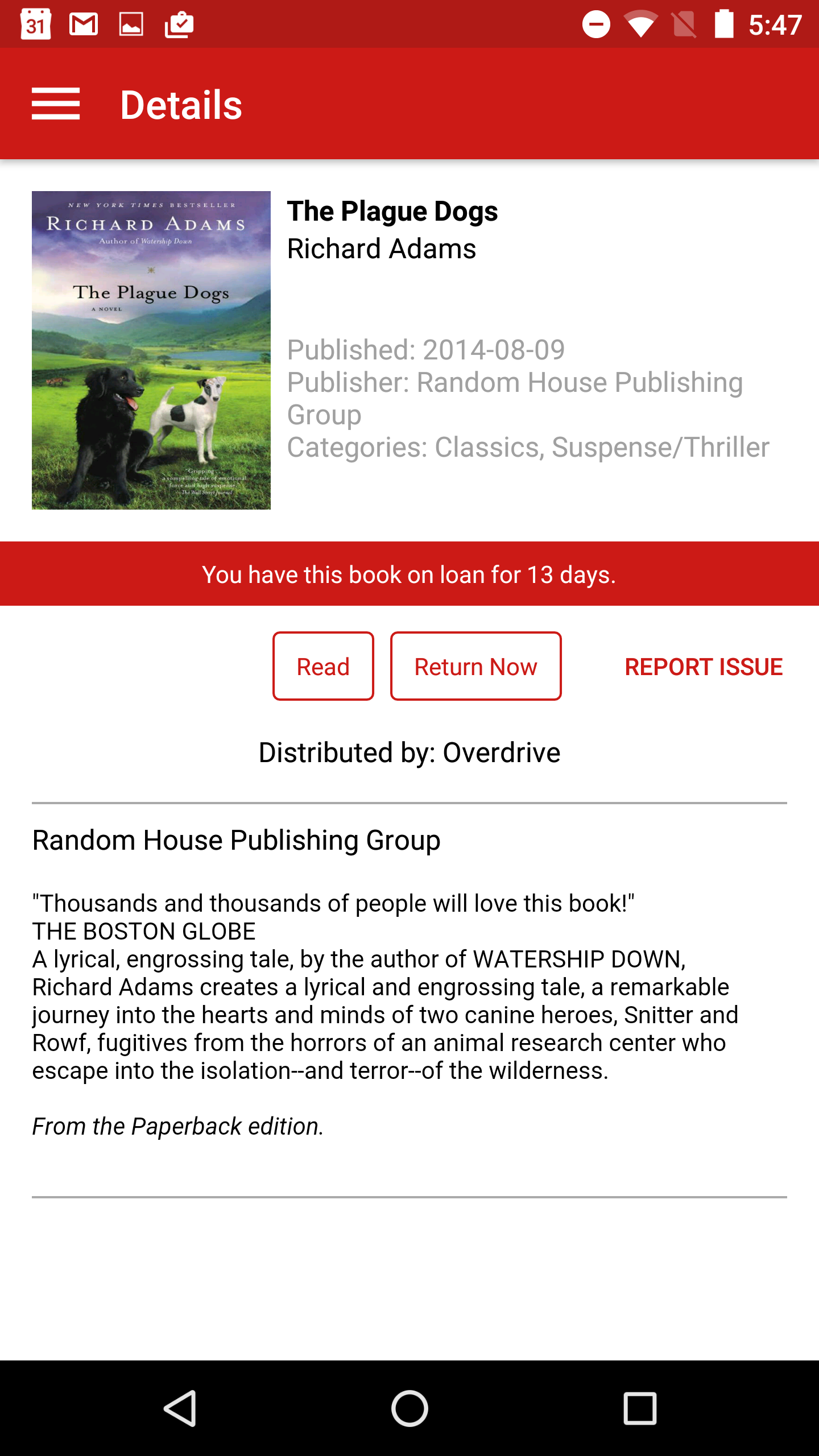 Borrow
Borrow
Borrow
Borrow
Return Book
-
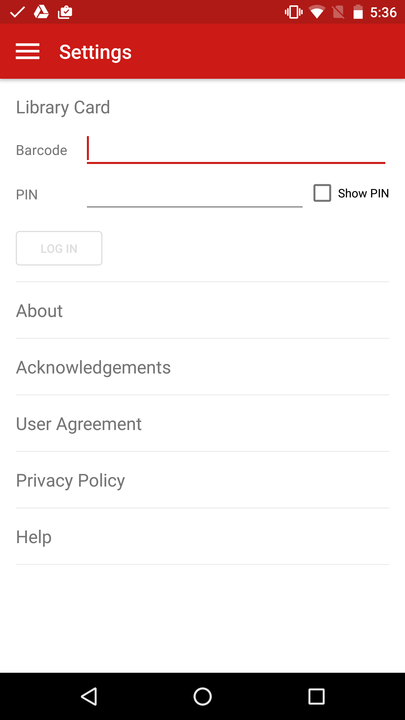 Log In/Out
Log In/Out
Log In/Out
Log In/Out
- Enter your Barcode and PIN into the respective feilds
- Tap Log In to verify and sign in or Log Out to sign out.
Tablet
-
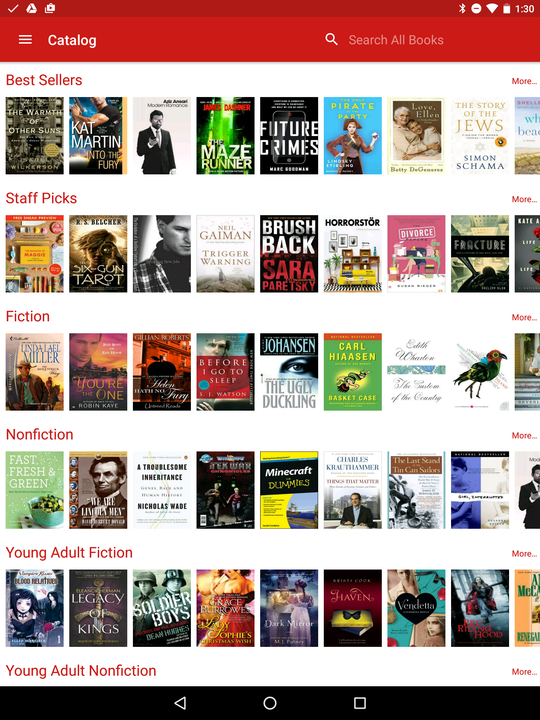 Browse
Browse
Browse
Browse
Browse the Catalog
- Swipe left and right on the NetFlix style lanes to see popular and available titles
- Swipe up and down to view more catagories
- Tap the category heading or More... to see more books in the category
- Tap the refresh in the upper left to update the view of titles
NOTE: The search is global if searching from the catalog.
-
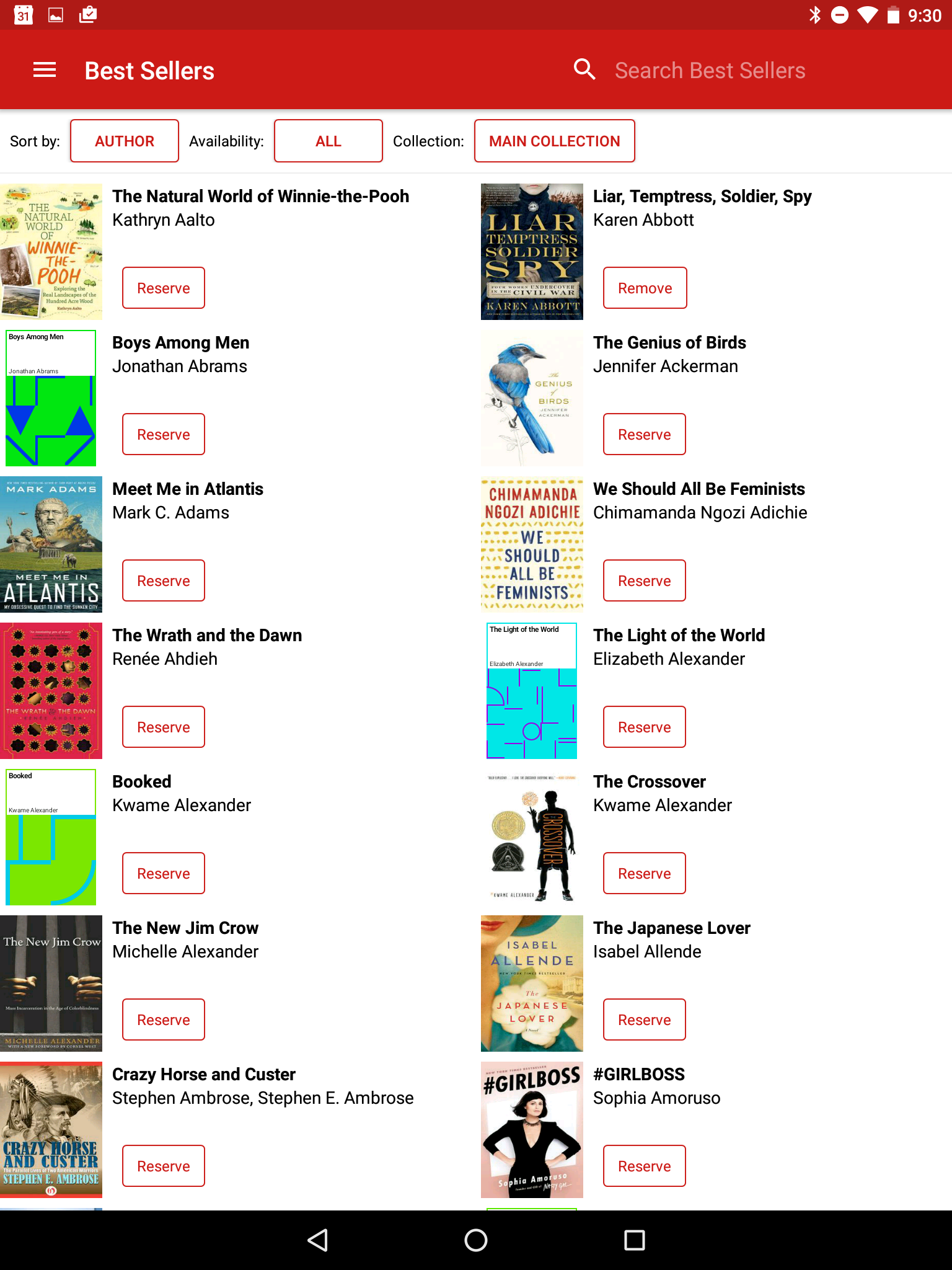 Browse
Browse
Browse
Browse
Browse
- Swipe up and down to browse best seller lists.
-
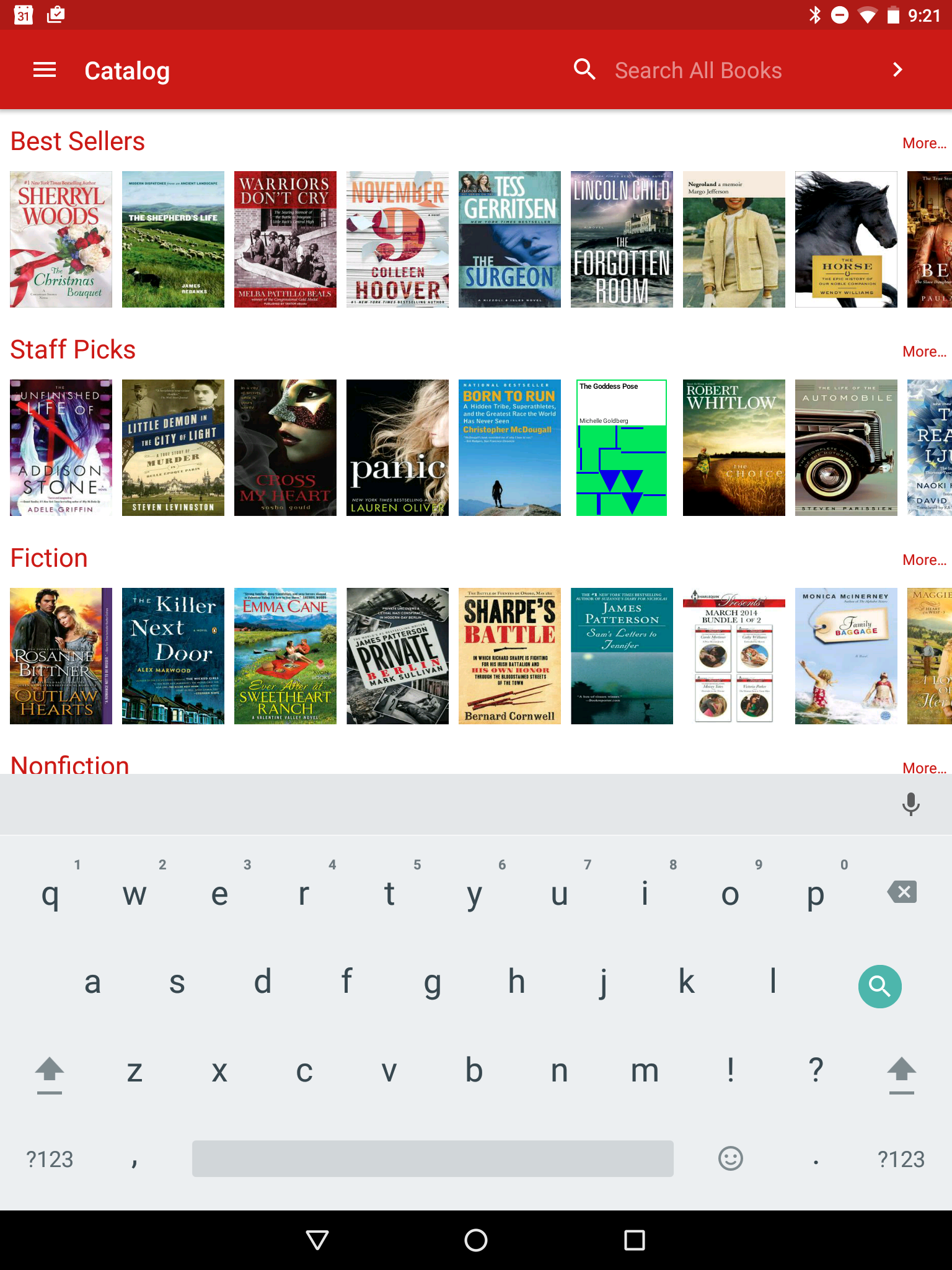 Search
Search
Search
Search
Search
- Tap the inside the search bar to bring up the keyboard
- Tap the title ,author or other keyword for the work you are searching for
-
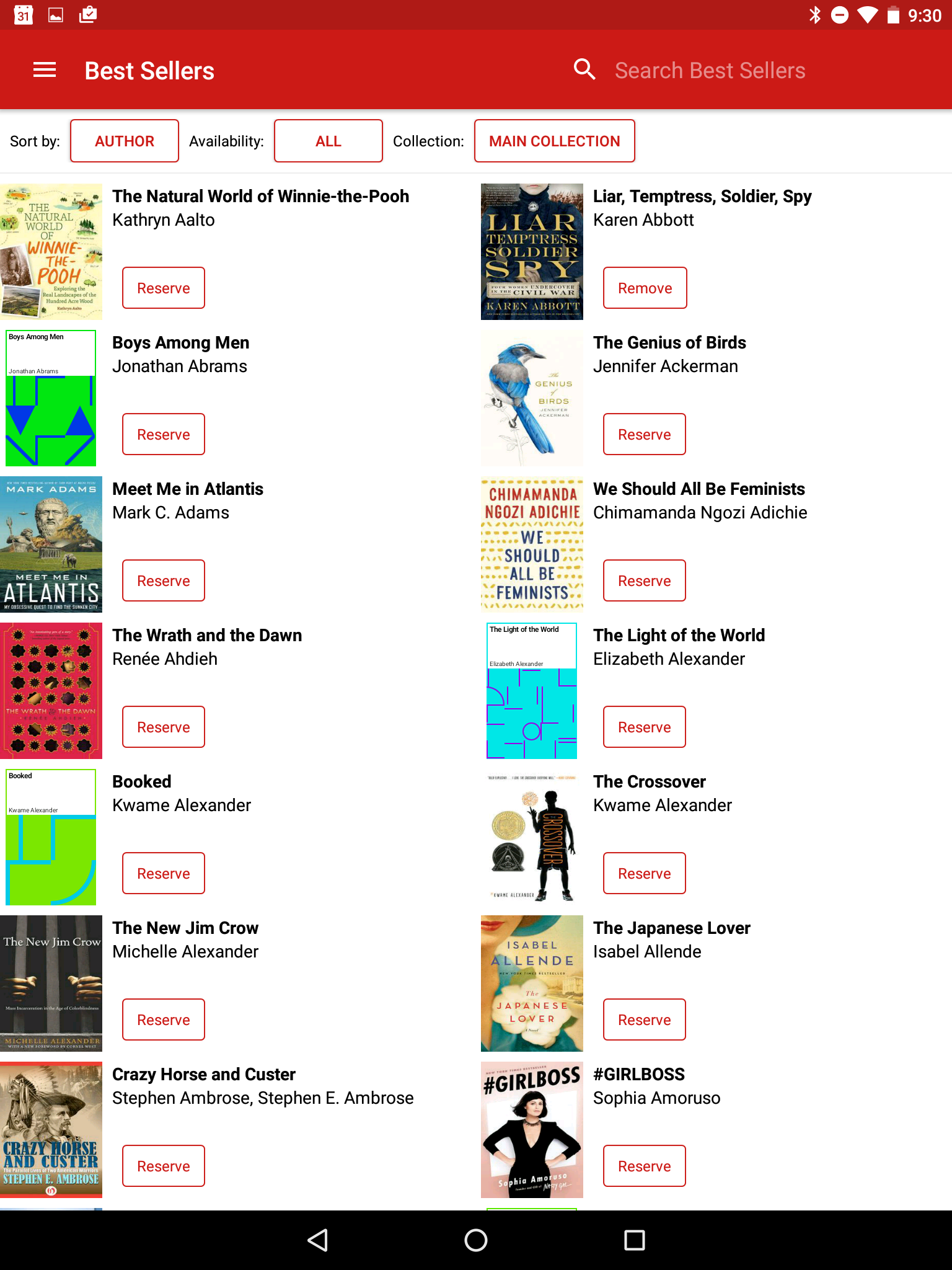 Borrow
Borrow
Borrow
Borrow
Borrow
- Tap Read to open books you have downloaded
- Tap Download to download books you borrowed but have not downloaded to your device
- Tap Reserver to place a hold on titles you woul like to borrow when available
- Tap Return Now to end loan if desired or Remove to cancel reservation
NOTE: A blue dot will display next to cover if it has yet to be opened.
-
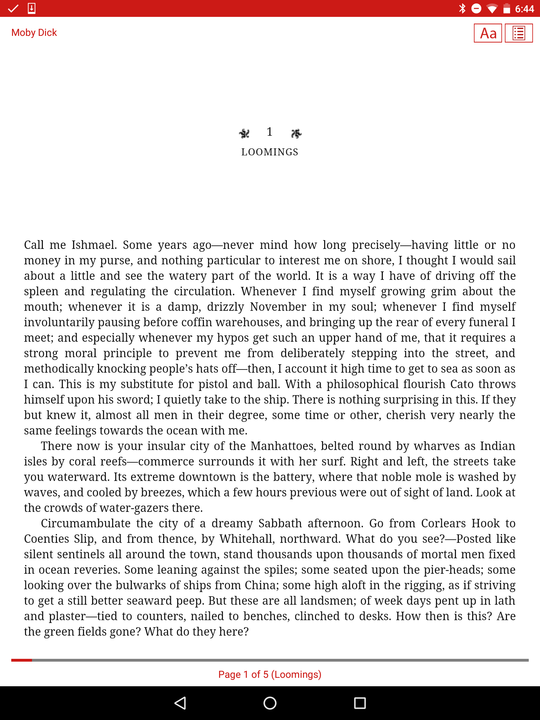 Read
Read
Read
Read
Read
- Swipe left or right to advance page by page through the book OR
- Tap left for right edge of the book to move throught the book
-
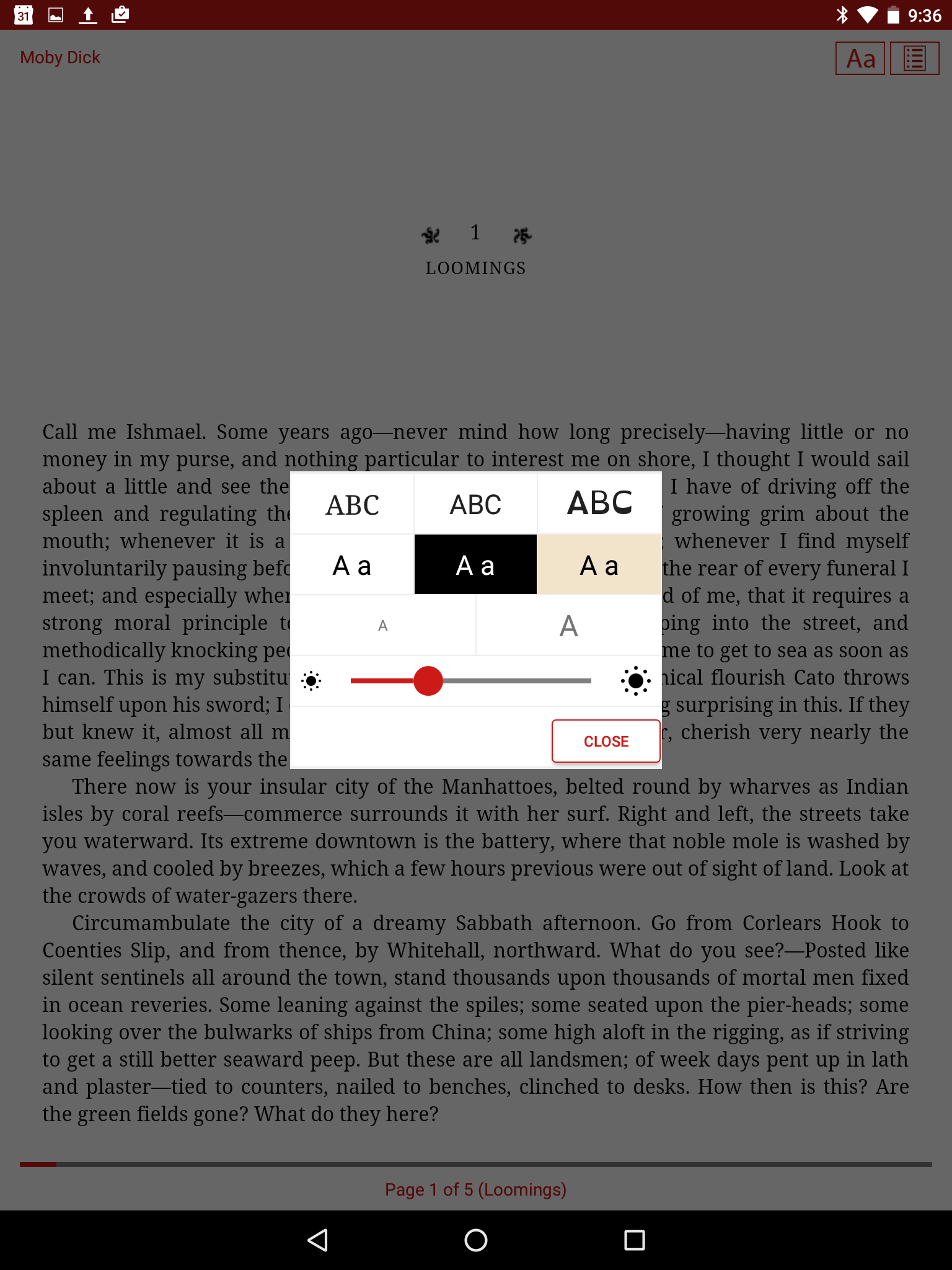 Read
Read
Read
Read
Read
- Tap screen to display Menu Bar
- Tap Font Icon to adjust text font, size, and contrast and display brightness
-
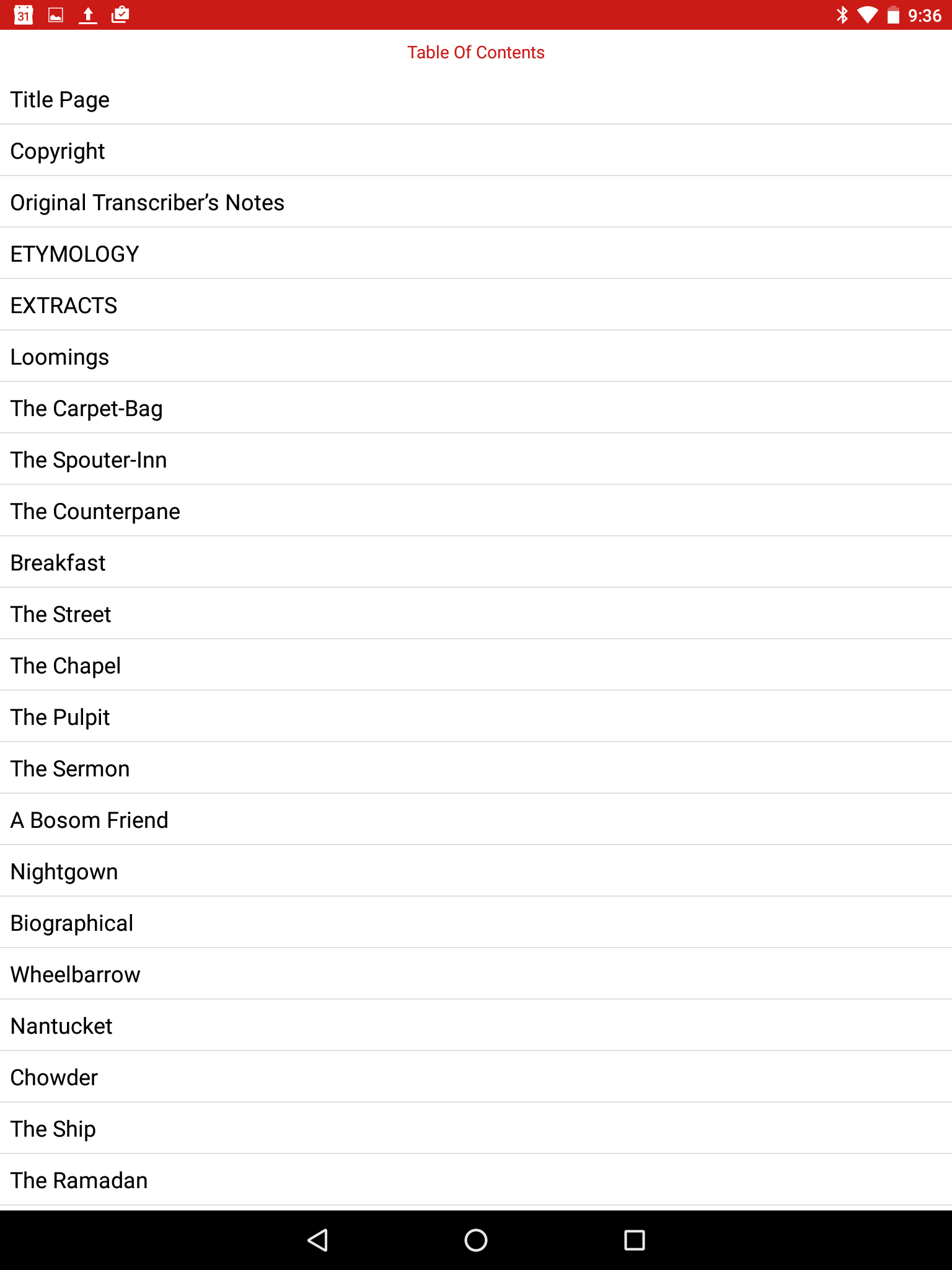 Read
Read
Read
Read
Read
- Tap screen to display Menu
- Tap TOC Icon to acces the Table of Contents
- Tap TOC section desired to naviage to the desired location
-
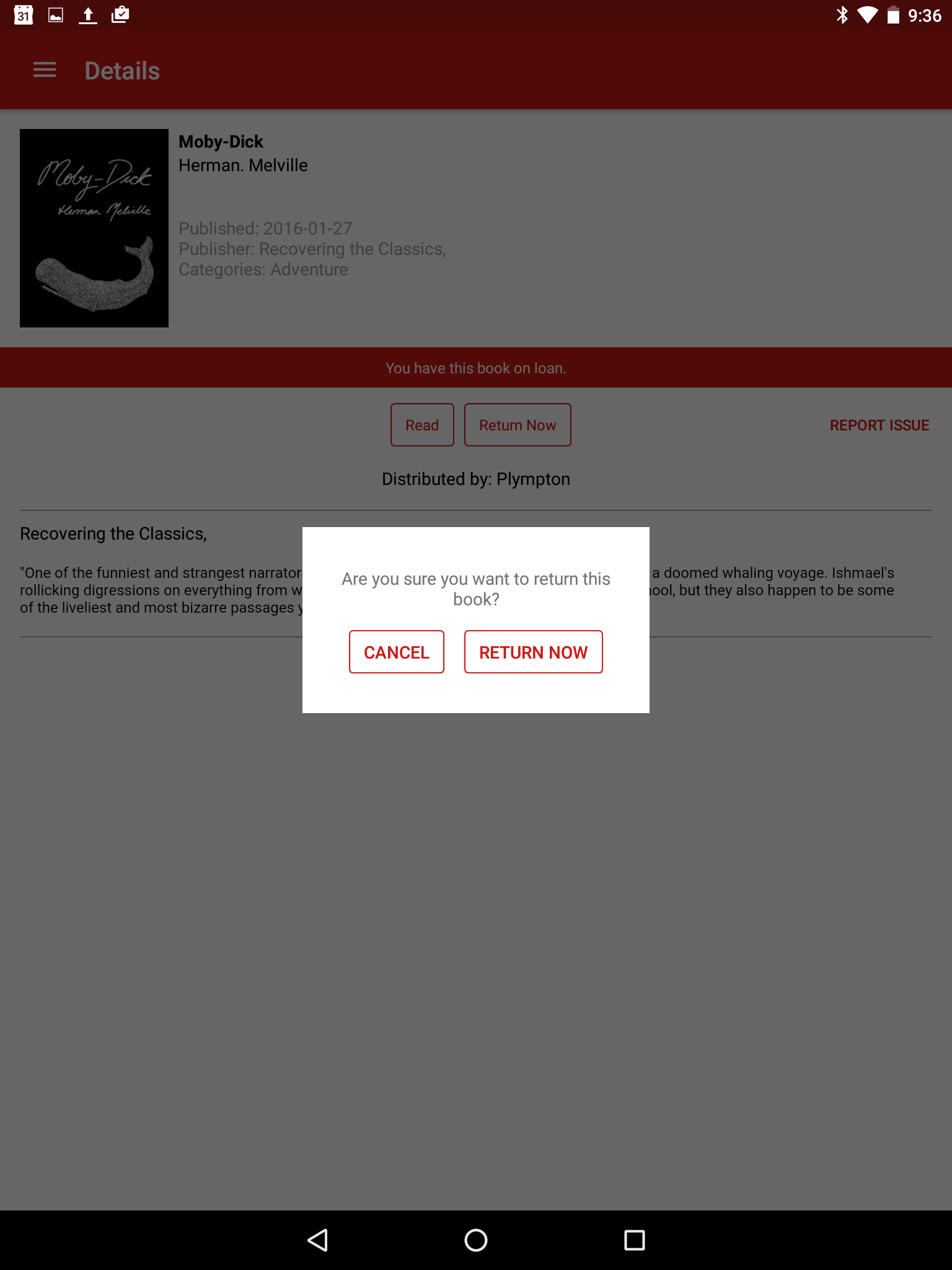 Borrow
Borrow
Borrow
Borrow
Return Book
-
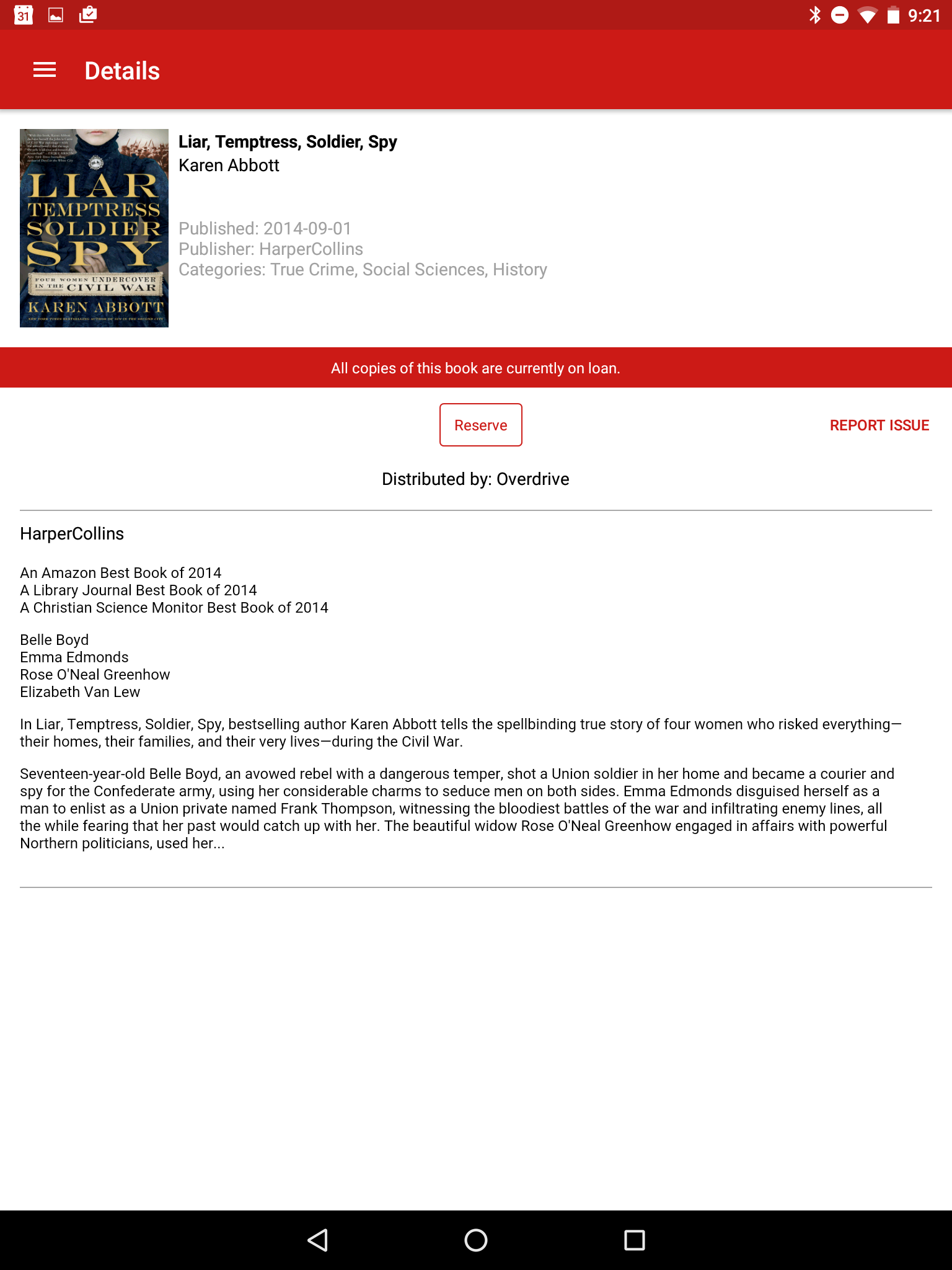 Reserve
Reserve
Reserve
Reserve
Tap Reserve to place a hold on the title
-
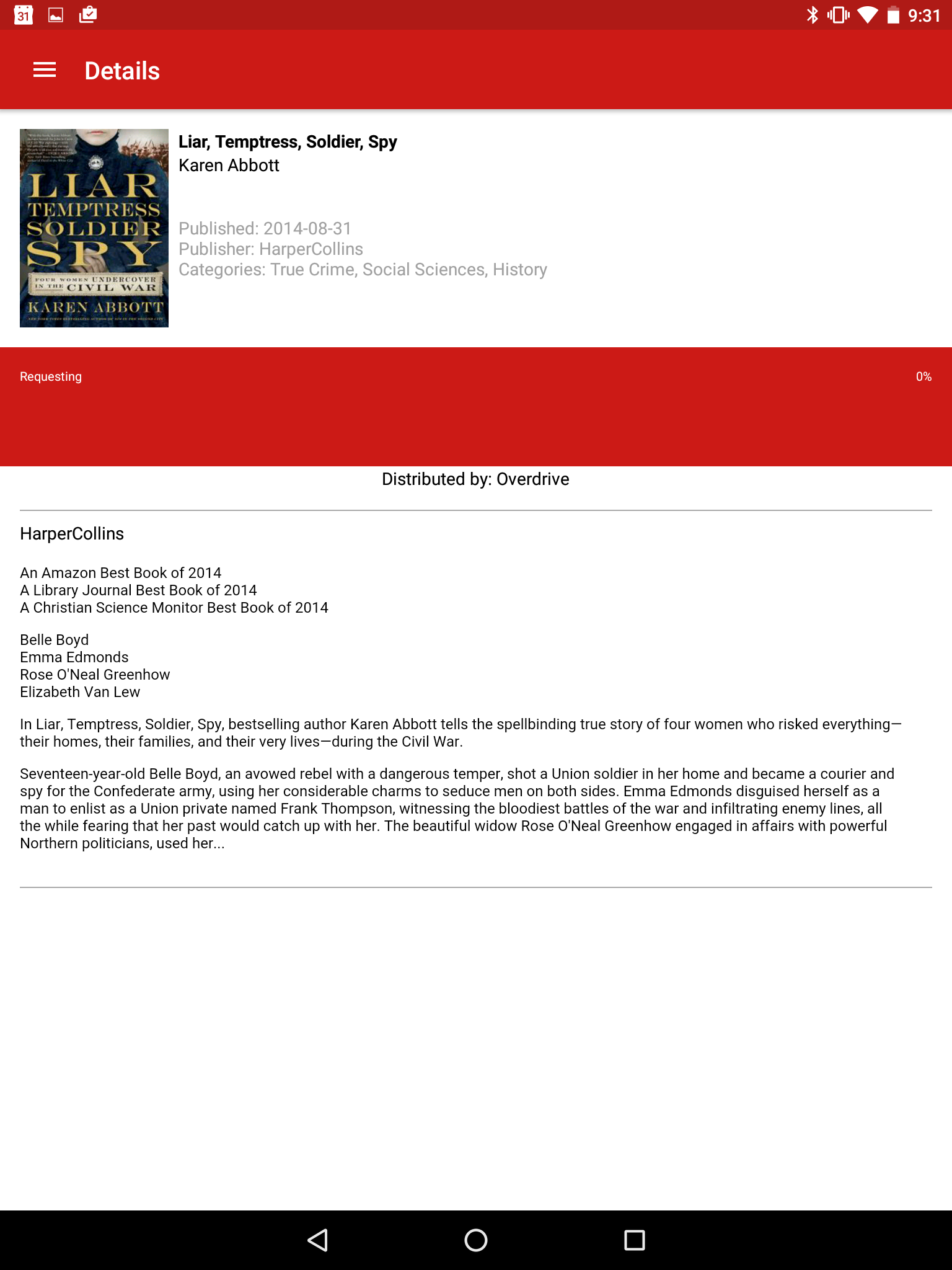 Reserve
Reserve
Reserve
Reserve
Tap Cancel to stop download if needed
-
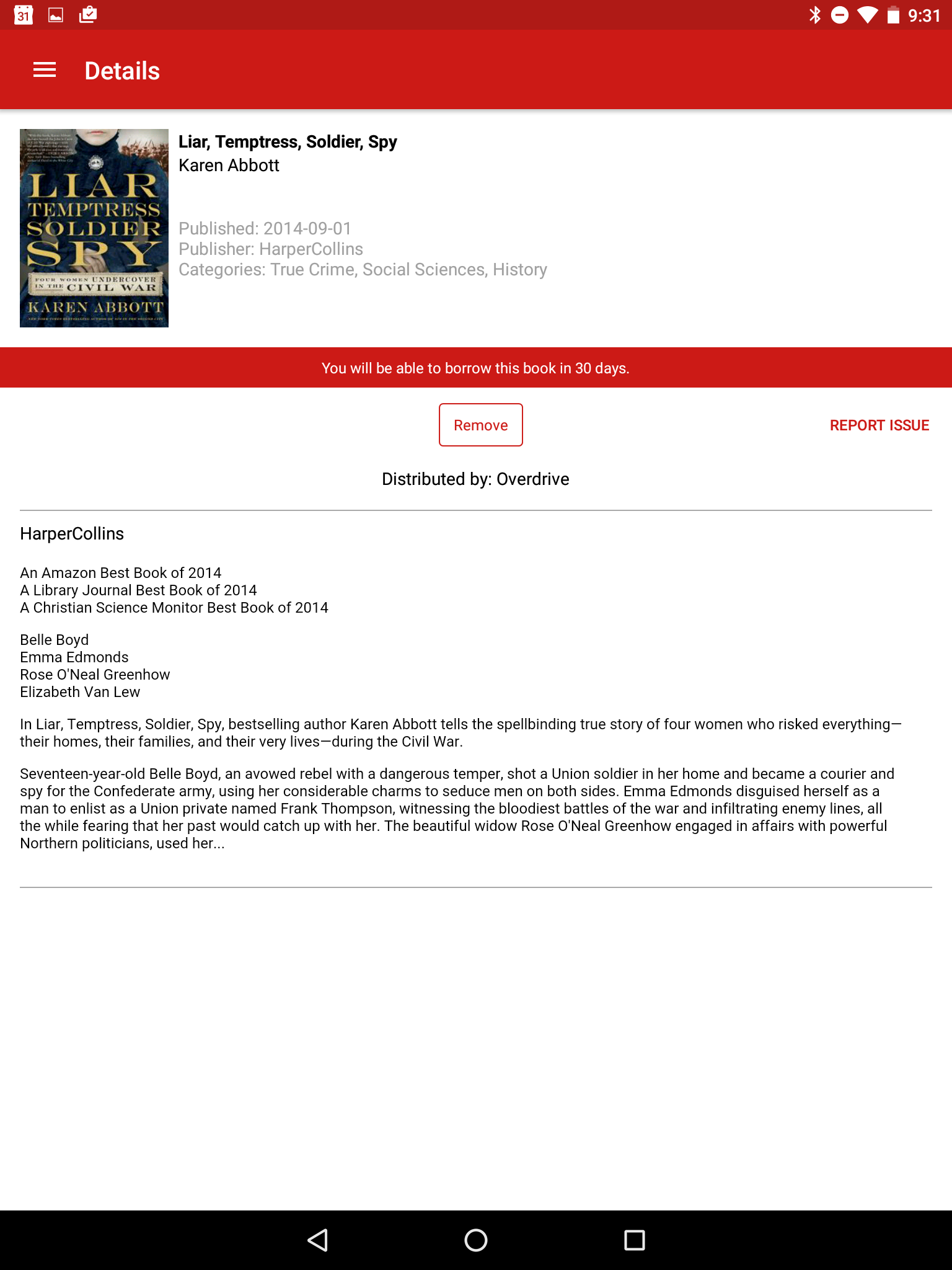 Reserve
Reserve
Reserve
Reserve
Tap Remove to cancel reservation
-
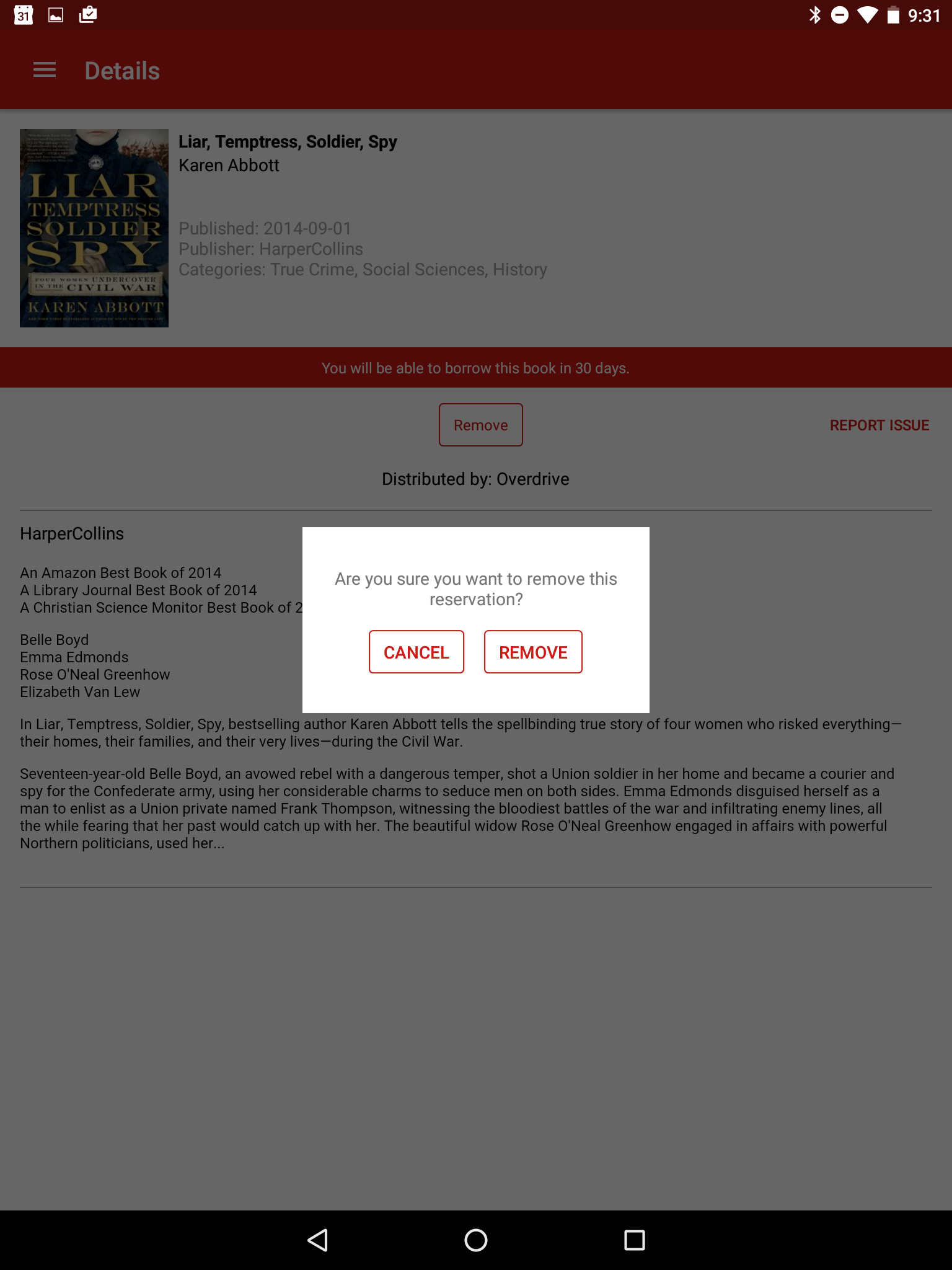 Reserve
Reserve
Reserve
Reserve
Tap Remove to confirm cancellation
-
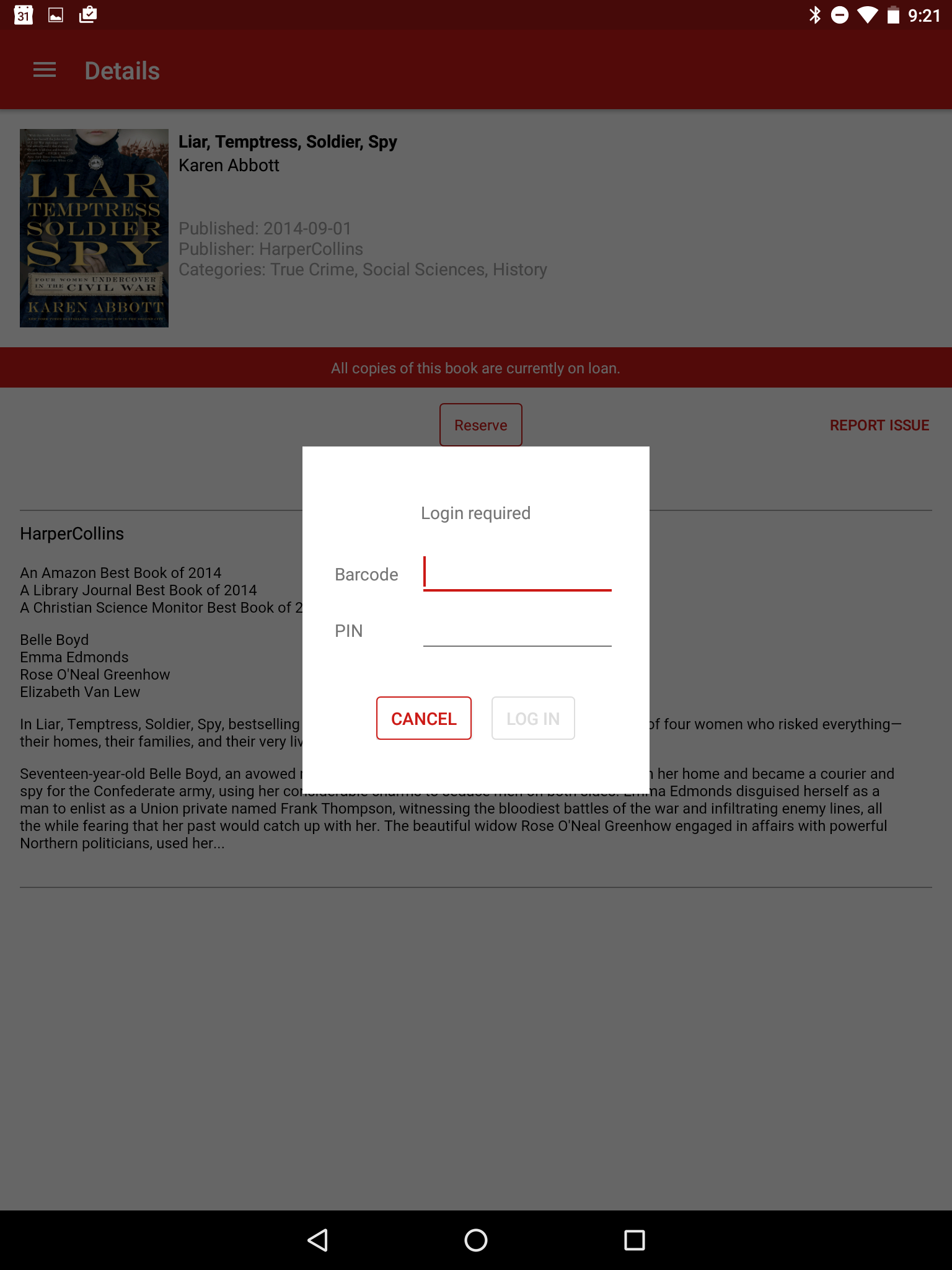 Log In/Out
Log In/Out
Log In/Out
Log In/Out
- Tap into the respective feild and the touch keyboard will display
-
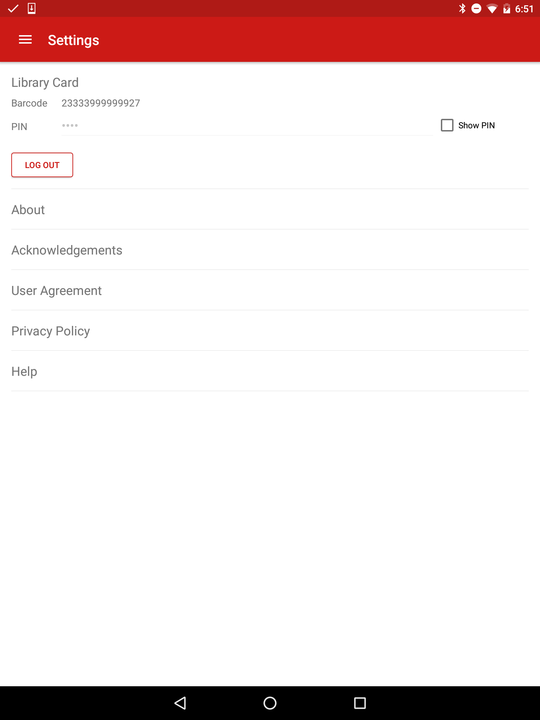 Log In/Out
Log In/Out
Log In/Out
Log In/Out
- Enter your Barcode and PIN into the respective feilds
- Tap Log In to verify and sign in or Log Out to sign out.