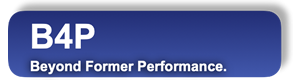Introduction
To start the installation, click on "setup.exe" which is a console-driven installation program.
- You will be asked whether you want to let the software do changes on the system. Click on Yes
The follwoing contents will appear:
B4P - Installation Program
Version 12.00 'Johann Carl Friedrdich Gauss' (2025-06-01)
Copyright (C) 2012..2025 Georg zur Bonsen, all rights reserved.
_______________________________________________________________________________
Warning: Activation code does not relate to this B4P script.
Program execution continues anyway with ongoing license privileges.
Application Script Checksum: 0xc4d3bd93e85e6900
B4P installation program 11.01 2025-06-21 (Windows) is starting ...
1 >> Check for necessary privileges and admin rights ...
2 >> Installation program - Main Menu ...
I : Install B4P on your machine
U : Un-install B4P
E : Exit installer without actions
Please select:
Choice 'I' installs B4P in the subdirectory C:\Program Files\B4P.
The output shown below has been shortened in this documentation. The installer will list all working steps and files processed.
3 >> Check that all required files are available for installation ...
Check file vcruntime140.dll
Check file vcruntime140_1.dll
Check file b4picon.ico
Check file Install.txt
Check file List of Locales.csv
Check file B4P Reference Manual.b4p
Check file B4P.exe
Check file Setup.exe
Check file B4P Style Themes.xlsx
Check directory lib
Check directory weblib
4 >> Identify locations for the program files ...
Identified following directories:
Directory for local machine installation: C:\Program Files
Directory for current user installation: C:\Users\username\AppData\Local
Using following directory for installation: C:\Program Files
5 >> Check for existing user, local and themes setting ...
Found following settings files:
User settings : No.
Locale settings : No.
My B4P init file: No.
B4P Style Themes: No.
6 >> Deleting B4P program and application data subdirectories (if existing) ...
7 >> Windows - Identify desktop and start menu locations ...
Local machine start menu path: C:\ProgramData\Microsoft\Windows\Start Menu\Programs
Local machine desktop path: C:\Users\Public\Desktop
Current user start menu path: C:\Users\username\AppData\Roaming\Microsoft\Windows\Start Menu\Programs
Current user desktop path: C:\Users\username\Desktop
8 >> Windows - Delete old contents in desktop and start menu locations ...
9 >> Windows - Delete old registry settings (e.g. assignment of file extension) ...
10 >> Create new folders for B4P program ...
11 >> Copy all files to destination directory 'C:\Program Files\B4P ...
vcruntime140.dll
vcruntime140_1.dll
b4picon.ico
Install.txt
List of Locales.csv
B4P Reference Manual.b4p
B4P.exe
Setup.exe
B4P Style Themes.xlsx
lib
weblib
12 >> Restore user settings (where available) ...
User settings file: skipped.
Select Country and Language Settings
The B4P installaion program asks for both language and country. This combination is a locale information which rules
things like number and date format, currency symbols, month and weekday names in the specified language, etc.
In order to avoid any trouble with your Microsoft Excel installation, I advise you to use the same country and language settings as
configured for Excel so the CSV file format is compatible and not simply a choice you do personally favor. Depending on the settings,
the CSV files may either use commas or semicolons as separators (In excel, take a look at a formula containing a function with 2 or
more parameters and check how the parameters are separated), and numbers may either make use of decimal points or commas.
13 >> Define locale settings ...
No locale settings have been defined yet.
Step 1 - Choose language:
A : none
B : English
C : Hindi
D : German
E : French
F : Italian
G : Spanish
H : Swedish
I : Dutch
J : Swiss
Please select: D
Step 2 - Choose country:
A : Germany
B : Switzerland
C : Switzerland HP
D : Austria
E : Italy
Please select: C
Locale chosen: de_CH_HP ( German / Switzerland HP.
Done setting locale.
Add Shortcut on the Windows Desktop
If you reply positively, then two icons will be added to your desktop: The B4P interpreter, and the link to the B4P online documentation.
14 >> Windows - Adding B4P shortcut on the desktop ...
The installer wants to place two shortcut icons (one for the B4P engine,
and the other for accessing the online documentation) onto the desktop.
Do you want to create shortcuts on the desktop ? Y
Create the shortcuts on the desktop ...
15 >> Adding B4P shortcut in the main menu ...
16.1 >> Windows - Assign file type '.b4p' to B4P (start) and Editor (edit) and to an icon ...
16.2 >> Windows - Include B4P in path environment variable.
Option - Create a personal folder
This is a nice feature especially for beginners. Highly recommended. A directory called C:\Users\Your user name\Documents\Programs\B4P will be created and contains the following files:
- hello world.b4p
- interacctive b4p
- main.b4p
- start B4P here.b4p
In case the folder is already existing, then only the missing files will be overwritten. This is the case if you redo the installation.
17 >> Option: Creating a personal folder ...
Do you want to create a personal folder 'B4P' in C:\Users\username ? Y
Creating personal folder: C:\Users\username\B4P
Note: If directory or files already exist, then these files will not be overwritten.
Done creating this directory.
When you start B4P from start menu or desktop without file specified
then 'main.b4p' in this directory will be started.
18 >> Define locale settings ...
>> Congratulations! Installation has been completed.
Highly advisable to restart your machine so all configuration settings for this installation are in effect.
Done - Press ENTER key
Concluding the Installation
Press [Enter] to close the console window. Now you are ready to start working with B4P.
Continue with Starting B4P on Windows.