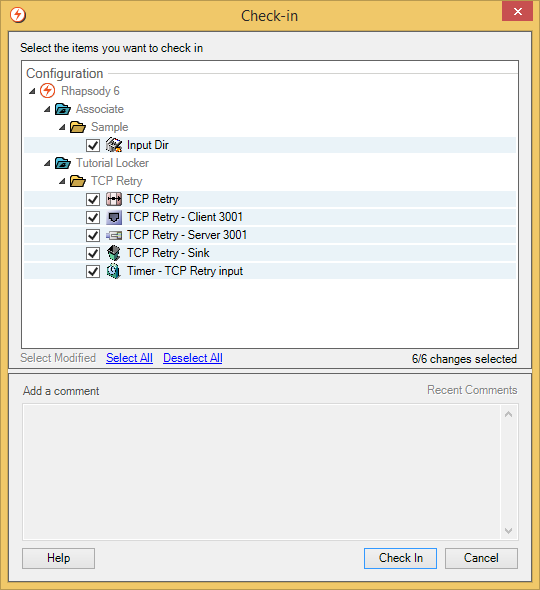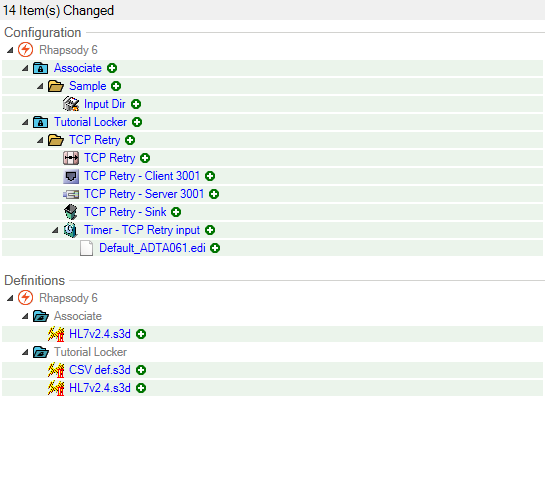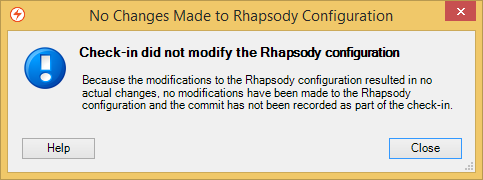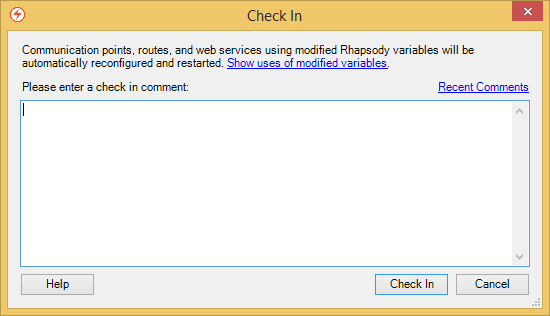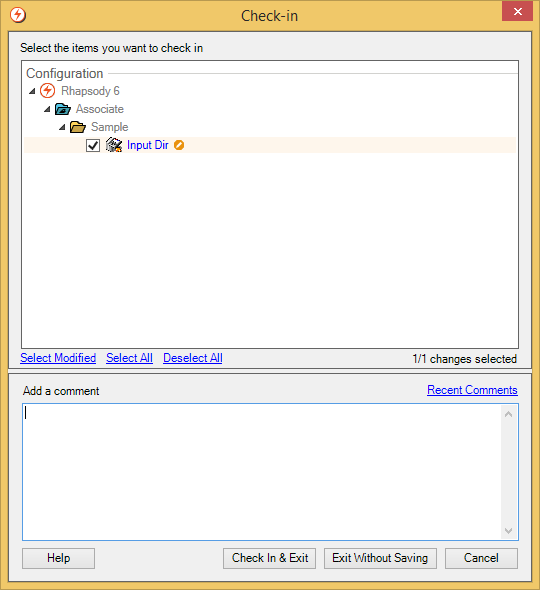The Check-in dialog enables you check in changes you have made to a configuration within your local environment, that is apply the changes to the Rhapsody engine. You are able to choose which items you wish to check in from a displayed list of all the checked out items. You can also add a comment to each time you check in to give context to what you have changed.
Each instance of applied changes to the Rhapsody engine is called a commit. Each commit has a version.
| Dialog Element | Description |
|---|---|
| 'Check-in Items' panel | Displays a preview of your configuration changes. Refer to Reviewing Configuration Changes for details. |
Select Modified link |
Selects all the edited, added, and deleted items. All the items that are checked out but have not been modified will not be selected. When you open the dialog, this is the state it should be in by default |
Select All link |
Selects all items, including unchanged items. |
Deselect All link |
Deselects all selected items. |
| Recent Comment link |
Opens a dialog from which you can select from a history of the most recent comments in the engine. When you select a comment, it auto-populates the 'Add a Comment' panel with the selected comment. |
| 'Add a Comment' panel | Allows you to add a comment to the revised configuration. |
| Check In button | Commits the configuration changes to a version. |
| Cancel button | Cancels the configuration changes. |
To check in a configuration:
- To display the Check-in dialog and:
- Check in all changes, click the Check In All button in the Rhapsody IDE menu.
- Check in selected component, select the component you want to check in and click the Check In button, or in the right-click menu select Check In.
- Review the preview of changes. Ensure the components you wish to check in are selected in the 'Check-in Items' panel. Refer to Reviewing Configuration Changes for details.
- Examine the diffs if required. Refer to Diff Viewer for details.
- Enter a check-in comment in the 'Add a Comment' panel. Refer to Configuring Check-in Comment Rules and Check-in Comments for details on check-in comments.
- Click the Check In button to commit the changes to the engine or the Cancel button to cancel the check-in.
A disk space check is performed by the system when a check-in is invoked by the user. If there is not enough space is available then the check-in is aborted. The disk space threshold is configurable through the rhapsody.properties file.
Reviewing Configuration Changes
The 'Check-in Items' panel displays the configuration in terms of lockers, folders, routes, and components in a tree view. Message definitions, lookup tables, security objects, user stores and web services are listed separately.
The following icons indicate whether a component has been changed and how:
| Icon | Description |
|---|---|
Modified configuration item. |
|
| Newly added configuration item. | |
Deleted configuration item. |
|
| No icon | Unmodified configuration item. |
Some component names are displayed as links. Clicking the links opens the Diff Viewer which provides a detailed view of any changes made. Refer to Using the Diff Viewer for details.
Modifications Resulting in No Changes
If you manually make configuration modifications that result in no actual change, no commit is recorded when you attempt a check-in. To indicate changes were made, however, the modifications do appear as modified configuration items in the 'Check-In Items' panel of the Check-in dialog. When you click the Check In button the following information dialog is displayed:
Examples of configuration modifications that result in no actual change are as follows:
- Making any change and reverting it before checking in.
- Loading a configuration and attempting to reload it, having made no changes.
Checking In Changes to Variables
When you check-in changes to variables through the Rhapsody Variables, no preview of changes is provided and the changes are made after you enter a check-in comment. Any affected components are automatically reconfigured and restarted.
Exiting Engine with Pending Changes
When you exit Rhapsody IDE, the application checks for routes or communication points that are not checked in. If any are found, the Check-in dialog is displayed with Check In & Exit and Exit Without Saving buttons:
If you want to close Rhapsody IDE and:
- Save any changes made to checked out components, click the Check In & Exit button.
- Discard any changes made to checked out components, click the Exit Without Saving button.
The status of message and mapper definitions are not affected by checking in or out any components; that is, message and mapper definitions must be independently checked out or checked in from the Workspace.