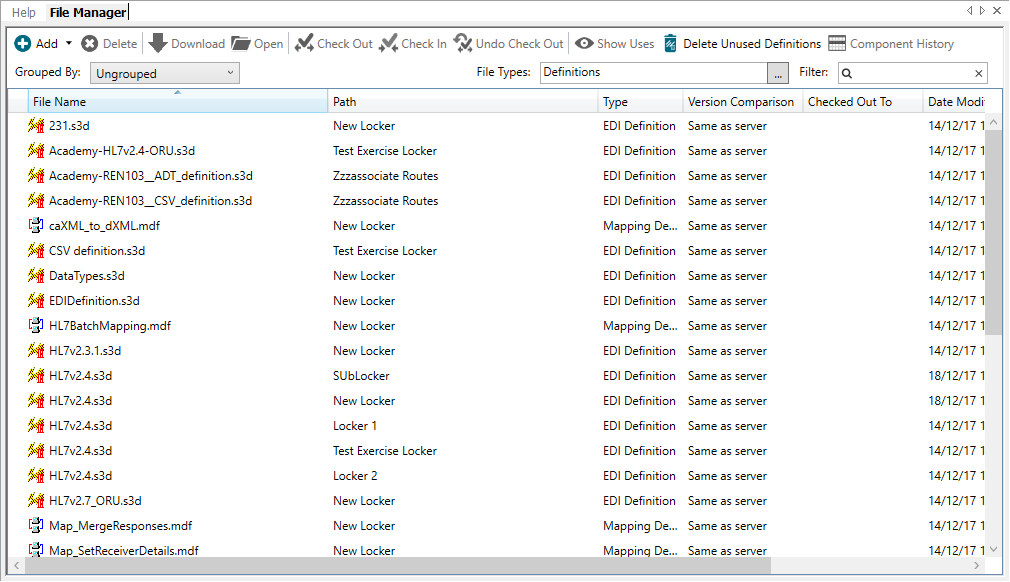Menu Path: View>File Manager... |
|
Toolbar: |
Read Access Rights:
|
Write Access Rights:
|
Message definition and mapper definition files are associated with a route, communication point, or filter so that the component 'knows' the structure of the messages it is processing. This is a requirement when information must be inserted into a specific location in a message or if the message is to be selectively routed depending on the contents of a specified field.
The File Manager displays all message and mapper definition files loaded onto the Rhapsody engine, as well as auxiliary files, which are used for the configuration of components:
Message definition and mapper definition files include the following file types:
- S3D - an EDI message definition, created using the EDI Message Designer.
- MDF - a Mapper Definition File, created using the Map Builder.
- XML - an XML file used in the configuration of some communication points; for example, the Database and Database Insertion communication points.
- XSD - a W3C schema defining an XML message structure.
Auxiliary files are component configuration files and be of various file types, for example a Body Template File in the configuration of the Content Population filter is a text file.
The File Manager displays the following information:
Column |
Description |
|---|---|
File Name |
The file name. Files are sorted in the manager by name; click the title of any other column to sort by that column. Click the title a second time to reverse the sort. Files listed in the manager must have a unique name. |
| Path | The location of the file or definition in the configuration. |
Type |
The file's type. |
Version Comparison |
Compares the version of the file held on the Rhapsody engine with the file held in local storage, and displays:
|
Checked Out To |
If the file is checked out to another user, the user (and machine name) who has the corresponding definition checked out is displayed; otherwise, the field is blank. |
Date modified |
Identifies the date the selected file was last modified. |
Server Size |
The size of the definition file. |
Server Version |
The current version of the file on the server. Refer to Definition Versioning for details. |
You can perform the following actions through the File Manager:
If you select multiple items in the File Manager, actions are only applied on those items that you have permissions to edit.
Viewing Files
To launch the File Manager:
- From the View menu, select Object Browser.
- Alternatively, press Ctrl+M.
You can rearrange the columns in the File Manager by dragging them. You can also hide or show columns by right-clicking on the header row and deselecting or selecting the column names in the menu.
You can filter or group results in the File Manager through the following actions:
Actions |
Description |
|---|---|
Group by |
A drop-down list that enables you to group files:
You can expand and collapse groups by clicking on the Expand or Collapse icon next to their group name. You can select all files under a group by selecting the group name. |
| File Types | Enables you to select which file types to display:
|
| Filter | A text filter that enables you to filter the displayed files using component name and path. |
Managing Files
You can manage files through the following actions available from header bar and the right-click menu in the File Manager:
Action |
Description |
|---|---|
Open |
Open the selected files using the application used in its creation; for example, an S3D file will be opened in the EDI Message Designer. You can also select and open multiple files from the File Manager. The maximum number of files that can be opened at one time can be configured using the registry setting: HKEY_CURRENT_USER\Software\Rhapsody\Rhapsody IDE 6\Settings\FileManager\MaxNumberFilesToOpen The registry entry is a string value. |
| Open With... | Open the selected file with an application of your choice |
| Open with EDI Explorer | Open the selected definition files with EDI Explorer. |
| Adapt to Messages | Open a dialog that enables you to adapt the selected definition file to a selection of messages. |
| Open Folder Location | Open a file browser window at the location of the selected file on the current machine. |
| Copy Folder Location To Clipboard | Copy the path of the selected file on the current machine to the clipboard. |
Add Definition |
Add the selected files to your local definition storage using one of the following options (the files are not sent to the engine until they are checked in):
Refer to Working with Message Definitions for details. |
Delete |
Remove the selected files from both local storage and the Rhapsody engine. You must confirm this action. |
| Copy Definitions to Another Locker... | Copy the selected definition files to another locker for users that have access to more than one locker. This option is only available on engines that support lockers. |
Download File |
Download the latest version of the selected files held on the server. This overwrites the version of the selected file held in local storage with a copy from the engine. This action has the effect of cancelling any changes made to the version of a file held in local storage. Following this action, the Version Comparison column will display |
Check Out |
Check out the selected file. This clears the read-only status of the selected file in local storage and allows the file to be modified. |
Check In |
Check in the selected modified file from local storage to the Rhapsody engine, overwriting the version that was already there. This action also changes the status of the file in local storage to read-only. |
Undo Check Out |
Undo any changes you have made to the local copy of the definition or auxiliary file. Following this action, the file's status will be checked in. If a definition has been checked out by another user, you can only undo the check out status if you have the 'Clear definition checkouts' access right. |
| Show Uses | Display the Show Uses tab in the Information panel indicating which components are using the selected definition or auxiliary file. |
| Delete Unused Definitions | Open the Unused Definitions dialog to display any unused definitions in your configuration. You can filter and select the unused definitions in the Unused Definitions dialog for deletion. |
| Component History... | Launch the Component History dialog for a selected file. |
| Properties | View the properties of the selected locker or file. |