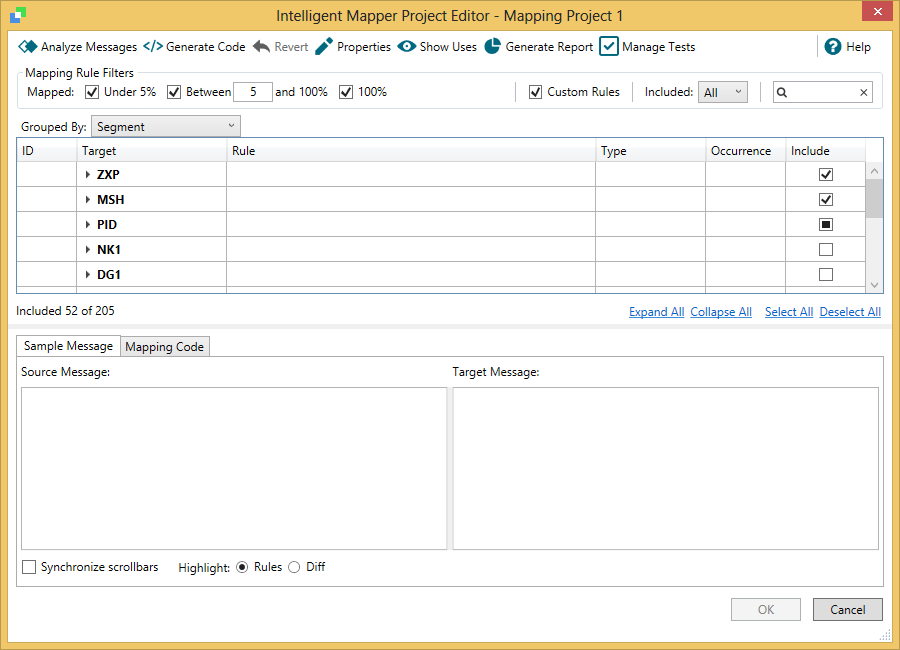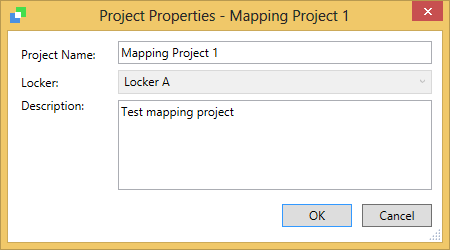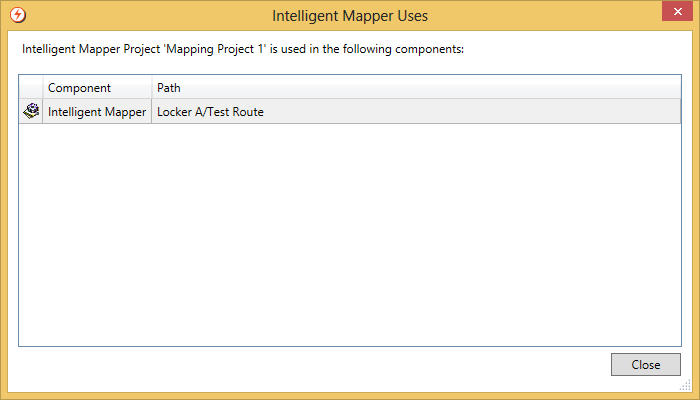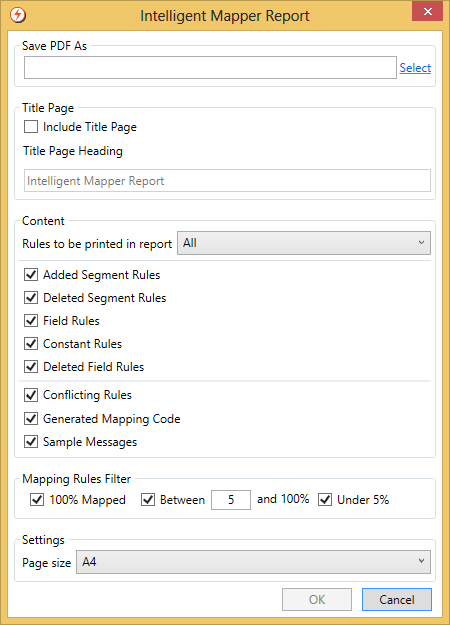The Mapping Project Editor enables you to perform a message analysis for a selected mapping project, review the mapping rules resulting from the analysis, and generate mapping code.
You can perform the following actions on a mapping project through the Mapping Project Editor:
| Action | Description |
|---|---|
| Analyze Messages | Match input messages that have been transformed to output messages by mapping system, and to generate mapping rules. |
| Generate Code | Generate JavaScript mapping code from user-selected rules to perform the mapping. |
| Revert Code | Undo the most recent generation of the mapping code. |
| Properties | Edit the name and description of the mapping project through the Project Properties dialog. You cannot modify the locker the mapping project belongs to. After closing the Project Properties dialog, ensure you select the OK button in the Mapping Project Editor to save your values. |
| Show Uses | Display the name and path of Intelligent Mapper filters that use the mapping project. |
| Generate Report | Generate a customizable PDF report of the mapping project analysis. |
| Run Tests | Test the Intelligent Mapper filter. |
| Select All | Select all mapping rules for inclusion in the generated mapping code. |
| Deselect All | Deselect all mapping rules for exclusion in the generated mapping code. |
Show Uses
To display the path and name of Intelligent Mapper filters using a mapping Project, select the Show Uses button to display the Intelligent Mapper Uses window:
Generating Reports
You can generate a PDF report of the mapping project analysis, including:
- A title page (if required).
- A table of contents.
- A project summary - the name of the mapping project, its description, the locker where it is used, and mapping rule counts.
- A report summary - the settings for user-selected filters for including specific mapping rules in the report.
- A list of sorted mapping rules.
- Sample messages (if required, and when available).
- The JavaScript mapping code (if required, and generated).
To download a sample report, click here.
To generate a report for a mapping project:
Select the Generate Report button to display the Intelligent Mapper Report dialog:
Enter the filename and select the path to save the report to:
Field Description Save PDF as The filename and path of the generated PDF report. Enter title page information for the report, if required:
Field Description Include Title Page Whether to include a title page. Title Page Heading The title page heading. Choose the content that you want to appear in the report:
Field Description Included Rules The mapping rules to be printed in the report on the basis of being selected for generating mapping code:
- All - all mapping rules regardless of whether they have been selected or not selected for generating mapping code.
- Selected - mapping rules selected for generating mapping code.
- Unselected - mapping code not selected for
Add Segment Rules Whether to include Add Segment mapping rule type. Delete Segment Rules Whether to include Delete Segment mapping rule type. Field Rules Whether to include Field mapping rule type. Constant Rules Whether to include Constant mapping rule type. Delete Field Rules Whether to include Delete Field mapping rule type. Conflicting Rules Whether to identify and include conflicting mapping rules. Conflicting mapping rules are two or more mapping rules that apply to the same target element. Generated Mapping Code Whether to include any generated mapping code associated with the project. Sample Messages Whether to include the sample messages associated with the project. Occurrence The mapping rules that occur within a range of matched messages: - 100% mapped - mapping rules that occur in 100% of the matched messages.
- Between 100% and a customizable percentage threshold - mapping rules that occur in more than customizable percentage threshold and less than 100% of the matched messages.
- Below a customizable percentage threshold - mapping rules that occur in a customizable percentage threshold or fewer of the matched messages.
Set the report settings:
Field Description Page size The page size of the report. - Select the OK button to generate the report, or the Cancel button to abort.