本文被少数派精选并推荐至首页:点此查看
无论是开源的 Kap 还是 Mac App Store 中的 GIF Brewery、GIPHY Capture 等,这些 GIF 录制应用我都用过,其共同点是免费,这也是我很久之前选择应用的倾向。后不满于这类应用的体验,在 Mac App Store 和搜索引擎以 GIF 为关键字检索:
- GIPHY 等免费 GIF 录制应用较为醒目;
- 有一些优秀的应用是录制视频,后将视频转为 GIF,或是直接将图片、视频转为 GIF;
- 借助多个应用,如 QuickTime、ffmpeg、gifsicle 三者,也是将视频转为 GIF。
GIPHY 等免费且知名的应用的缺陷是没有窗口录制模式;视频、图片转 GIF 类应用又增加了步骤,而且通常这类应用也不是专为 GIF 设计,故难免臃肿;借助多个应用无疑更增加了工作量。
我同时也发现了 Gifox,当时在 Mac App Store 没有一则评论,检索也很难发现有人推荐。但,大概它是目前唯一一款专为 GIF 录制所设计并支持窗口录屏的应用,专注、轻量、优美、快速。
GIF 窗口录制模式
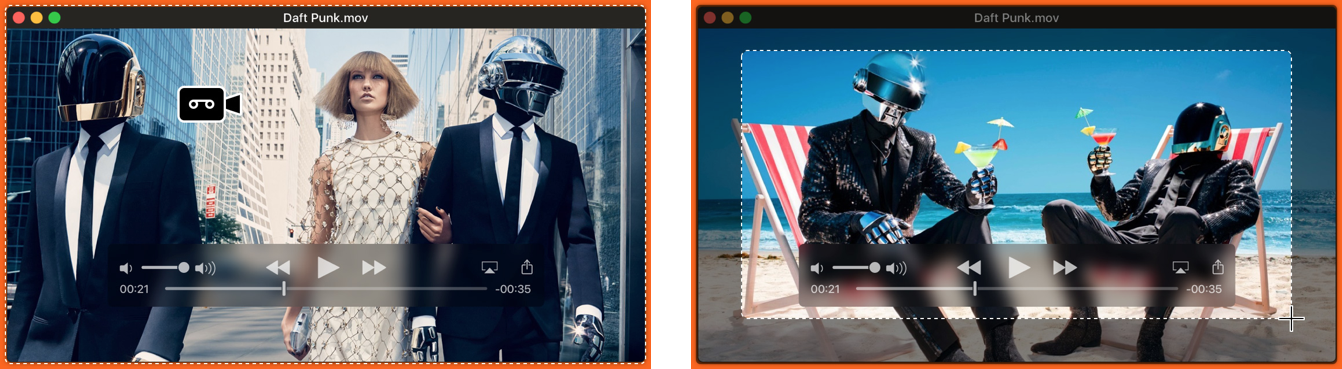
这也是我给予它最强 GIF 录制工具评价的主要原因之一,GIPHY Capture、Kap、GIF Brewery 等 GIF 录制应用都没有这个功能,它们都只有区域录制功能,这也许是 GIF 界的独苗。而窗口录制模式的体验实在美好。当然,确实也可以选择支持窗口录屏的应用,然后输出为 GIF,它的劣势我前面也讲过。
GIF 录制控制
- 设置输出目录,一般桌面是最方便的选择;
- 设置图像捕捉方式:勾选 Cursor 表示录制光标,勾选 Windows shadow 表示也录制类似截屏的阴影,勾选 Desktop backgroud 表示录制桌面背景;
- 控制压缩比例:亲测设为 0.5 时体积减小了三分之二;
- 控制「录制和播放」的每秒显示帧数(FPS),低帧数可以减少 GIF 体积,但也会影响播放流畅度;
- 设置播放循环次数及播放间隔。
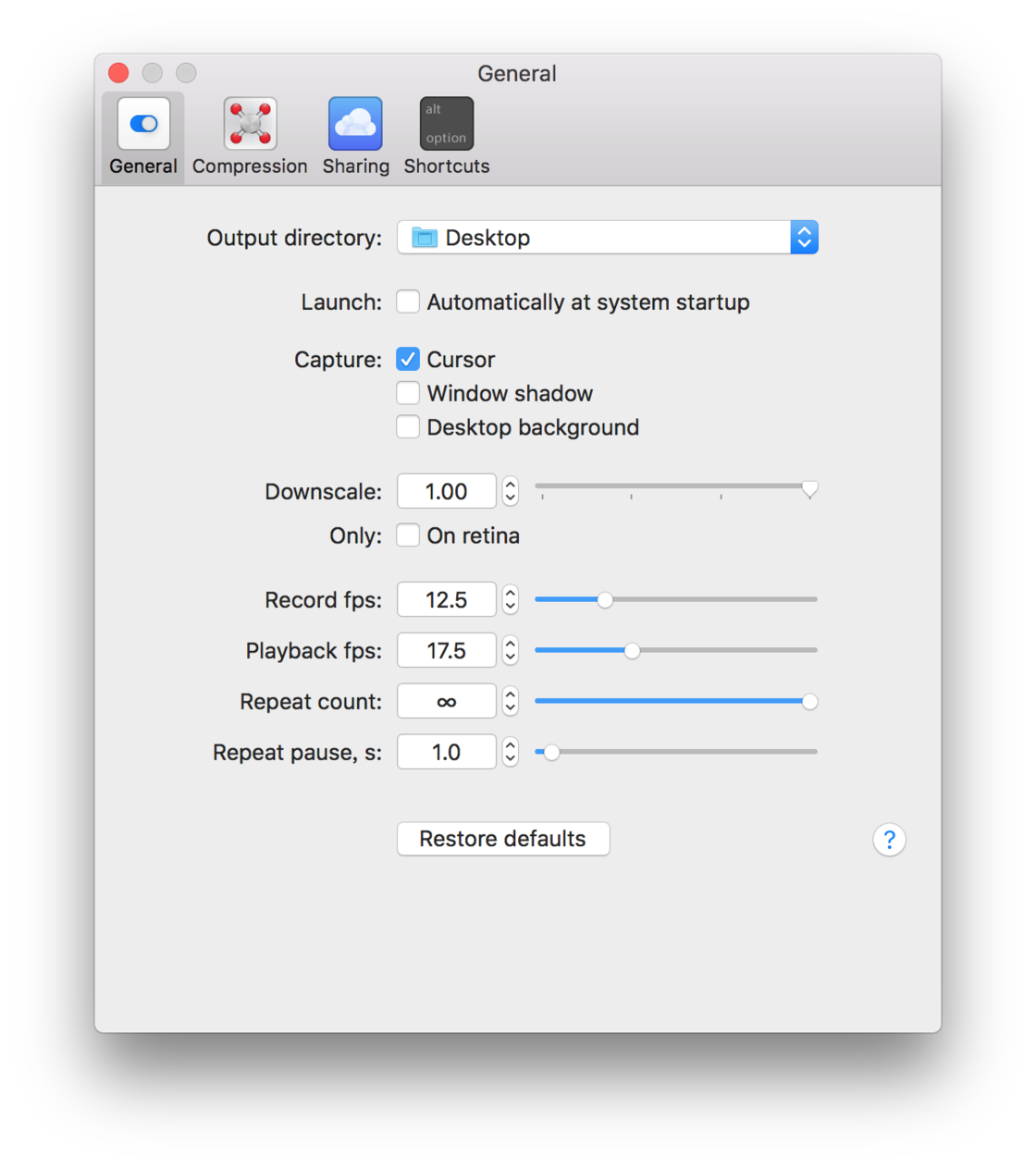
压缩功能
Gifox 的默认压缩算法总是选择近期最好的两种,老式算法只作为备选方案,我们可以设置具体的选项:
- 减小
Max. colours以缩减 GIF 文件体积,但也会因为色彩过少使照片的观感降低; - 指定
Palettle即调色板,First frame指以第一帧为基础生成调色板,好处是可以减小 GIF 体积; - 上一步指定了调色板,需要借助 Dither(抖动)使调色板色彩尽量达到原色彩的程度,GIF 最大只能设置为 256 色调色板,所以需要使用 Dither 以模拟出更多的色彩。形象地讲:比如色彩限定在 100 种,但实际录制的画面包含 1000 种色彩,Dither 可以使 100 种色彩更好地表现出 1000 种色彩的效果,使人难以察觉其中的差别;
- 设置 Dither 算法:规则抖动算法 Bayer 抖动因其简单有效而较常用,
Bayer scale是 Bayer 抖动的参数,数值越高 GIF 质量越好。误差分散算法 Floyd-Steinberg 抖动虽然可以产生更好的图像效果,但资源占据较多。若要了解其他算法还请参阅文献。
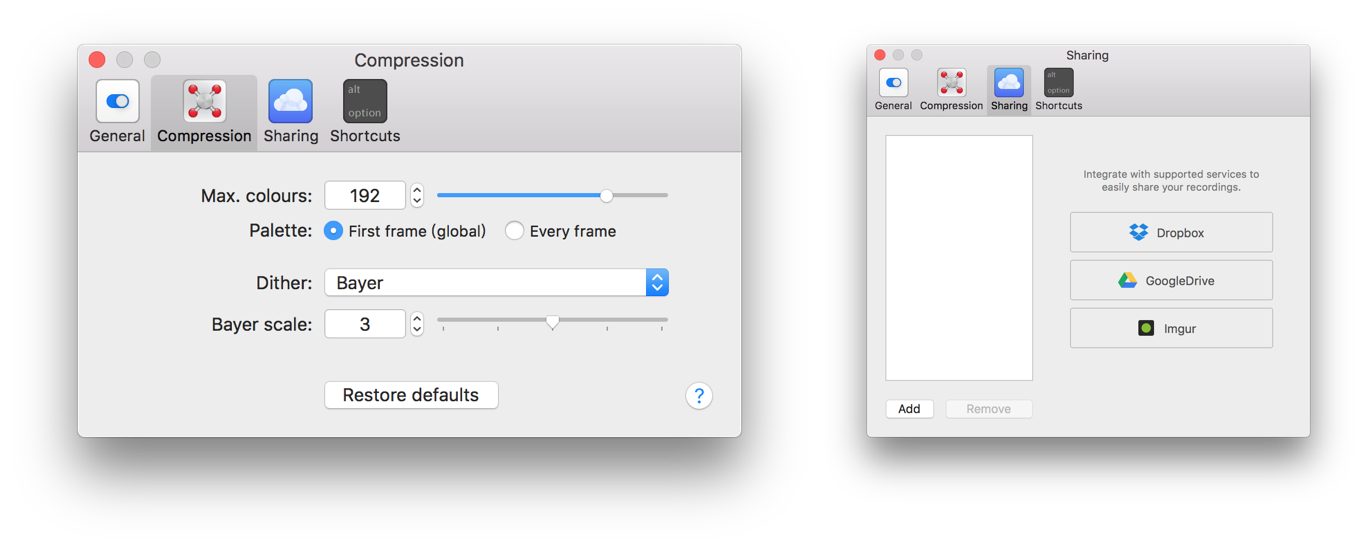
Gifox 支持一键分享功能,可以绑定自己的 Dropbox、Google Drive 等账号,不像 GIF Brewery 等需要注册它们的账号,而且官网表明新版本会支持 Slack、Box、GIPHY。当然,它也支持设置快捷键以快速录制和停止。如果对 Gifox 仍有疑问,点击界面右下角的 ? 可以看到对功能的详细解释。
但 Gifox 也有不足,无法对录制的 GIF 进行编辑,这只适合一次录制即成品,但也难免出差错,还好可使用预览,来删除无用帧或者添加字幕。关于这点我也会向开发者反馈。
你可以在 Mac App Store 下载 Gifox(30 元),我之前评测过 PDF 应用,曾感慨全五星应用实在难得,但在 GIF 领域 Gifox 就是一款颜值与功能都无可挑剔的应用,如果未来增加编辑功能,那它就无愧于 GIF 领域的全五星应用。
本文应用版本:
Gifox 1.4.0

扫一扫即可关注微信公众号
