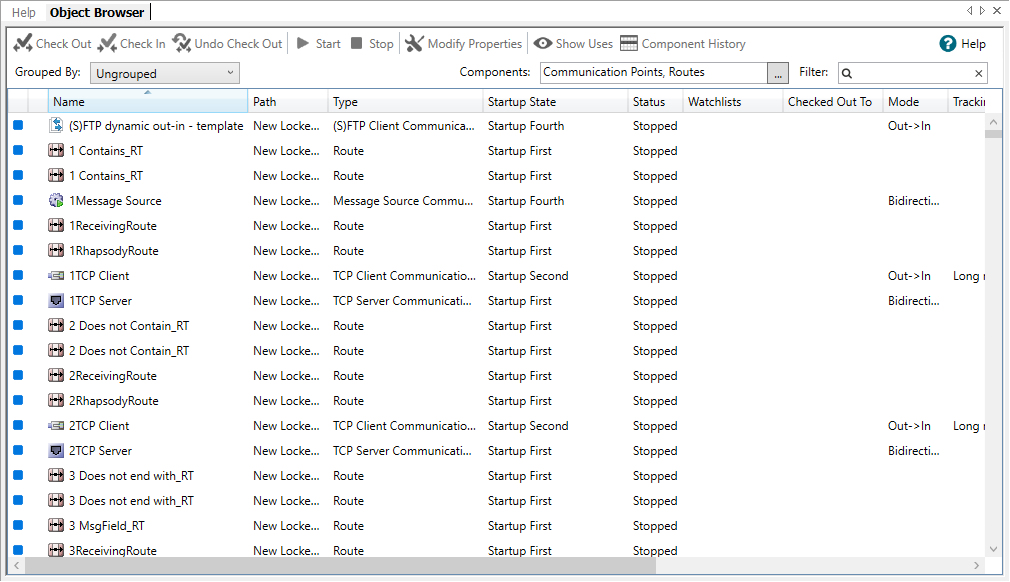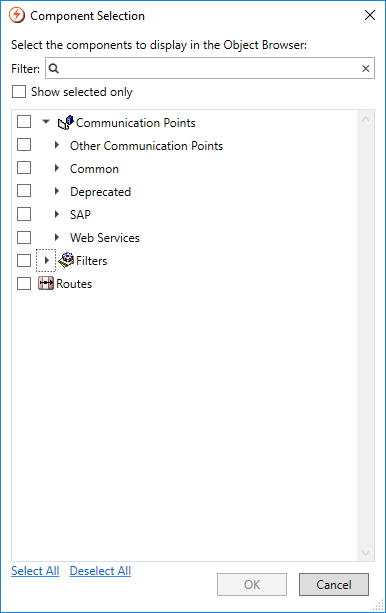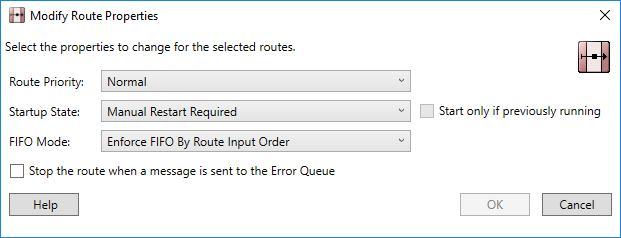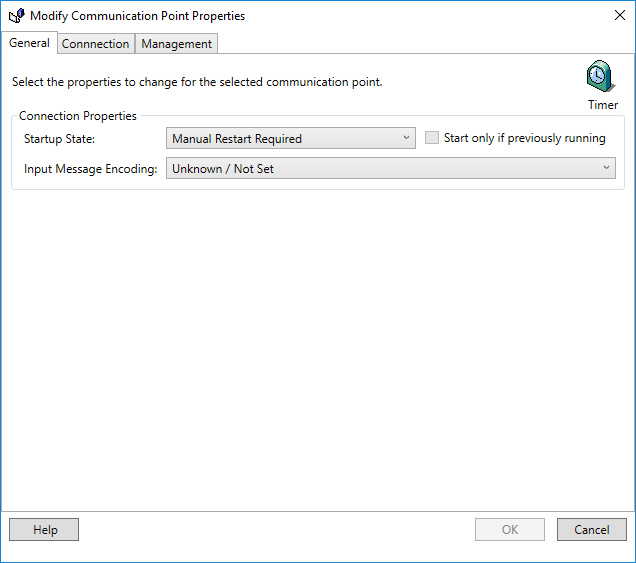Menu Path: View>Object Browser |
Read Access Rights:
|
Write Access Rights :
|
The Object Browser provides an at-a-glance overview of all communication point, filter and route components in Rhapsody. It also enables you to make changes to one or more components at a time. You can check multiple components out or in, stop or start selected components, and make bulk changes to component properties:
Viewing Components
To launch the Object Browser:
- From the View menu, select Object Browser.
- Alternatively, press Ctrl+Shift+O.
The following component details are displayed in the Object Browser:
|
Column |
Description |
|---|---|
Name |
The component name. |
Path |
The path to the component in the Workspace. |
| Type | The component type. |
Status |
The current status of the component. |
Startup State |
The startup state of the component. |
Watchlists |
The watchlists associated with a component. |
Checked Out To |
If a component is checked out, the Object Browser displays who has the component checked out. If you have multiple users editing the engine, it is often difficult to see who has something checked out. The Object Browser enables you to view which users have components checked out. |
Mode |
The mode of the component; for example, input, output, bidirectional, and so on. |
| Continued Routing | Whether the communication point has continued routing enabled. |
Tracking Scheme |
The tracking scheme or schemes associated with a component. This also indicates if the tracking scheme has been overridden. |
Priority |
The route priority. |
FIFO Mode |
The route FIFO processing mode. |
Input Encoding |
The input message encoding applied to a communication point. |
| Schedule | The schedule type of communication point: daily, weekly, or advanced. |
Configuring How to Display Components
You can rearrange the columns in the Object Browser by dragging them. You can also hide or show columns by right-clicking on the header row and deselecting or selecting the column names in the menu.
You can arrange the rows in the Object Browser through the following actions:
|
Action
|
Description
|
|---|---|
Group By |
A drop-down list that enables you to group components:
|
| Components Selector | A filter that enables you to select the types of components to display. |
| Filter | A text filter that enables you to filter the displayed components on component name and path. |
Selecting Components for Display
You can select the component types to display through the Component Selection dialog:
To select (or deselect) components:
- In the Components selector, select the browse button to display the Component Selection dialog.
- To filter the list of components displayed, enter a filtering term in the Filter field.
- Select (or deselect) the components you want to search on by checking the relevant checkboxes. You can use the Select All and Deselect All links to select or deselect all components, respectively.
- Select the Show selected only checkbox to show only the components you have selected.
- Select the OK button to save your changes, or the Cancel button to discard them.
Managing Components
Header Bar
You can perform the following basic actions to manage components from header bar in the Object Browser:
|
Action |
Description |
|---|---|
Check Out |
Check out one or more selected components. |
Check In |
Check in one or more selected components. |
Undo Check Out |
Discard any changes you have made to the local checked out copy of one or more components. |
Start |
Start one or more selected components. |
Stop |
Stop one or more selected components. |
Modify Properties |
Make bulk changes to the configuration properties of one or more selected components. Refer to Making Bulk Changes to Components for details. |
| Show Uses | Display the Show Uses tab in the Information panel indicating where the selected component is being used in Rhapsody. |
| Component History | Open the Component History dialog for the selected component. |
If multiple items are selected in the Object Browser, actions are only be applied to those items that the user has permissions to edit.
Right-click Menu
You can perform the following additional actions through the right-click menu depending on whether you select a folder, route, or communication point:
|
Action |
Keyboard Shortcut
|
Description |
|---|---|---|
| Open Route | Open the selected routes in the Route Editor. You can also double-click on a route to open it in the Route Editor. | |
| Show Uses | Open a tab in the Information panel indicating where the selected component is being used in Rhapsody. | |
| Component History... | Open the Component History dialog for the selected component. | |
Delete Route |
Del | Delete the selected components. |
| Create a template directly from the selected route, communication point or filter. | ||
| Check Out | Ctrl+H | Check out one or more selected components. |
| Check In | Ctrl+G | Checks in one or more selected components. |
| Undo Check Out | Ctrl+J | Discard any changes you have made to the local checked out copy of one or more components. |
| Start | Ctrl+K | Start one or more selected components. |
| Stop | Ctrl+L | Stop one or more selected components. |
Modify Startup State |
Edit the startup state for one or more selected components. Select the startup state from the sub-menu to apply it to the selected components. |
|
| Make bulk changes to the general configuration properties of one or more selected components. Refer to Making Bulk Changes to Components for details. | ||
| Modify Management Console Notes | Select Rhapsody IDE route notes or support notes for display as support notes in the Management Console for one or more selected components. Changing the support notes usage on a route also affects all filters on that route. |
|
Save Documentation... |
Save the configuration details for the selected component as a PDF file into a specified location. |
|
Route Properties... |
Display the Properties dialog for the selected component, which enables you to view and modify the configuration details of the component. You can also double-click on a filter or communication point to view or edit its configuration properties from its Properties dialog. |
Making Bulk Changes to Components
The Object Browser enables you to make bulk changes to the following components:
Routes
To make changes to the general configuration properties of multiple routes simultaneously:
- Multi-select the routes whose configuration properties you want to modify.
Select the Modify Properties button (or select Modify Route Properties in right-click menu) to display the Modify Route Properties dialog:
Edit the properties via the following drop-down lists:
Field Description Route Priority The route priority for one or more selected routes. Startup State
The startup state for the selected routes.
FIFO Mode The FIFO mode for the selected routes. When a property for multiple selected components has different settings, the property is displayed as a 'blank' field. Properties displayed as 'blank' are not modified when a bulk change is executed.
- Set the Start only of previously running checkbox for the routes as required.
- Select the OK button to save your changes, or the Cancel button to discard them.
Communication Points
To make changes to the general configuration properties of multiple communication points simultaneously:
- Multi-select the communication points whose configuration properties you want to modify.
Select the Modify Properties button (or select Modify Communication Point Properties in right-click menu) to display the Modify Communication Point Properties dialog:
Edit the properties. Refer to:
General for details on General properties you can edit.
- Connection for details on Connection properties you can edit
- Management for details on Management properties you can edit.
When a property for multiple selected components has different settings, the property is displayed as a 'blank' field. Properties displayed as 'blank' are not modified when a bulk change is executed.
- Select the OK button to save your changes, or the Cancel button to discard them.