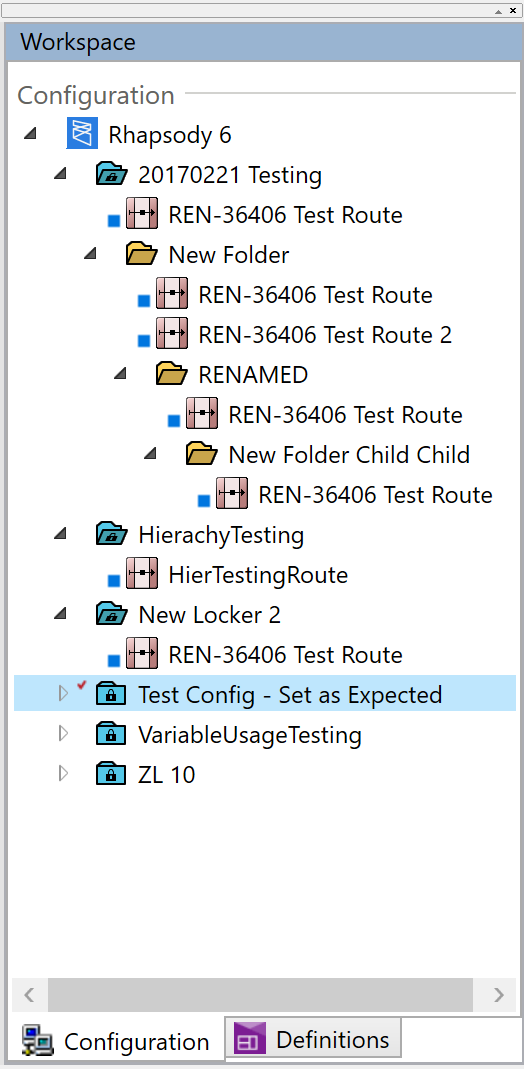The Workspace displays a hierarchical structure of your configuration. It is divided into two tabs:
Resizing the Windows font may result in the Configuration and Definitions tabs not being displayed.
Right-clicking a tab on your Workspace displays a shortcut menu that allows you to manage your configuration or definitions, respectively.
By default, the Workspace is located on the left, but can be dragged to any position on the screen. You can use the keyboard shortcut F6 to toggle between the Workspace tabs. The Workspace iconon the standard toolbar can be used to display or hide the Workspace.
Configuration
The Configuration tab lists the lockers, routes and communication points currently configured on the Rhapsody Engine. Routes and communication points can be grouped within folders.
You can perform the following actions through the right-click menu depending on whether you select the engine, a locker, folder, route, communication point:
| Action | Keyboard Shortcut | Description |
|---|---|---|
| Open Route | Open the selected route in the Route Editor. | |
| Rename Engine Rename |
F2 | Rename the engine or the selected component. |
Delete Locker |
Del | Delete the selected component. |
| Find Components In... | Find a component in the engine, or inside the selected folder or locker, by opening the Find Component dialog. | |
| Show Uses | Open the Show Uses tab in the Information panel indicating where the following types of communication points are being used in Rhapsody. For typical communication points, the dialog shows the routes that use the selected communication point. For the Dynamic Router communication point, it shows its static destination routes or the delivery routes. From the Show Uses dialog, to open:
|
|
| Expand Children | Expand the children under a locker or folder. | |
| Collapse Children | Collapse the children under a locker or folder. | |
| Copy... | Ctrl+C | Copy the selected component into memory. |
| Paste... | Ctrl+V | Paste copied component into a folder or locker. |
| Create a template directly from the selected route, communication point or filter. | ||
| Check Out | Ctrl+H | Check out the selected components. |
| Check In... | Ctrl+G | Check in the selected components. |
| Undo Check Out | Ctrl+J | Undo check-out of all checked out components. |
| Start Components Start Route Start Communication Point |
Ctrl+K | Start all components within the selected locker or folder, or start the selected route or communication point. |
Stop Components |
Ctrl+L | Stop components within a selected locker, folder or route, or stop a selected communication point. |
| Component History... | Display the configuration history of the component. | |
| New Locker... | Ctrl+Y | Add a new locker. |
| New Folder... | Ctrl+T | Add a new folder to the selected folder or locker. |
| New Route... | Ctrl+R (Ctrl+Shift+R) |
Add a new route to the selected folder or locker. |
| New Communication Point... | Ctrl+E (Ctrl+Shift+C) |
Add a new communication point to the selected folder or locker. You cannot have two routes or communication points with the same name within the same folder. If Rhapsody detects a duplicate component, the appropriate numerical suffix is appended to the component name. |
| Save Documentation... | Save the configuration details for the engine or selected component to a PDF file. | |
| Properties | Alt+Enter | Display the properties of the selected component. Alternatively, double-click a component to view the Properties dialog for a communication point, or open the route in the Route Editor. |
Double-click a component to view the Properties dialog for a communication point, open the route in the Route Editor or view the User Manager permissions for a locker.
Definitions
The Definitions tab lists the Message and Mapper definitions currently loaded into the Rhapsody engine. Refer to File Manager for details.
You can perform the following actions through the right-click menu when you select either a locker or a definition:
| Action | Keyboard Shortcut | Description |
|---|---|---|
| Find Components In... | Find a component inside the selected locker by opening the Find Component dialog. | |
| Open | Open the definition file with the default application for the definition type. | |
| Open With... | Open the definition file with an application of your choice | |
| Open with EDI Explorer | Open the definition file with EDI Explorer. | |
| Show Uses | Open Show Uses tab in the Information panel, which displays where the selected definition file is used in Rhapsody. | |
| Adapt to Messages | Open a window that enables you to adapt the selected definition file to a selection of messages. |
|
| Open Folder Location | Open a file browser at the location of this definition on the current machine. | |
| Copy File Location To Clipboard | Copy the path of this definition on the current machine to the clipboard. | |
| Add Definition | Add a definition file by:
|
|
| Rename | F2 | Rename the engine or the selected locker. |
Delete |
Del | Delete the selected definition file. |
| Expand Children | Expand the children under a locker or folder. | |
| Collapse Children | Collapse the children under a locker or folder. | |
Copy Definition to Another Locker... |
Copy the selected definition file to another locker. | |
| Copy... | Copy the selected component into memory. | |
| Paste... | Paste a copied component into the same or another folder of the same type. | |
| Check Out | Ctrl+H | Check out the selected components. |
| Check In... | Ctrl+G | Check in the selected components. |
| Undo Check Out | Ctrl+J | Undo all checked-out components. |
| Download File | Obtain the latest version of the selected definition file from the engine. | |
| Display the configuration history of the selected definition file. | ||
| New Locker... | Ctrl+Y | Add a new locker. |
| Save Documentation... | Save the configuration details for the engine or selected component to a PDF file. | |
| Properties | Alt+Enter | Display the properties of the selected locker or definition file. |
Lockers
Users can only access the following components and objects through lockers:
- Communication Points
- Routes
- Folders
- Definitions
- Tracking schemes
- REST Clients
Users have global access to the following objects:
- Web services
- Lookup tables
- Certificates
- Variables
- JavaScript Shared Libraries
Only the Dynamic Router communication point can send messages (including message properties) across lockers.
Copying or Moving Components
You can copy or move components within lockers, or copy components between lockers using Rhapsody IDE's copy-paste or drag-and-drop functionality:
| Action | Behavior |
|---|---|
| Copying a (non-locker) component into memory | The component is copied into memory. However:
|
| Pasting a component from memory into the same locker | The component is copied into the new location within the same locker. However:
|
| Pasting a component from memory to a different locker | The component is copied into the destination locker. However:
|
| Copying a locker into memory |
|
| Pasting a locker from memory into the same engine | A new locker is created with the same name to which an incremental number is appended. However:
|
| Dragging and dropping components from one locker to another | The component is copied into the destination locker. However:
|
| Dragging and dropping a component within the same locker | The component is moved. However:
|