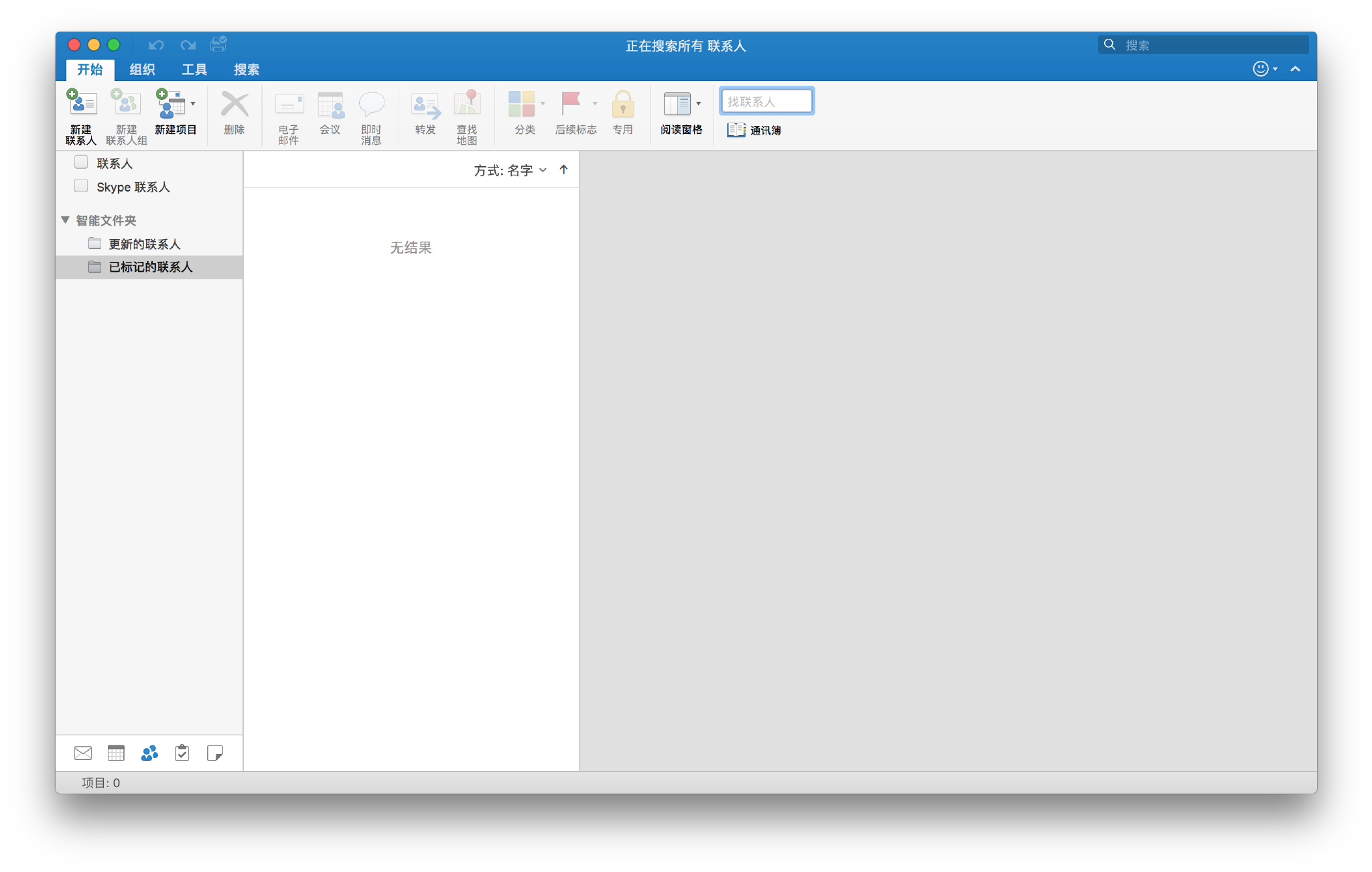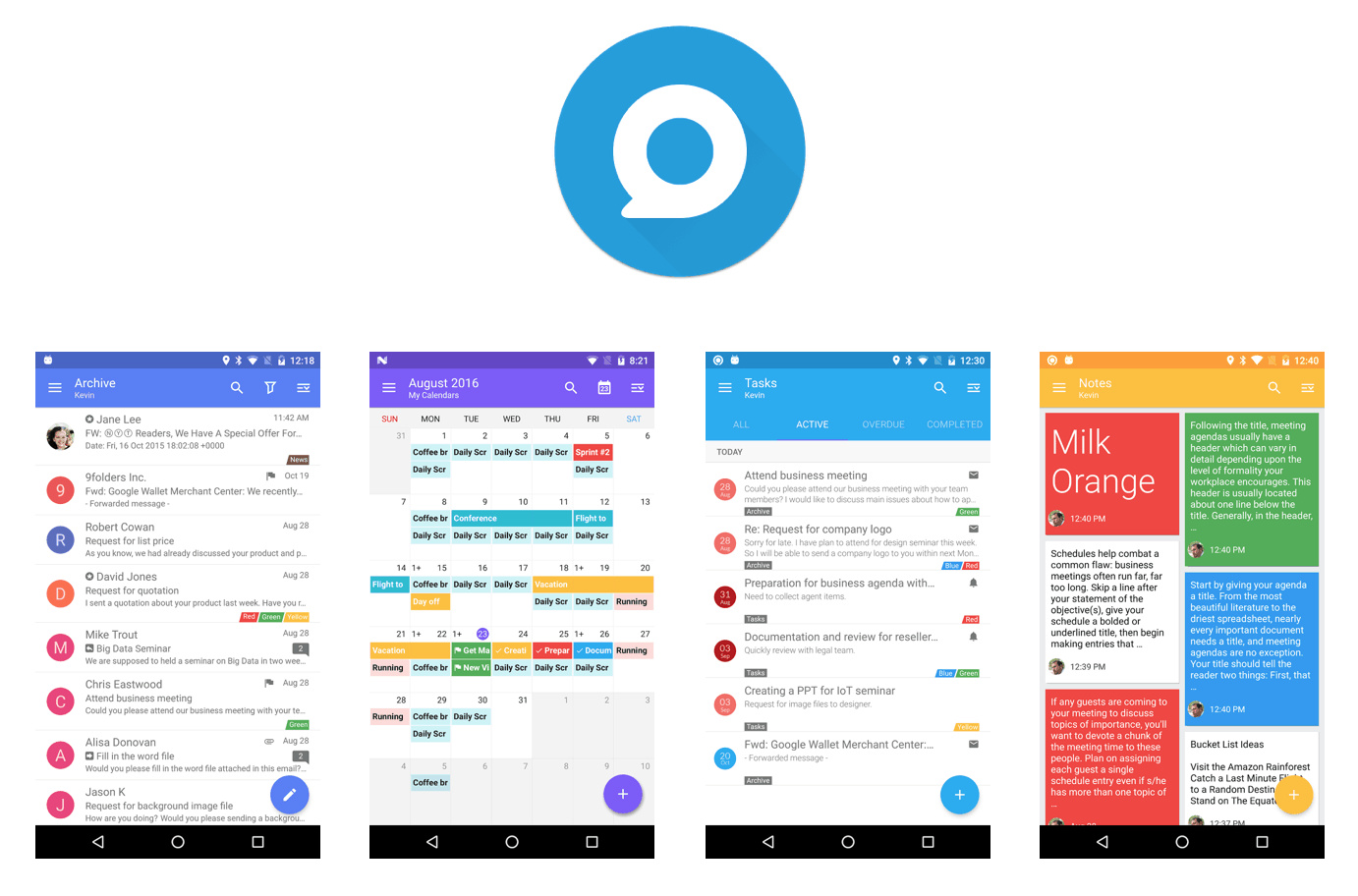专业的高颜值 GIF 录制应用:Gifox
本文被少数派精选并推荐至首页:点此查看
无论是开源的 Kap 还是 Mac App Store 中的 GIF Brewery、GIPHY Capture 等,这些 GIF 录制应用我都用过,其共同点是免费,这也是我很久之前选择应用的倾向。后不满于这类应用的体验,在 Mac App Store 和搜索引擎以 GIF 为关键字检索:
- GIPHY 等免费 GIF 录制应用较为醒目;
- 有一些优秀的应用是录制视频,后将视频转为 GIF,或是直接将图片、视频转为 GIF;
- 借助多个应用,如 QuickTime、ffmpeg、gifsicle 三者,也是将视频转为 GIF。
GIPHY 等免费且知名的应用的缺陷是没有窗口录制模式;视频、图片转 GIF 类应用又增加了步骤,而且通常这类应用也不是专为 GIF 设计,故难免臃肿;借助多个应用无疑更增加了工作量。
我同时也发现了 Gifox,当时在 Mac App Store 没有一则评论,检索也很难发现有人推荐。但,大概它是目前唯一一款专为 GIF 录制所设计并支持窗口录屏的应用,专注、轻量、优美、快速。
GIF 窗口录制模式
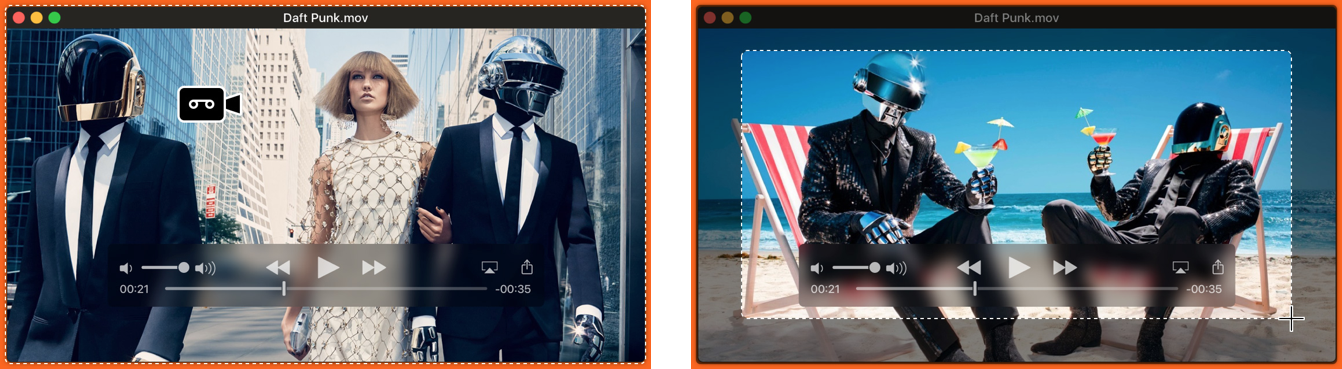
这也是我给予它最强 GIF 录制工具评价的主要原因之一,GIPHY Capture、Kap、GIF Brewery 等 GIF 录制应用都没有这个功能,它们都只有区域录制功能,这也许是 GIF 界的独苗。而窗口录制模式的体验实在美好。当然,确实也可以选择支持窗口录屏的应用,然后输出为 GIF,它的劣势我前面也讲过。
GIF 录制控制
- 设置输出目录,一般桌面是最方便的选择;
- 设置图像捕捉方式:勾选 Cursor 表示录制光标,勾选 Windows shadow 表示也录制类似截屏的阴影,勾选 Desktop backgroud 表示录制桌面背景;
- 控制压缩比例:亲测设为 0.5 时体积减小了三分之二;
- 控制「录制和播放」的每秒显示帧数(FPS),低帧数可以减少 GIF 体积,但也会影响播放流畅度;
- 设置播放循环次数及播放间隔。
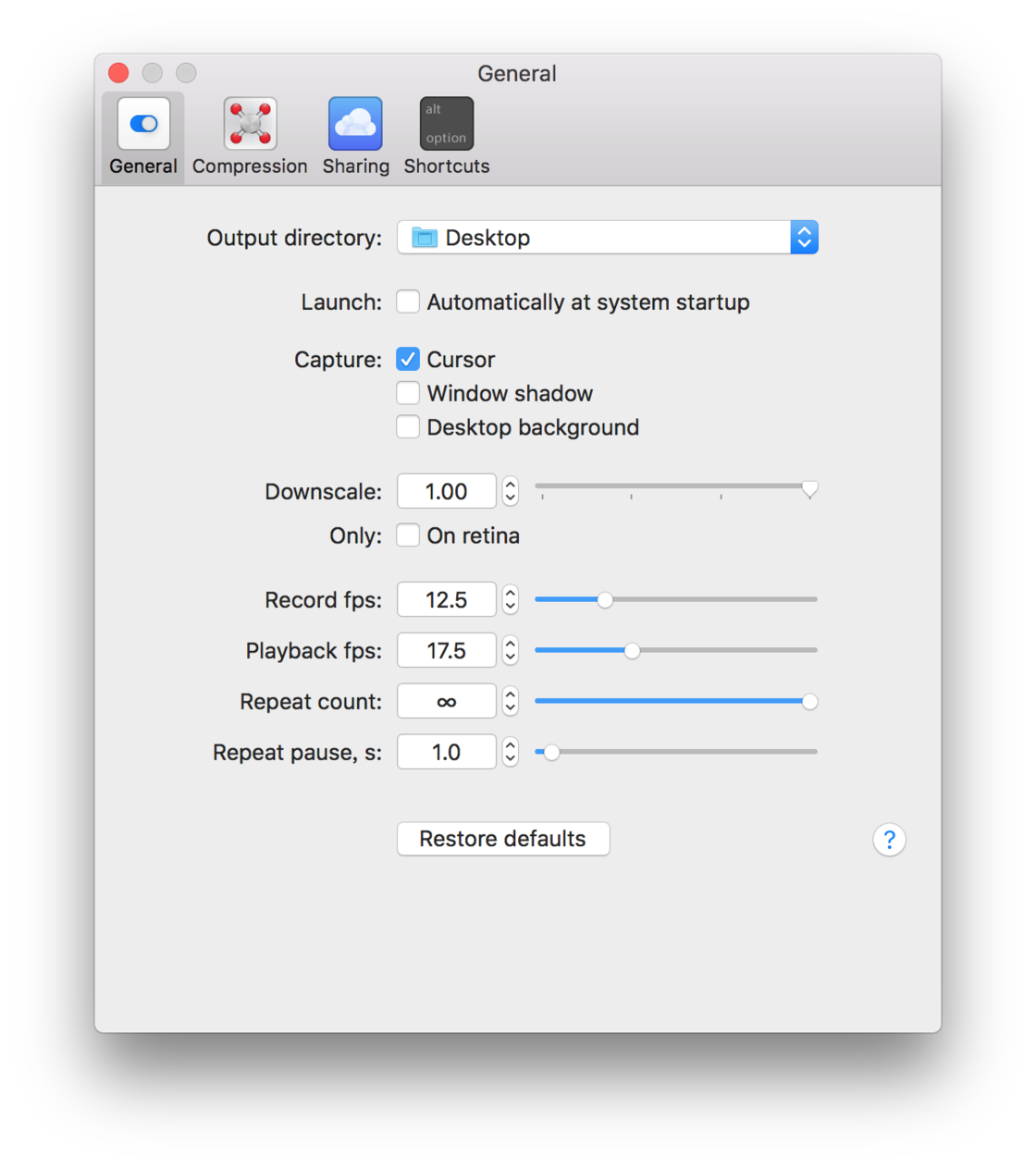
压缩功能
Gifox 的默认压缩算法总是选择近期最好的两种,老式算法只作为备选方案,我们可以设置具体的选项:
- 减小
Max. colours以缩减 GIF 文件体积,但也会因为色彩过少使照片的观感降低; - 指定
Palettle即调色板,First frame指以第一帧为基础生成调色板,好处是可以减小 GIF 体积; - 上一步指定了调色板,需要借助 Dither(抖动)使调色板色彩尽量达到原色彩的程度,GIF 最大只能设置为 256 色调色板,所以需要使用 Dither 以模拟出更多的色彩。形象地讲:比如色彩限定在 100 种,但实际录制的画面包含 1000 种色彩,Dither 可以使 100 种色彩更好地表现出 1000 种色彩的效果,使人难以察觉其中的差别;
- 设置 Dither 算法:规则抖动算法 Bayer 抖动因其简单有效而较常用,
Bayer scale是 Bayer 抖动的参数,数值越高 GIF 质量越好。误差分散算法 Floyd-Steinberg 抖动虽然可以产生更好的图像效果,但资源占据较多。若要了解其他算法还请参阅文献。
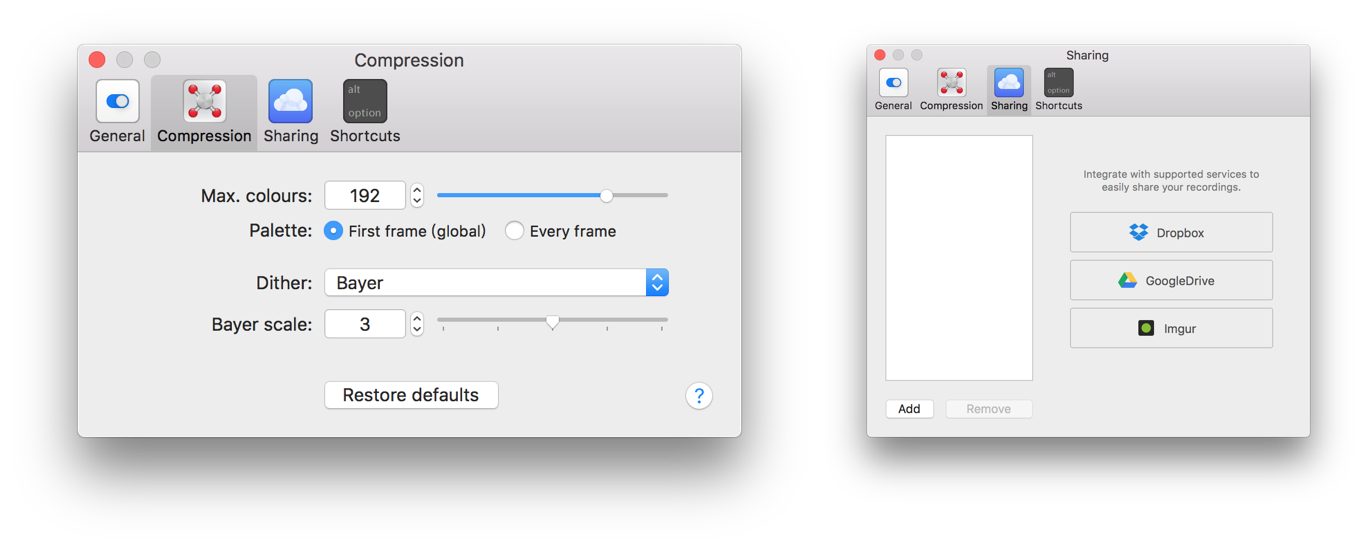
Gifox 支持一键分享功能,可以绑定自己的 Dropbox、Google Drive 等账号,不像 GIF Brewery 等需要注册它们的账号,而且官网表明新版本会支持 Slack、Box、GIPHY。当然,它也支持设置快捷键以快速录制和停止。如果对 Gifox 仍有疑问,点击界面右下角的 ? 可以看到对功能的详细解释。
但 Gifox 也有不足,无法对录制的 GIF 进行编辑,这只适合一次录制即成品,但也难免出差错,还好可使用预览,来删除无用帧或者添加字幕。关于这点我也会向开发者反馈。
你可以在 Mac App Store 下载 Gifox(30 元),我之前评测过 PDF 应用,曾感慨全五星应用实在难得,但在 GIF 领域 Gifox 就是一款颜值与功能都无可挑剔的应用,如果未来增加编辑功能,那它就无愧于 GIF 领域的全五星应用。
本文应用版本:
Gifox 1.4.0

扫一扫即可关注微信公众号
Office 365 如何按需安装
为了减少设定上的麻烦,Windows 上微软采用了 C2R(Click To Run)方式以安装 Office 365 或 2016 等,但同时我们失去了选择的权利。比如,订阅了 Office 365 家庭版,安装过程中会自动将 Word Excel PowerPoint OneNote Outlook Publisher Access 全家桶全部装到电脑,而我们许多人只需要前三者。总之,按需安装既可以节省电脑储存空间,又可以安抚好强迫症患者,比如我。
macOS 上无法按需安装,但在安装完以后可以将不需要的应用拖到废纸篓,也达到了相同目的。
Windows
- 打开 官方配置编辑器,在
Add Product中选择相应信息,语言选择后点击Add,最后点击Add Product; - 在
Exclude Programs中取消勾选拒绝安装的应用,点击Save; - 在输出栏上侧点击
Export,然后点击Download Office Deployment Tool,感谢 iamCristYe 提供的信息; - 在包含
setup.exe以及configuration.xml的文件夹上按右键的同时按着 ⇧ 键选择在此打开命令窗口,复制以下命令到命令窗口并回车以执行,就会跳出下图所示的窗口,大功告成。
setup.exe /configure configuration.xml
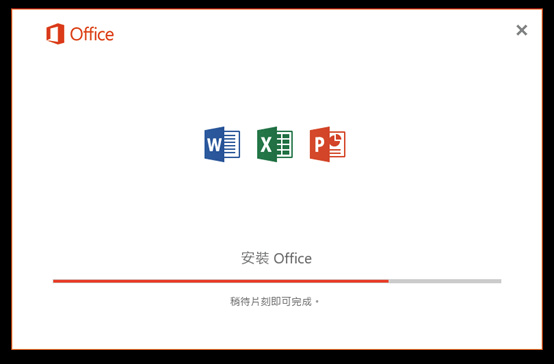
可能的错误信息:
找不到命令 setup.exe,但它确实存在于当前位置。默认情况下,Windows PowerShell 不会从当前位置加载命令。如果信任此命令,请改为键入“.\setup.exe”。
按照提示修改命令即可:
.\setup.exe /configure configuration.xml
以下是本质相同的旧教程
- 下载 Office 2016 部署工具,双击,根据提示解压到桌面
- 记事本打开
configuration.xml并删除全部内容 - 复制以下内容到
configuration.xml
<Configuration>
<Add SourcePath="" OfficeClientEdition="32">
<Product ID="O365ProPlusRetail">
<Language ID="zh-cn" />
<ExcludeApp ID="Access" />
<ExcludeApp ID="Publisher" />
<ExcludeApp ID="OneNote" />
<ExcludeApp ID="Outlook" />
<ExcludeApp ID="Groove" />
<ExcludeApp ID="Lync" />
</Product>
</Add>
</Configuration>
在包含 setup.exe以及 configuration.xml 的文件夹上按右键的同时按着 Shift 选择在此打开命令窗口,复制以下命令到命令窗口并回车以执行,就会跳出下图所示的窗口,大功告成。
setup.exe /configure configuration.xml
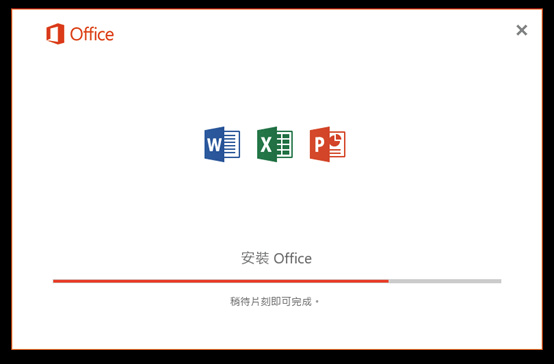
教程解释
或观阅 微软官方提供的教程
<Configuration>
<Add SourcePath="" OfficeClientEdition="32">
// SourcePath - 镜像文件的位置,保留空白意味着会自动下载安装包
// OfficeClientEdition - 安装 32 或 64 位,微软通常建议安装 32 位
<Product ID="O365ProPlusRetail">
// 指 Office 的产品 ID 如 O365ProPlusRetail、HomeStudentRetail,详细参阅产品 ID 说明
<Language ID="zh-cn" />
// 语言版本:简体中文(zh-cn) 繁体中文(zh-tw)
<ExcludeApp ID="Access" />
<ExcludeApp ID="Publisher" />
<ExcludeApp ID="OneNote" />
<ExcludeApp ID="Outlook" />
<ExcludeApp ID="Groove" />
<ExcludeApp ID="Lync" />
// 不安装的软件列表,软件对应 ID 见下文
</Product>
</Add>
</Configuration>
产品的对应 ID 如下:
ID="Access"
ID="Excel"
ID="Groove"
ID="InfoPath"
ID="Lync"
ID="OneDrive"
ID="OneNote"
ID="Outlook"
ID="PowerPoint"
ID="Publisher"
ID="SharePointDesigner"
ID="Visio"
ID="Word"
对于商务用 OneDrive,请使用 Groove
对于商务用 Skype,请使用 Lync
微软提供的详细解释,请移步此处:Office 部署工具的配置选项
文中的旧教程主要参照:神腦國際達人觀點編輯群

扫一扫即可关注微信公众号
Zotero 如何添加文章检索引擎
本文被少数派精选:点此查看
Zotero 是优秀的免费开源个人知识管理工具,一般用于管理学术文献,其以跨 macOS、Windows、Linux 三大平台、强大易用的功能闻名于学术圈。如果你是新生或者还未使用文献管理工具,如果你需要知识管理工具,Zotero 可能是你最好的选择之一。关于 Zotero 的使用教程数不胜数,但本文所讲的问题「如何添加文章(文献)检索引擎」任何其他教程都没有给出解决方案,我也是探索良久才得出解决办法。
添加列表中没有的检索引擎,请在浏览器中访问检索引擎网页,并从 Zotero 的“定位”菜单中,选择“添加”。但崩溃的是按照此提示的操作,无法添加检索引擎。
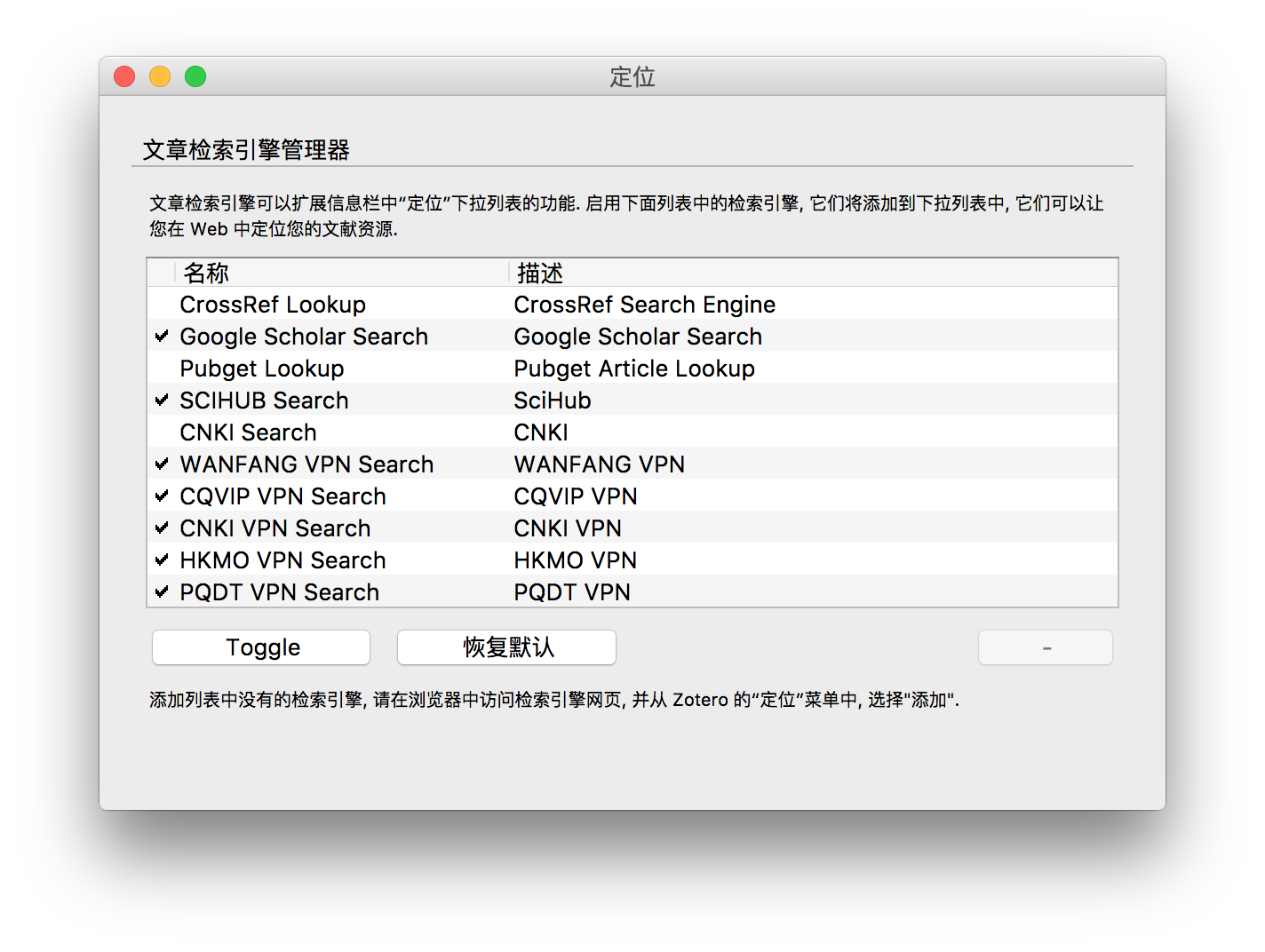
再谈 Homebrew Cask 在 macOS 上的应用安装
本文被少数派精选:点此查看
以新手的视角说说 Homebrew Cask,通过此文,希望同为新手的我们可以更加理解 Homebrew Cask,也更频繁地使用它安装不上架 Mac App Store 的应用,让生活少一些繁琐。
Homebrew 是一款开源的软件包管理系统,用以简化 macOS 上的软件安装过程,可以类比于 Windows 上软件管家的一键安装。Homebrew 在 2009 年由马克斯·霍威尔(Max Howell)写成,它在 GitHub 上拥有大量贡献者,目前仍处于活跃状态。
Homebrew Cask 是 Homebrew 的扩展,借助它可以方便地在 macOS 上安装图形界面程序,即我们常用的各类应用。Homebrew 中文含义为自制、自酿酒,Cask 中文含义为桶、木桶,桶装酒是一种成品,也就是说每一个 homebrew cask 都可以直接使用的,比如 Atom 的 Cask 名称为 atom,那么就可以使用如下命令安装:
brew cask install atom
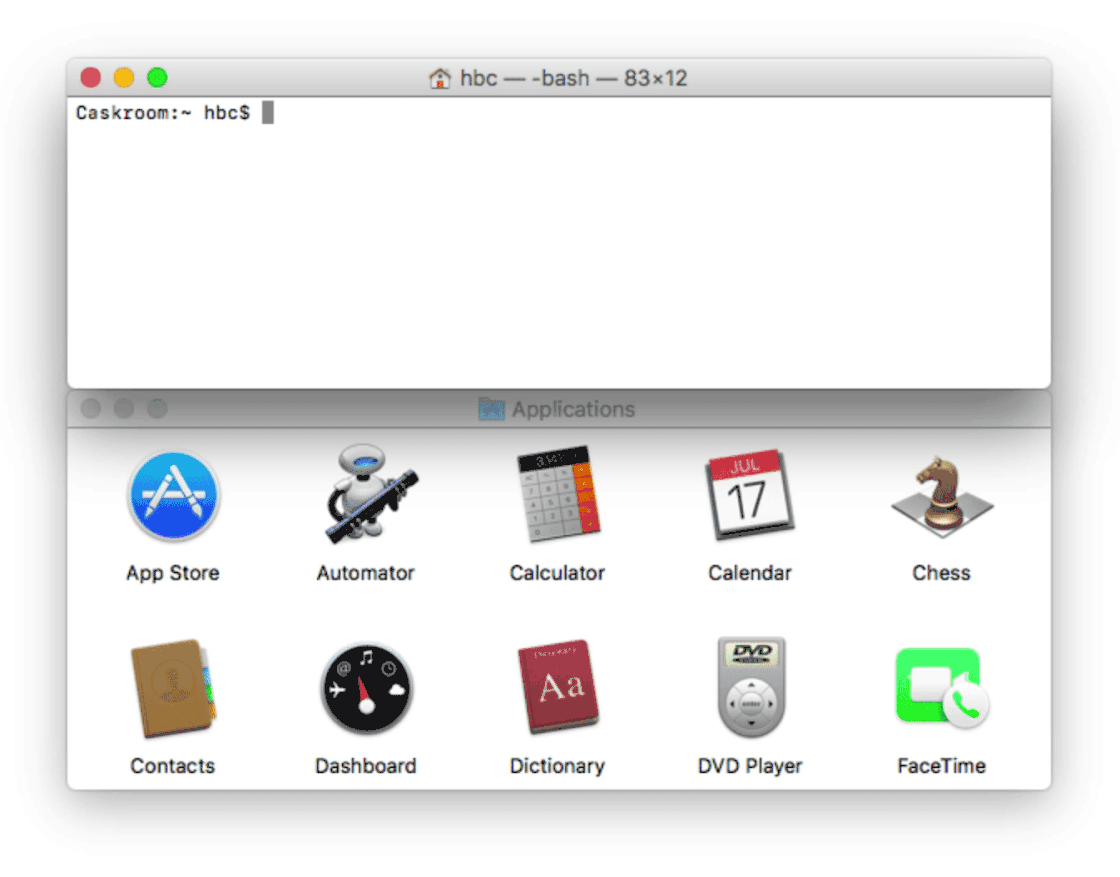
甚至也可以提交新的 Cask,比如假设有桌面客户端少数派,则用 brew cask create sspai 创建新的名称为 sspai 的 Cask,当然还要提供官网下载链接、官方主页、应用版本等信息,可以参照 官方教程,此处就不再细说。
PDF 应用评测:Adobe Acrobat VS PDF Expert VS PDFelement
本文被少数派精选:点此查看
我一直有考虑如何选择一个无可挑剔的 PDF 应用,这也许是一个强迫症的自我修养,因为总想以一个优美、简洁、全能的应用完成作业。如果你觉得 CAJ Viewer 等即能满足需求,而且没有感到任何不妥,那么本文可能并不适合您。
经过一番思考,我选择了 Adobe Acrobat、PDF Expert、PDFelement 三者进行横向分析。Adobe Acrobat 是鼻祖,谈到 PDF 就不能绕过它;PDF Expert 是 macOS 上最受欢迎的 PDF 应用,其为 Mac App Store 编辑精选、2015 年最佳应用、收费应用冠军;PDFelement 是我 之前推荐 的全能型应用,其开发者最近向我约了一份稿《Adobe Acrobat VS PDFelement》并愿意支付稿费,我愉快地接受了约稿,但拒绝了稿费,虽然 PDFelement 是我欣赏的应用,也解决了我遇到的一些问题,可我写文章一向是基于个人喜好的公正,暂时不需要稿费来改善生活。当然我很乐意再次推荐 PDFelement,因为新版 PDFelement 是参与活动所赠……
本文以两份中文 PDF 文件为例,平台为 macOS,其中 Adobe Acrobat、PDFelement 也提供 Windows 版本。福昕阅读器 macOS 版本的功能较为基础,在 Windows 下虽然很强大,比如有一些插件,但因其个人用户免费的策略也难免会有欠缺美感的广告,这也是福昕没有入选本文的原因,其他应用如预览、Skim 等要么功能太基础,要么美感不够,如果还有别的令人惊艳的 PDF 应用还望告知。本文选取的应用均是个人认为的代表之作,目的是彻底解决 PDF 的相关问题,也让自己少一个密切关注的问题。
价格
免费的优秀应用实在太少,绝大多数 PDF 免费应用更是让我难以忍受,较好的免费应用比如福昕也有致命缺点,比如 macOS 版无法编辑 PDF。原来我倾向于使用免费应用,现在倾向于使用相对便宜的收费应用,如 Parallel Desktop 这类难以替代的应用也只能忍痛掏钱。Adobe Acrobat、PDF Expert、PDFelement 在低需求下可以相互替代,但这三者的原本定价都不便宜,还好有中国特价、周年庆、教育优惠、代理商城优惠,也可关注赠码活动。比如 PDF Expert 官方十周年五折优惠与教育优惠叠加后约 101 元,这只是特殊时期的价格。
Adobe Acrobat
官网价格:标准版约 ¥ 2018 & 专业版约 ¥ 3030
官网教育优惠:专业版约 ¥ 1077
PDF Expert
Mac App Store 价格:¥ 396
中国官网特价:¥ 139.99
数码荔枝商城:¥ 129
PDFelement
Mac App Store 价格:标准版 ¥ 198 & 专业版 ¥ 648
中国官方特价:标准版 ¥ 199 & 专业版 ¥ 299
数码荔枝商城:标准版 ¥ 129 & 专业版 ¥ 199
翻页软件商城:标准版 ¥ 129 & 专业版 ¥ 199
PDF Expert 也有教育优惠,但还没有中国官网便宜,在中网并没有教育优惠入口。PDFelement 也可以申请批量教育优惠许可证,我所使用的大多数应用,其开发者都提供教育优惠(独立开发者一般没有),通常优惠五折,甚至免费。而且,虽然我所购应用均为自费,但再给我一次机会的话,我会考虑找导师报销…… 相当不满意目前的报销制度,比如不能开发票的小东西,积少成多也是一笔巨款。如果我做导师,会想办法解决学生的一切学术所需之费用,包括正版软件、无法开具发票的物品与部分话费等。
界面
在界面上,三者的左面板有些区别。对 Adobe Acrobat 与 PDFelement 来说,书签是 PDF 的目录大纲;在 PDF Expert 中书签是自定义的书签,点击页面右上角的标志即可添加书签,而大纲才是目录大纲,这对阅读书籍类 PDF 相当友好。
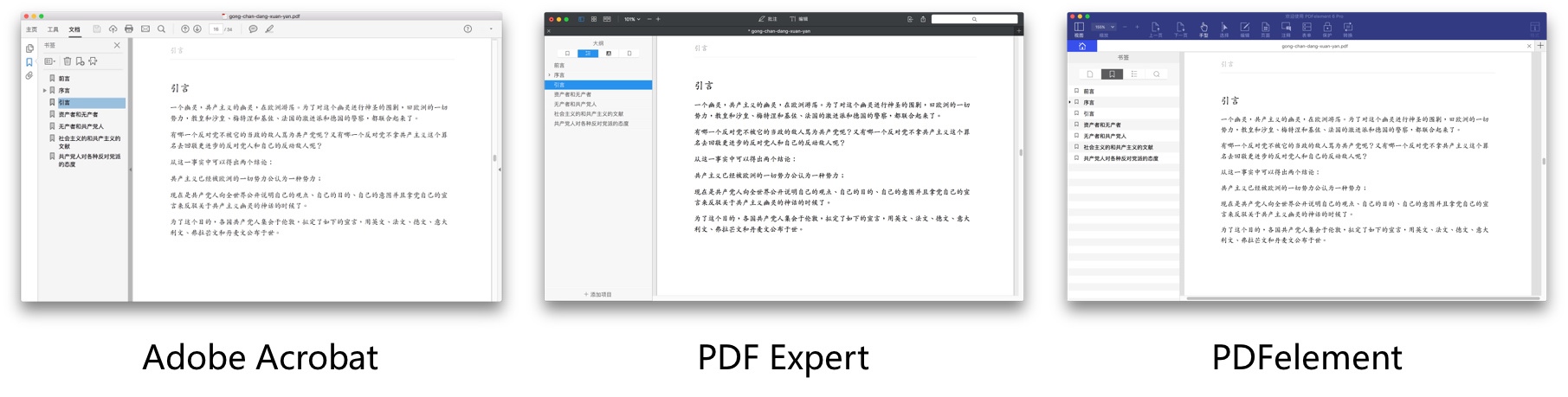
功能
Adobe Acrobat、PDF Expert、PDFelement 三者安装完毕后的大小分别约为 990 MB、37 MB、31 MB(可选 OCR 插件约为 550 MB),Acrobat 虽然庞大也确实有其强大之处。 Adobe Acrobat 可以说是超级型 PDF 应用,PDF Expert 是通用型 PDF 应用,PDFelement 是全能型 PDF 应用。
我认为的核心功能:① 阅读与批注;② 搜索;③ 可编辑;④ OCR;⑤ 云服务。在「独到之处」部分也会阐述令人耳目一新的功能,不过倒是可以先介绍 PDFelement 提供的 PDF 模版库,此处有大量免费与收费模版并划为数十分类,其中最受欢迎的简历模版还确实挺好看。
阅读与批注
在此方面,Acrobat 的表现最差,PDF Expert 的表现最令我满意,PDFelement 的表现中规中矩:
① 只有 Acrobat 不支持多标签页;
② 只有 Acrobat 不能方便地使用不同颜色批注,即使将「注释」工具打开也较为不便;
③ 放大倍数较大时,PDFelement 滑动页面的流畅度下降。
批注功能没有多少可说的内容,三者的差别较小,阅读体验方面是我关注的重点。使用快捷键快速调整视图,这是阅读方面不可或缺的重要功能,而三者的视图快捷键也略有不同:
| 缩放 | Acrobat | PDF Expert | PDFelement |
|---|---|---|---|
| 放大 | ⌘+ | ⌘+ | ⌘+ |
| 缩小 | ⌘- | ⌘- | ⌘- |
| 实际大小 | ⌘1 | 无 | ⌘1 |
| 适合宽度 | ⌘2 | ⌘9 | ⌘2 |
| 适合高度 | ⌘3 | 无 | ⌘3 |
| 适合页面 | ⌘0 | ⌘8 | ⌘4 |
当然也有些独特功能更好地服务了阅读的目的,这在细节上改善了阅读体验,也带给我惊喜,只不过 PDFelement 在此方面仅有基础功能。
Acrobat:
① 重排(⌘4),根据应用界面大小重新排列 PDF 内容,类似于多看阅读的重排效果;
② 比较文档:可显示 PDF 两个版本之间的差异,可自定义选项(如页数、内容类型)来显示比较结果。
PDF Expert:
① 拆分视图(水平 ⌘5;垂直 ⌘6):在同一页面阅览两份 PDF 文档,以左右或上下(水平或垂直)的布局;
② 缩放到 100%(⌘0):个人认为这是一个贴心的小功能;
③ 主题:有日间(⌥⌘W)、纸质(⌥⌘S)、夜间(⌥⌘N)三种模式。
搜索
搜索功能也是服务于阅读的,但考虑到这是一项关键功能,故而单独说道说道。
Adobe Acrobat、PDF Expert、PDFelement 三者中仅 PDFelement 不支持「多文档」搜索,PDF Expert 支持搜索所有打开的 PDF 文件,而 Acrobat 甚至支持搜索指定目录下的所有 PDF 文件。但在搜索时,Acrobat 滑动页面的操作变慢;PDFelement 搜索完毕才能进行操作,这是一个亟待解决的问题;而 PDF Expert 可如常使用。
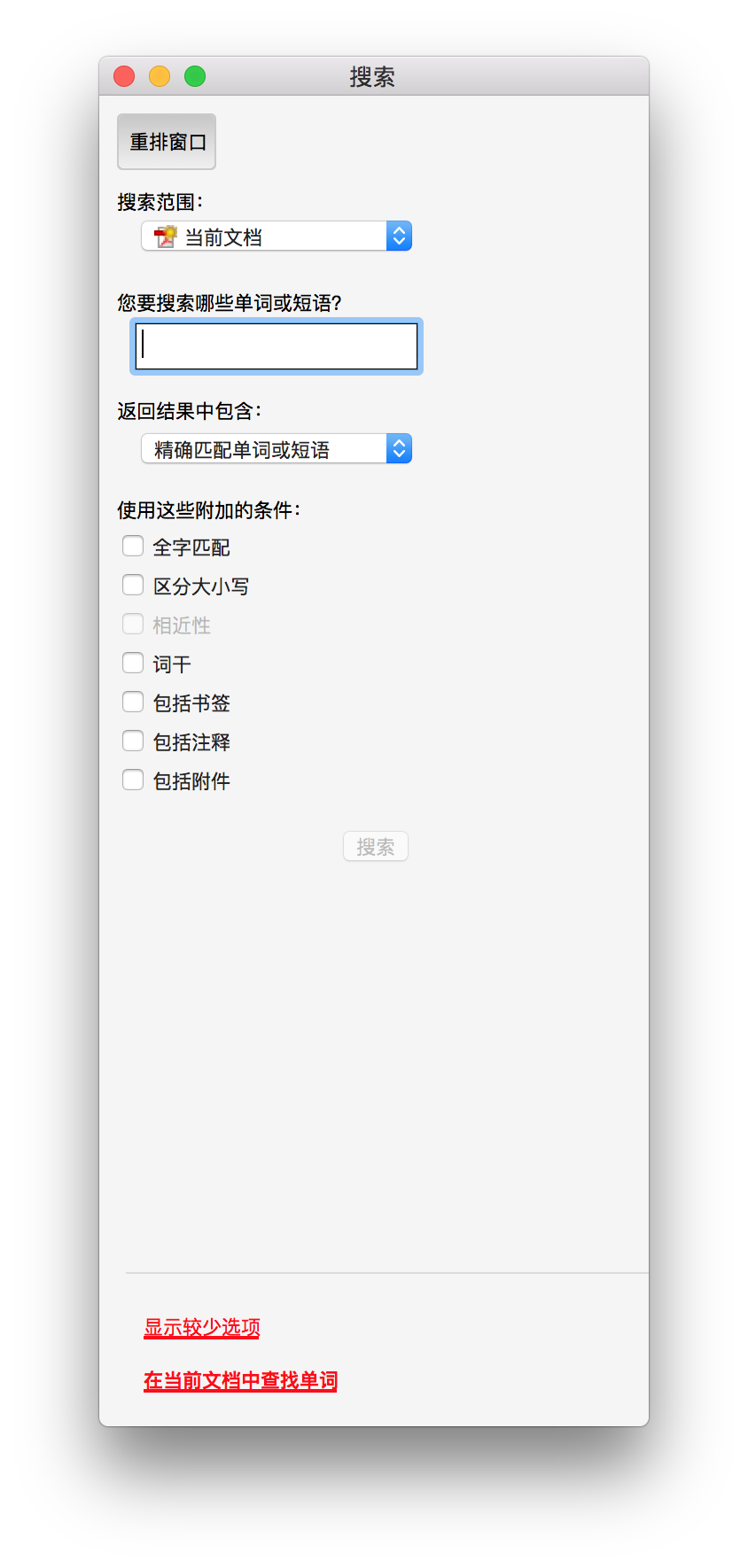
编辑
这部分没有太多可说的,三者的编辑体验类似,但 Adobe Acrobat 与 PDF Expert 都遇到了问题。Acrobat 提示当前字体不可用,转为系统字体;PDF Expert 编辑后字体发生变化。
OCR
Adobe Acrobat 支持 42 种语言,PDF Expert 不支持 OCR,PDFelement 支持 25 种语言。与其搜索功能一样,Acrobat 也可以识别多文档,PDFelement 也可。Acrobat 有一处令我满意的功能:如果文档是扫描件,试图编辑某页内容时,Acrobat 会提示是否将本页转为可编辑的文本。PDFelement 的做法是当打开扫描件时,它会提示是否进行 OCR 操作,我认为 Acrobat 的逻辑更人性化。
在识别时,Acrobat 只能选择一种语言,PDFelement 在识别文件时可以选择多语言,但若一份 PDF 中文里夹杂着少量英文的话,同时选中文、英文与只选中文也没有区别。借助 PDFelement 转换功能将 OCR 前与后的译言页面转为图像,合并如图进行比较:Acrobat 的识别效果实在是惊人,不仅识别完全准确,与原文档相比也几乎没有任何区别;PDFelement 在识别少见字体的文字方面还是力不足。
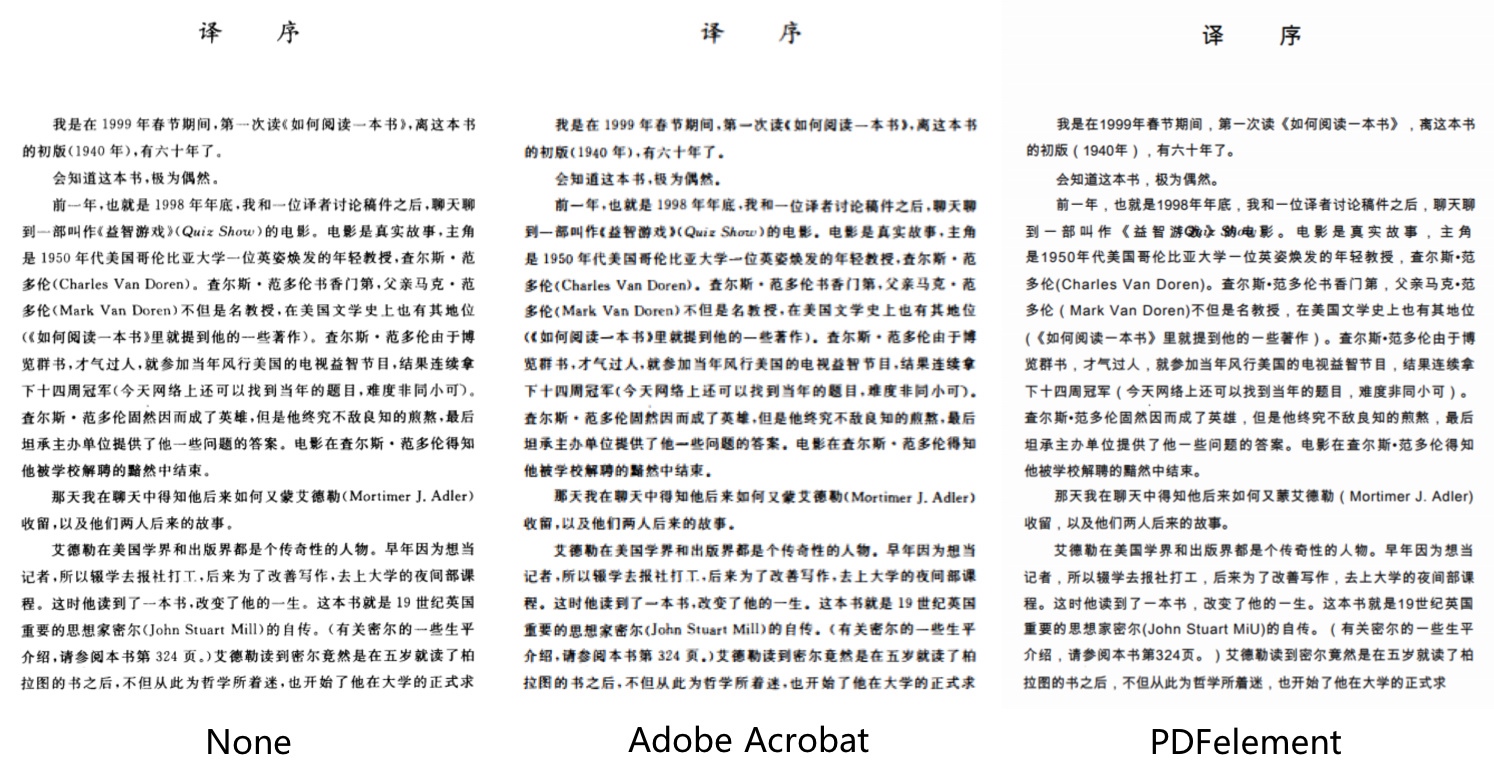
云服务
我认为桌面端并不太需要云服务,电脑上的文件管理方式削减了对云服务的需求。但不可否认的是,在没有安装云盘客户端的情况下,应用直接支持云服务还是比较便利的。Acrobat 支持 Adobe Document Cloud、Adobe Creative Cloud、Box、Dropbox、OneDrive、SharePoint 站点;PDFelement 支持 Dropbox;PDF Expert 桌面版不支持任何云服务。不过移动端的云服务支持才是最重要的部分,这方面 PDF Expert 是表现最好的,它完美地集成了 iCloud 云服务,也可以将其他云盘中的文件夹设为「同步文件夹」以保持内容的一致。
应用打分
| 项目 | 阅读与批注 | 搜索 | 编辑 | OCR | 云服务 |
|---|---|---|---|---|---|
| Acrobat | ★★★☆☆ | ★★★★★ | ★★★☆☆ | ★★★★★ | ★★★☆☆ |
| PDF Expert | ★★★★★ | ★★★★☆ | ★★★☆☆ | ☆☆☆☆☆ | ★★★★★ |
| PDFelement | ★★★★☆ | ★★★☆☆ | ★★★★★ | ★★★☆☆ | ★★★☆☆ |
独到之处
Adobe Acrobat 在批处理方面表现优异,PDF Expert 在阅读体验方面表现优异,PDFelement 在格式转换与部分批处理方面的表现优异。
Adobe Acrobat
Acrobat 的功能实在是太多,而且很细致,无愧于一款超级型 PDF 应用。如果遇到其他应用无法解决的问题,那么 Adobe Acrobat 应该可以解决,只是也许会需要高级技巧。如借助「动作向导」工具可以批量完成各类任务,甚至可以在更多动作下载一些 Actions,如 Delete all Comments、Convert PDF to PowerPoint、Convert PDF File to PS File、Optimize PDF for SEO、Find, Highlight, and Extract Words 等。如果有更复杂的需求,可以借助「JavaScript」工具完成。
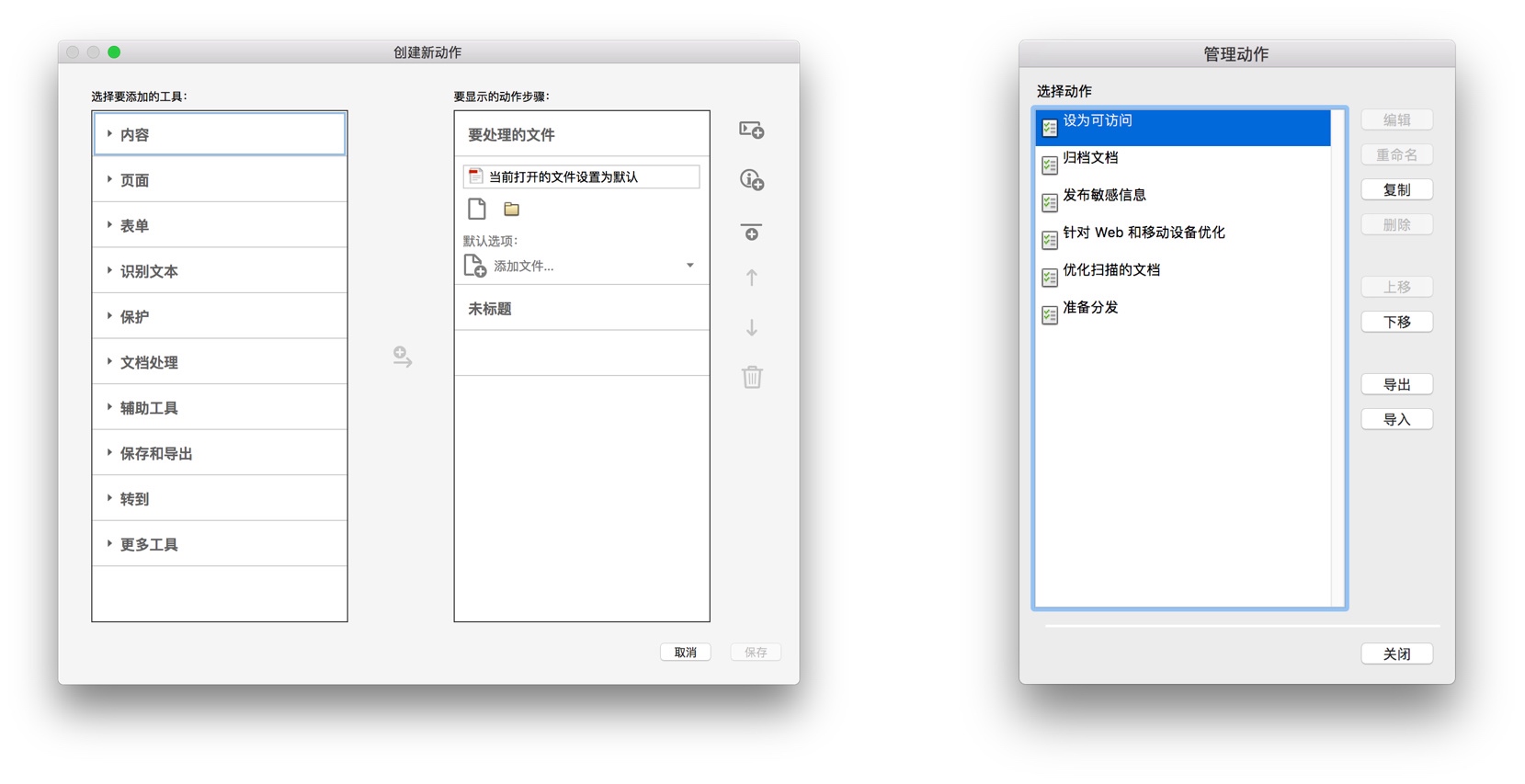
PDF Expert
PDF Expert 的功能实在是太少,但是它在阅读与批注方面的体验无人能及。可以这样说,它就是最好的 PDF 阅读器的样子。在设备协同方面做到了业界第一:Readdle Transfer 可以将 iOS 与 macOS 设备无缝连接;iOS 端云服务支持方面的工作也独树一帜,给了我完美的体验。
PDFelement
格式转换,可将 PDF 或其选定页面转为 Word、Excel、PowerPoint、图像、ePub、纯文本、Pages、Html、RTF 文件,如转换为图像就可以方便地在文章中使用。Adobe Acrobat 虽然也可完成格式转换,但过程不易,而且部分格式的转换可能需要自造轮子。
批处理功能,如批量格式转换、批量去除水印、批量数据提取等,其中「批量数据提取」功能若使用 Adobe Acrobat 就比较麻烦,PDFelemnt 的优点就在于优化了这个过程。比如,当遇到大量报名表、发票等文件,如果非 PDF 格式则使用「批量格式转换」功能将其转为 PDF 文件,那么所有 PDF 文档的结构是相同的,数据提取时选定部分区域(所有文档的区域都是相同位置)即可将所有数据提取到 Excel 表单中。在这里可以查看使用方式与效果。
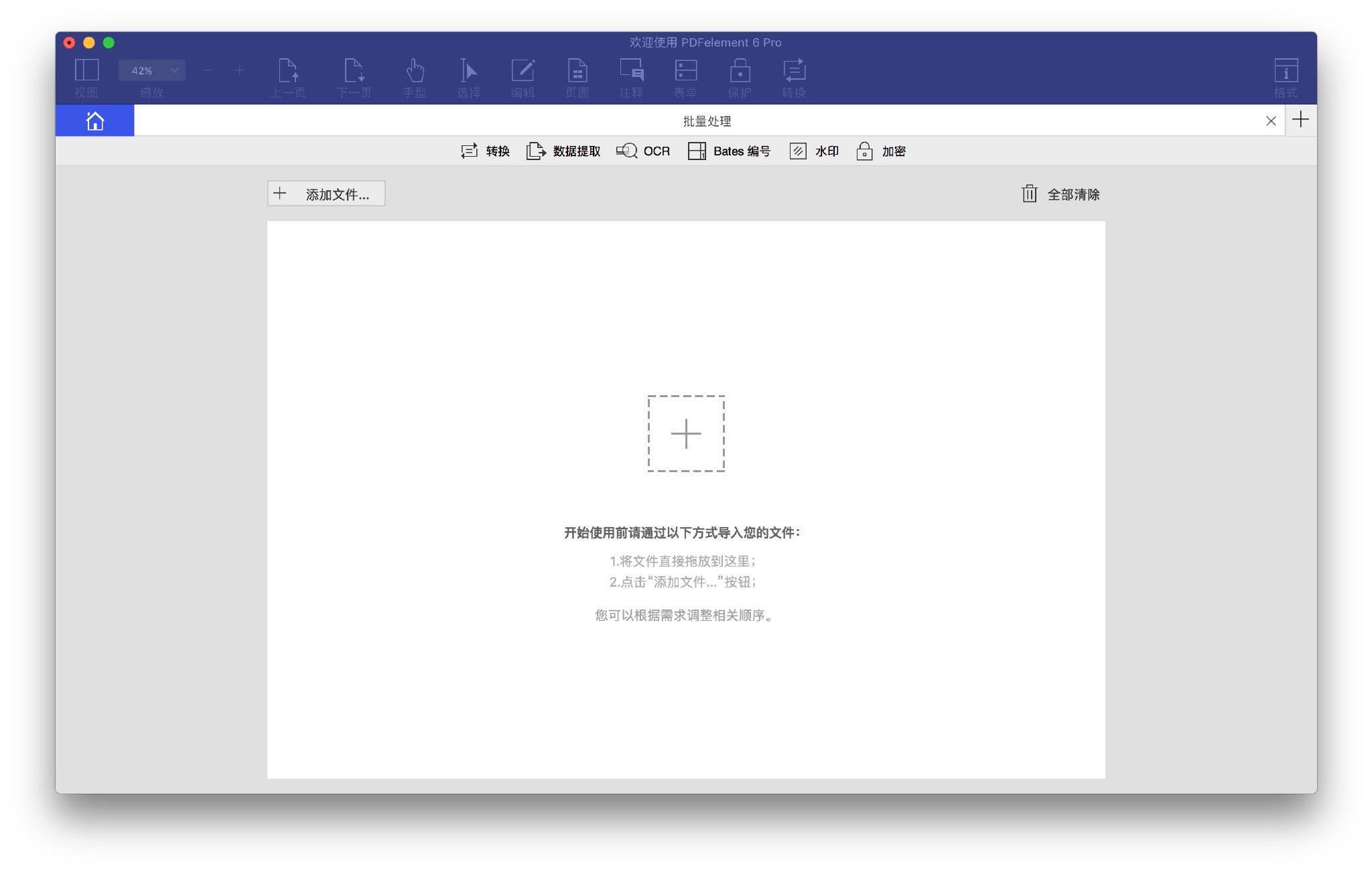
总结
Adobe Acrobat 在功能上无人能及,但阅读体验较差,价格太贵;PDF Expert 在阅读体验上独领风骚,也是最懂 Apple 风格的应用,只是缺一些专业的功能;PDFelement 则是各方面中规中矩,在批处理方面稍突出,但它没有鲜明的长短处,如果有一坐标轴,Acrobat 在最左,PDF Expert 在最右,那么 PDFelement 位于中间再稍偏右的位置。
如果只是想选择一个 PDF 阅读器的话,那么「编辑目录」的功能不可或缺,这点就将许多应用拒之门外。若要免费,似乎只能选择福昕阅读器。若要付费:
| 项目 | 阅读体验 | 功能 | 价格 |
|---|---|---|---|
| Adobe Acrobat | ★★★☆☆ | ★★★★★ | ★★☆☆☆ |
| PDF Expert | ★★★★★ | ★★★☆☆ | ★★★★☆ |
| PDFelement | ★★★★☆ | ★★★★☆ | ★★★★☆ |
① 若更追求完美的阅读体验:只能选择 PDF Expert;
② 若更在意一些专业功能,也要求较好的阅读体验:只能选择 PDFelement;
③ 若极其在意功能的完备性:只能选择 Adobe Acrobat。
天下之大,何时才会出现一款全五星的 PDF 应用?
本文应用版本:
Adobe Acrobat Pro DC 2015.006.30306 for macOS
PDF Expert 2.2.1 for macOS
PDFelement 6 Pro 6.2.0.2988 for macOS

扫一扫即可关注微信公众号
如何优雅地在 macOS 上彻底移除应用
本文被少数派精选并推荐至首页:点此查看
这篇文章是为这样的人所准备:如果你跟我一样有点轻度洁癖,难以忍受电脑应用残余的各种文件,总寻思着如何以优雅的方式彻底移除各类应用。这是我在少数派的第二篇文章,而今天的主角是 AppCleaner,在 以往的文章 中 iTumbledSea 也简单提到过。
本文的目的绝不是测评,也不是只为了介绍如何彻底移除应用(动词移除更符合本文提到的操作方式),而是推荐一种优雅的方式来做这件事。
AppCleaner is a small application which allows you to thoroughly uninstall unwanted apps.
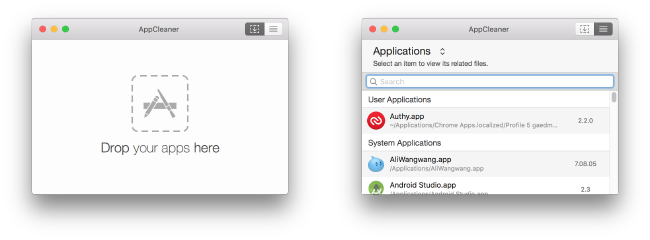
优雅就在于「Drop your apps here」功能,我们只需要做的就是在 Launchpad 中 将要移除的应用拖拽到 AppCleaner 图标上,然后点击 Remove 即可。同时我建议将 AppCleaner 保留在 Dock 中,而且最好放置在 Finder 旁边,当需要彻底移除应用时只要拖拽到图标上即可,多么优雅的操作……
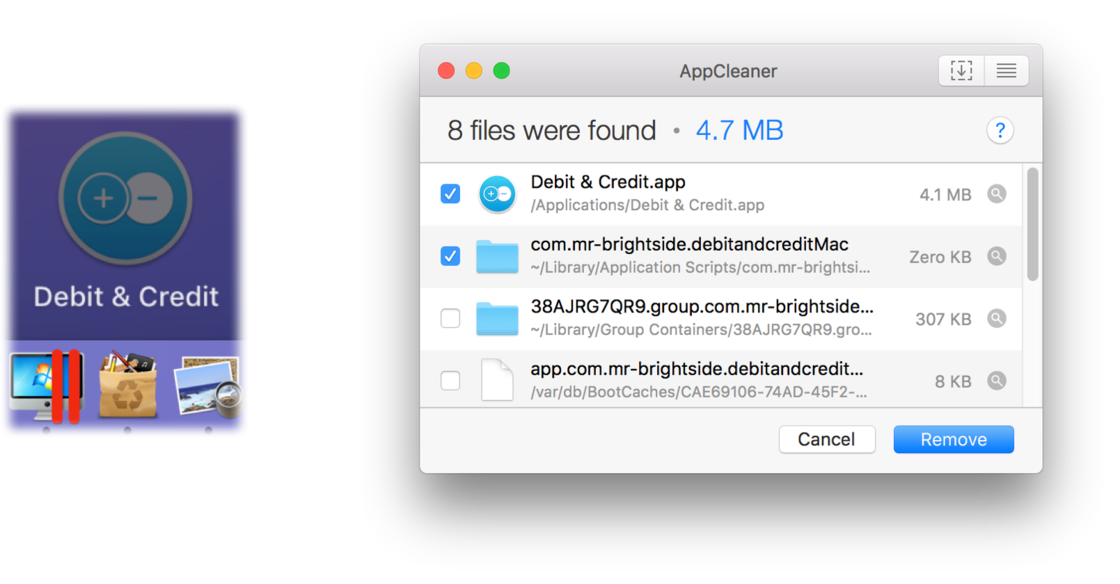
但有些文件需要勾选确认才可删除,因为 AppCleaner 可能关联了不相干的文件。我从没遇到过这种情况,一般而言,文件名字包含应用名字即为相干。如果错误删除了某些文件,只需要 command + z 撤销即可。
AppCleaner 还有如下图的其他细节功能,但 SmartDelete 功能并不特别智能,似乎只能识别在 Finder 应用程序文件中将应用移到废纸篓的操作。
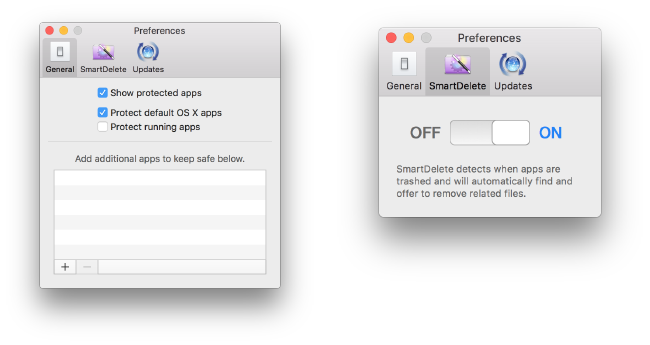
文章到这里其实已经结束了…… 好吧,你告诉我还有点不放心,觉着还有残留,那么可以使用 EasyFind 搜索相应应用并删除相干文件…… 系统自带的搜索功能并不好用。
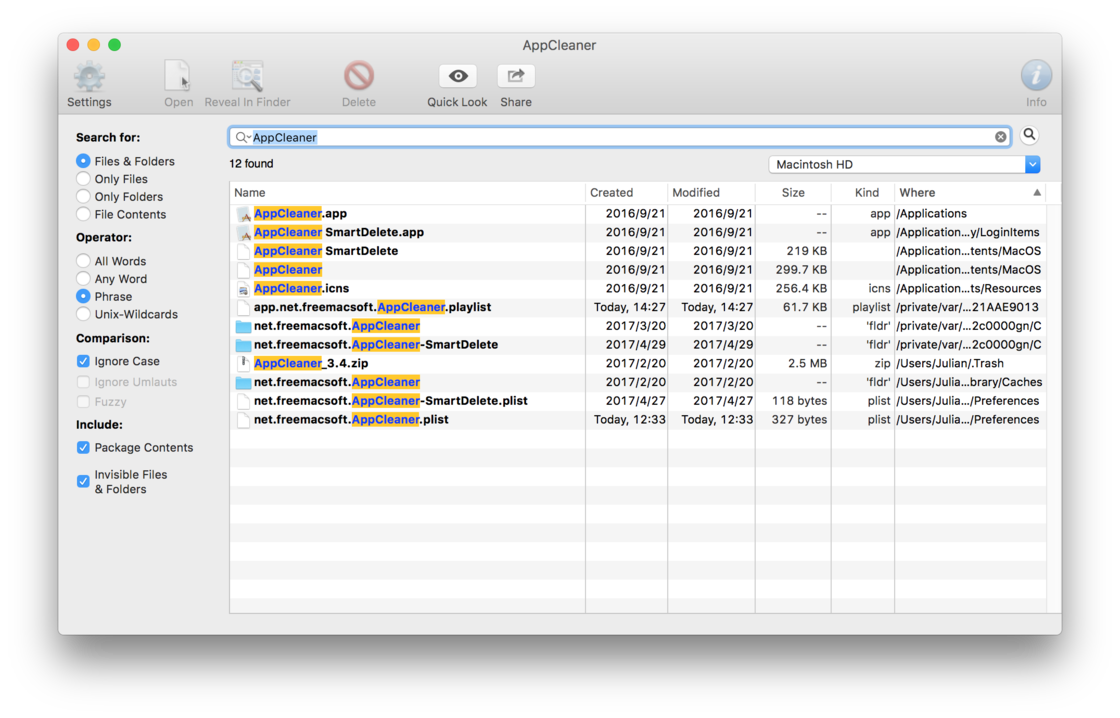
什么?怎么彻底删除 EasyFind 的残留文件?
……
本文应用版本:
AppCleaner 3.4.0 for macOS

扫一扫即可关注微信公众号
Copyright © 2018 CC BY-NC-SA 4.0