Il y a beaucoup de tutos qui demandent de simplement “ajouter le résultat au PATH”, mais assez peu expliquent pourquoi et comment le faire.
Comme on aime bien faire les choses à l’envers chez Sam et Max, on va d’abord expliquer comment, et ensuite pourquoi.
Modifier le PATH sous Windows 7 et XP
Il faut d’abord ouvrir l’outil d’édition des variables d’environnement.
Sous Windows XP, c’est:
- Clic droit sur l’icône “Ordinateur” de votre Bureau (ou dans le panel de gauche de l’explorateur de fichiers) et dans le menu-contextuel, allez sur “Propriétés”.
- Dans la fenêtre “Propriétés système” qui vient de s’ouvrir, allez dans l’onglet “Avancé”
- Enfin, cliquez sur le bouton “Variables d’environnement…”
Sous Windows 7, c’est presque pareil:
- Clic droit sur l’icône “Ordinateur” de votre Bureau (ou dans le panel de gauche de l’explorateur de fichiers) et dans le menu-contextuel, allez sur “Propriétés”.
- Dans la grande fenêtre qui s’ouvre, cliquez sur le lien “Paramètres système avancés” dans la liste de gauche.
- Dans la nouvelle fenêtre ainsi ouverte, cliquez sur le bouton “Variables d’environnement…”
Dans les deux cas, vous allez vous retrouver avec la fenêtre le plus détestée du monde de Windows, la fameuse fenêtre “Variables d’envionnement”. Toute petite, illisible, est pas redimensionable. Vous ne l’oublierez plus jamais:
Dans cette fenêtre, dans la partie “Variables systèmes” (la liste du bas), il faut cliquer sur la ligne qui contient ‘Path’, de telle sorte qu’elle soit sélectionnée (en couleur alors que les autres items de la listes ne le sont pas). Il vous faudra sûrement scroller un peu pour la trouver.
Ensuite il faut cliquer sur le bouton “Modifier…”.
Là s’ouvre une fenêtre avec deux champs, le deuxième, “Valeur de la variable”, est celui qui nous intéresse. Il est absolument chiant à modifier, alors faites plutôt un copier/coller dans un éditeur de texte à part: Ctrl + A pour tout selectioner, Ctrl + C pour tout copier, puis Ctrl + V pour tout coller ailleurs, car je ne suis pas sûr que le clic droit fonctionne dans cette grosse bouse.
Vous devriez avoir un texte qui ressemble à ceci (pas exactement le même, mais proche):
%SystemRoot%\system32;%SystemRoot%;%SystemRoot%\System32\Wbem;%SYSTEMROOT%\System32\WindowsPowerShell\v1.0\;C:\Program Files\Intel\WiFi\bin\;C:\Program Files\Common Files\Intel\WirelessCommon\;
Ne retirez rien de cette valeur si vous ne savez pas ce que vous faites.
Pour ajouter quelque chose au PATH de Windows, il suffit de le mettre tout collé à la fin, suivit d’un ‘;’
Par exemple, pour rajouter le chemin vers l’installation de Python dans le PATH de Windows:
%SystemRoot%\system32;%SystemRoot%;%SystemRoot%\System32\Wbem;%SYSTEMROOT%\System32\WindowsPowerShell\v1.0\;C:\Program Files\Intel\WiFi\bin\;C:\Program Files\Common Files\Intel\WirelessCommon\;C:\Python27;
Attention, si vous avez copié/collé le contenu ailleurs, supprimez bien l’ancien contenu en le remplaçant complètement par le nouveau (Ctrl + A, Ctrl + V) sinon vous allez tout péter.
A quoi servent les variables d’environnement et le PATH ?
Sous tous les OS, il y a des variables qui déterminent le fonctionnement de celui-ci (ou plutôt du shell, mais ce n’est pas important). Elles permettent à l’utilisateur, en changeant la variable, de choisir certains comportement primitifs du système.
Par exemple, quand vous tapez une commande dans un terminal, le système va utiliser la variable d’environnement PATH. Il va prendre chaque dossier listé dans PATH, et regarder si il trouve la commande dedans. Si il trouve cette commande, il la lance, et arrête la recherche. Si il ne trouve pas la commande, il va vous dire que la commande n’existe pas.
Ainsi, si vous avez installé Python mais que le shell Python ne se lance pas quand vous entrez la commande python dans un terminal, ajouter C:\Python27; au PATH peut résoudre le problème: Windows va maintenant chercher dans ce dossier également pour voir si la commande existe.
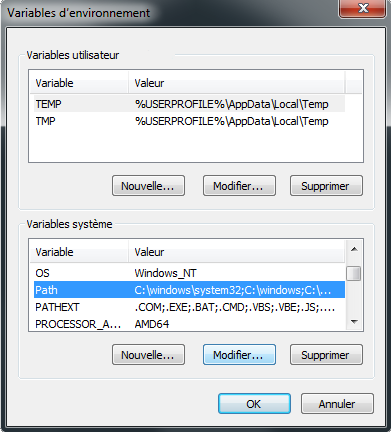

Puisque les interfaces graphiques c’est pour les faibles et les carcajous, on peut aussi le faire en utilisant l’invite de commande windows, comme décrit ici : https://fr.wikipedia.org/wiki/Variable_d%27environnement#Modifier_le_.25PATH.25_de_mani.C3.A8re_permanente
Mais si quelqu’un est assez à l’aise pour faire ça, il n’est peut être pas le débutant qui se demande comment modifier son PATH… donc cette intervention est inutile. Pas mal pour un premier commentaire.
Un peu hors sujet mais pas trop :
Comme vous le dites si bien, la fenêtre d’édition/affichage des variables d’environnement est vraiment pas pratique. Alors qu’il suffirait de la rendre resizeable, et de lier la largeur de la liste affichant les variables à la largeur de la fenêtre. (Truc tout con que le premier clampin venu sait faire avec Visual Studio).
Petite leçon d’histoire : il semblerait que cette magnifique fenêtre n’ait que très peu changée depuis Windows 98, et j’ai même l’impression qu’elle est même devenue moins pratique qu’avant.
Ah ça, pour faire le métrosexuel et se toucher le zboub’ avec des fenêtres 3D, y’a du monde. Mais pour rendre les choses utilisables … Bon enfin c’est Windows, depuis le temps, on sait ce qu’on peut attendre d’eux.
Bordel, où est mon autoexec.bat ?
Pas mal Kurkaru, c’est con, j’ai pas de tampon approprié.
oui bonjour,j’aimerais savoir comment remmetre le contenu de path par défaut.Merci d’avance.
Tu fais la même chose, mais tu remplace tout le PATH avec la valeur initiale à l’installation, qui est documentée ici : http://en.wikipedia.org/wiki/Environment_variable#Default_Values_on_Microsoft_Windows
Encore plus simple, que je viens de découvrir il y a peu : on ouvre cmd.exe et on tape
setx path “%path%”;c:\Python27\Scripts”
et voila ! Et ca marche aussi pour les autres variables (du style pathext).
Arf, il y a un guillemet en trop … C’est
setx path “%path%;c:\Python27\Scripts”
C’est définitif ? Ça suit le reboot ? Parce que si c’est le cas c’est juste fantastique !
Wi http://stackoverflow.com/a/6527324
il y a qqchose que je ne comprends pas, sur cette fenetre il manque la variable PATH sur mon ordinateur.que dois je faire ?
Scroller.