Organiser ses fichiers
Ce chapitre est évoqué dans le webin-R #02 (les bases du langage R) sur YouTube.
Ce chapitre est évoqué dans le webin-R #03 (statistiques descriptives avec gtsummary et esquisse) sur YouTube.
Le répertoire de travail
À chaque fois que l’on demandera à R de charger ou d’enregistrer un fichier (en particulier lorsque l’on cherchera à importer des données, voir le chapitre dédié), R évaluera le nom du fichier qu’on lui a transmis par rapport au répertoire de travail actuellement défini, qui correspond au répertoire dans lequel R est actuellement en train de s’exécuter.
Pour connaître de le répertoire de travail actuel, on pourra utiliser la fonction getwd :
getwd()Lorsque l’on travaille sous RStudio, le répertoire de travail est également affiché dans le quadrant inférieur droit, en gris, à la droite du mot Console (voir la capture d’écran ci-après).
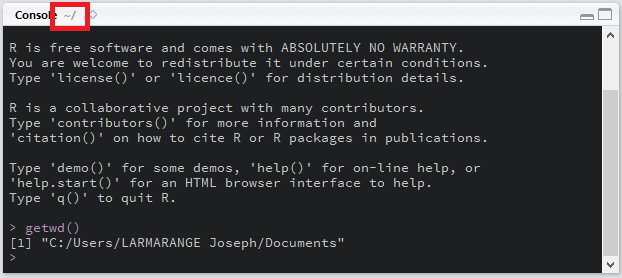
Affichage du répertoire de travail sous RStudio
Le symbole ~ correspond dans ce cas-là au répertoire utilisateur système, dont l’emplacement dépend du système d’exploitation. Sous Windows, il s’agit du répertoire Mes documents ou Documents (le nom varie suivant la version de Windows).
Le répertoire de travail peut être modifié avec la fonction setwd ou, sous RStudio, via le menu Session > Set Working Directory. Cependant, nous allons voir que nous n’aurons en pratique presque jamais besoin de le faire si l’on travaille avec RStudio.
Les projets dans RStudio
RStudio dispose d’une fonctionnalité très pratique pour organiser son travail en différents projets.
L’idée principale est de réunir tous les fichiers / documents relatifs à un même projet (que ce soit les données, les scripts, les rapports automatisés…) dans un répertoire dédié1.
Le menu Projects est accessible via une icône dédiée située tout en haut à droite (voir la capture d’écran ci-après).
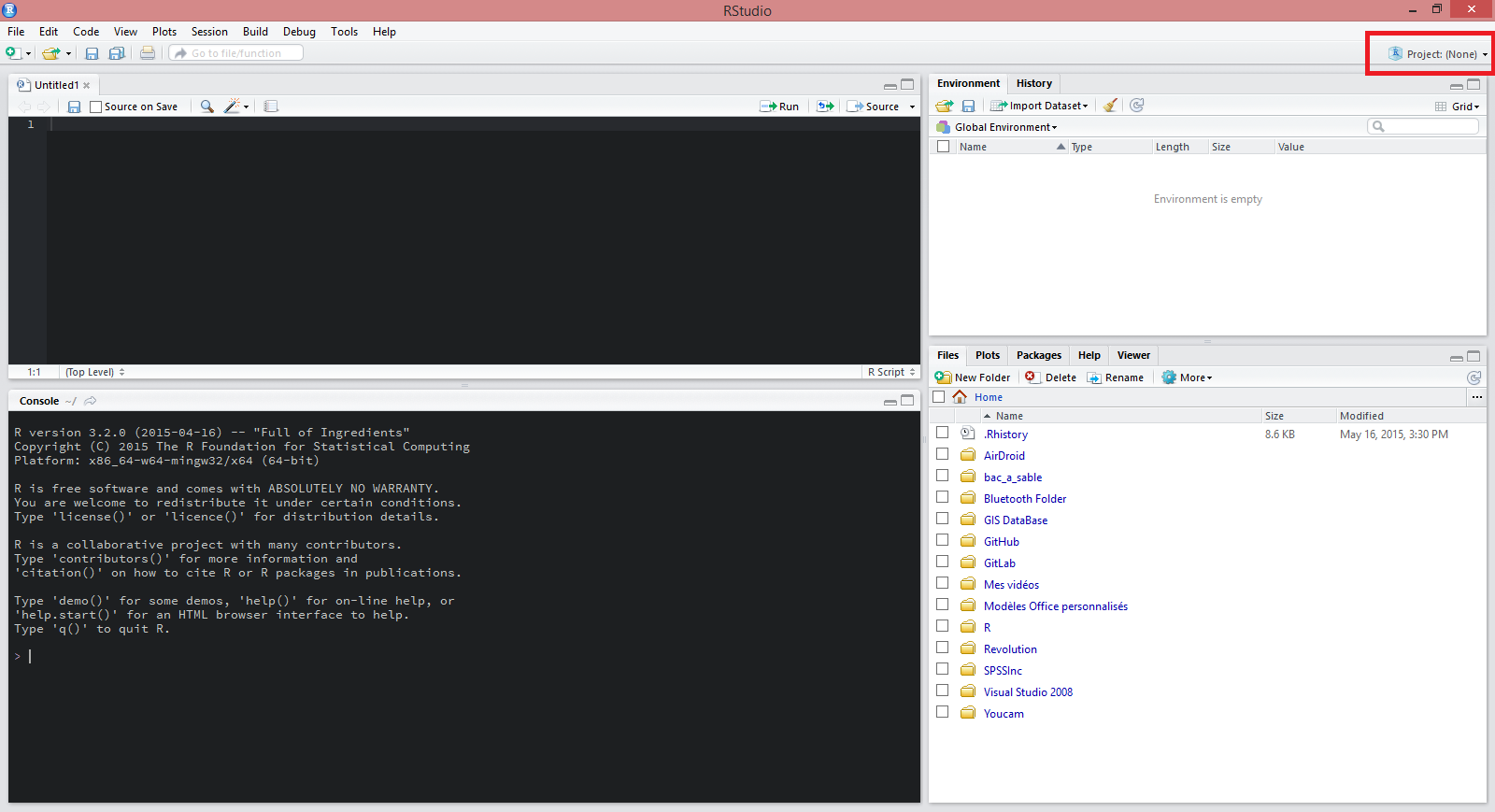
Accès au menu Projects sous RStudio
Créer un nouveau projet
Dans le menu Projects on sélectionnera l’option New project. RStudio nous demandera dans un premier temps si l’on souhaite créer un projet (i) dans un nouveau répertoire, (ii) dans un répertoire déjà existant ou bien (iii) à partir d’un gestionnaire de versions (Git ou SVN).
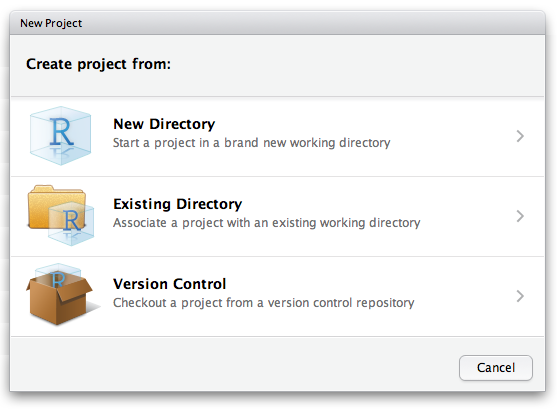
Options de création de projet sous RStudio
Si vous débutez avec R, laissez de côté pour le moment les gestionnaires de versions qui sont destinés aux utilisateurs avancés. Dans le cadre d’un usage courant, on aura recours à New Directory.
RStudio nous demande alors le type de projet que l’on souhaite créer : (i) un projet vide, (ii) une extension R ou (iii) une application Shiny.
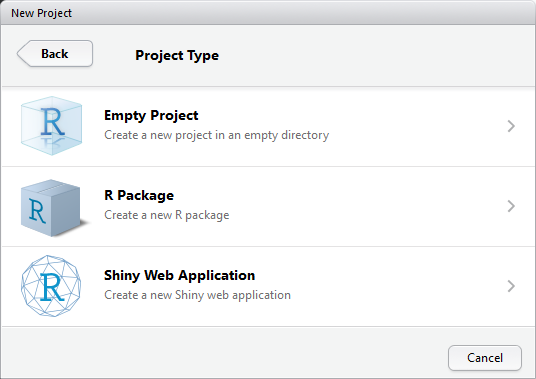
Les différents types de projet sous RStudio
Il est encore un peu tôt pour se lancer dans la création de sa propre extension pour R (voir le chapitre Développer un package). Les applications Shiny (voir le chapitre dédié) sont des applications webs interactives. Là encore, on attendra une meilleure maîtrise de R pour se lancer dans ce type de projets. Dans un contexte d’analyse d’enquêtes, on choisira dès lors Empty project.
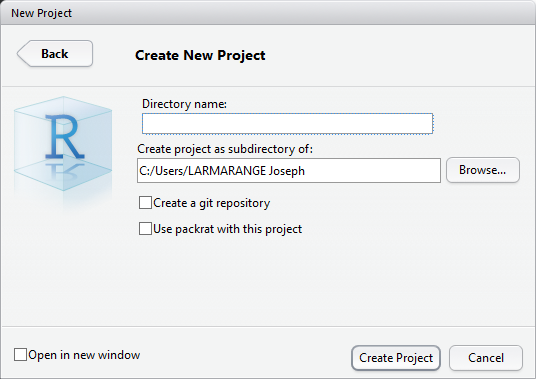
Création d’un projet dans un nouveau répertoire avec RStudio
En premier lieu, on indiquera le nom de notre projet, qui sera également le nom du répertoire qui sera créé pour stocker les données du projet. Puis, on indiquera le répertoire parent, c’est-à-dire le répertoire dans lequel le répertoire de notre projet sera créé.
Les deux options suivantes concernent que les utilisateurs avancés. RStudio nous demande s’il on veut activer Git sur ce projet (Git étant un gestionnaire de versions, l’option n’étant affichée que si Git est installé sur votre PC) et s’il on souhaite utiliser l’extension packrat sur ce projet. packrat permet une gestion des extensions utilisées, projet par projet, ce qui n’est vraiment utile que dans le cadre d’analyses bien spécifiques.
Il ne nous reste plus qu’à cliquer sur Create Project.
Fonctionnement par défaut des projets
Lorsque l’on ouvre un projet, RStudio effectue différentes actions :
- le nom du projet est affiché en haut à droite à côté de l’icône projets ;
- une nouvelle session R est exécutée (ainsi s’il on passe d’un projet à un autre, les objets du projet qu’on vient de fermer ne sont plus en mémoire) ;
- le répertoire de travail de R est défini comme étant le répertoire du projet (d’où le fait que l’on n’a pas à se préoccuper de définir le répertoire de travail lorsque l’on travaille avec des projets RStudio) ;
- les objets créés (et sauvegardés dans le fichier
.Rdata) lors d’une précédente séance de travail sont chargés en mémoire ; - l’historique des commandes saisies lors de nos précédentes séances de travail sont chargées dans l’onglet History ;
- les scripts ouverts lors d’une précédente séance de travail sont automatiquement ouverts ;
- divers paramètres de RStudio sont restaurés dans l’état dans lequel ils étaient la dernière fois que l’on a travaillé sur ce projet.
Autrement dit, lorsque l’on ouvre un projet RStudio, on revient à l’état de notre projet tel qu’il était la dernière fois que l’on a travaillé dessus. Pratique, non ?
Petite précision toutefois, les extensions que l’on avait chargées en mémoire avec la fonction library ne sont pas systématiquement rechargées en mémoire. Il faudra donc les appeler à nouveau lors de notre séance de travail.
Options des projets
Via le menu Projects > Projects options (accessible via l’icône projets en haut à droite), il est possible de personnaliser plusieurs options spécifiquement pour ce projet.
On retiendra surtout les 3 options principales de l’onglet General :
- à l’ouverture du projet, doit-on charger en mémoire les objets sauvegardés lors d’une précédente séance de travail ?
- à la fermeture du projet, doit-son sauvegarder (dans le fichier
.Rdata) les différents objets en mémoire ? Si l’on choisit l’option Ask, alors une fenêtre vous demandera s’il faut faire cette sauvegarde chaque fois que vous fermerez le projet. - à la fermeture du projet, faut-il sauver l’historique des commandes ?
Voir aussi
On pourra se référer à la documentation officielle de RStudio : https://support.rstudio.com/hc/en-us/articles/200526207-Using-Projects.
Appeler un script depuis un autre script
Au sein d’un même projet, on peut avoir plusieurs scripts R. Cela permet de mieux organiser son code. Par exemple, on pourra avoir un premier script chargé d’importer les données, un second dédié à la création de nouvelles variables et un troisième dédié aux analyses statistiques.
Il est possible d’appeler un script au sein d’un autre script à l’aide de la fonction source à laquelle on précisera le nom de fichier du script en question.
Supposons par exemple que l’on ait préparé un script preparation.R chargé d’importer les données et de les mettre en forme. Au debut de notre script analyses.R, on pourra indiquer :
source("preparation.R")Si l’on exécute notre script analyses.R, au moment de l’appel à source("preparation.R"), le fichier preparation.R sera chargé en mémoire et exécuté, puis le programme continuera avec les commandes suivant du fichier analyses.R.
Ici, on a indiqué à source le fichier preparation.R sans mention de répertoire. Dès lors, R va aller chercher ce fichier dans le répertoire de travail. Sur un gros projet, on peut être amené à organiser ses fichiers en plusieurs sous-répertoires pour une meilleure lisibilité. Dès lors, il faudra indiquer le chemin relatif pour accéder à un fichier, c’est-à-dire le chemin à partir du répertoire de travail. Supposons que notre fichier preparation.R est enregistré dans un sous-répertoire import. Dans ce cas-là, on appelera notre fichier ainsi :
source("import/preparation.R")On remarquera qu’on a utilisé une barre oblique ou slash (/) entre le nom du répertoire et le nom du fichier, ce qui est l’usage courant sous Linux et Mac OS X, tandis que sous Windows on utilise d’ordinaire une barre oblique inversée ou antislash (\). Sous R, on utilisera toujours la barre oblique simple (/), R sachant « retrouver ses petits » selon le système d’exploitation.
Par ailleurs, l’autocomplétion de RStudio fonctionne aussi pour les noms de fichiers. Essayez par exemple d’appuyer sur la touche Tab après avoir taper les premières lettres du nom de votre fichier.
Dans lequel il sera possible de créer des sous-répertoires.↩︎
