Premier contact
Ce chapitre est inspiré de la section Prise en main du support de cours Introduction à R réalisé par Julien Barnier.
Ce chapitre est évoqué dans le webin-R #01 (premier contact avec R & RStudio) sur YouTube.
Une fois RStudio lancé, vous devriez obtenir une fenêtre similaire à la figure ci-après.

Interface de RStudio au démarrage
L’interface de RStudio est divisée en quatre quadrants :
- le quadrant supérieur gauche est dédié aux différents fichiers de travail (nous y reviendrons dans le chapitre Premier travail avec les données) ;
- le quadrant inférieur gauche correspond à ce que l’on appelle la console, c’est-à-dire à R proprement dit ;
- le quadrant supérieur droit permet de connaître
- la liste des objets en mémoire ou environnement de travail (onglet Environment)
- ainsi que l’historique des commandes saisies dans la console (onglet History) ;
- le quadrant inférieur droit affiche
- la liste des fichiers du répertoire de travail (onglet Files),
- les graphiques réalisés (onglet Plots),
- la liste des extensions disponibles (onglet Packages),
- l’aide en ligne (onglet Help)
- et un Viewer utilisé pour visualiser certains types de graphiques au format web.
Inutile de tout retenir pour le moment. Nous aborderons chaque outil en temps utile. Pour l’heure, concentrons-nous sur la console, c’est-à-dire le quadrant inférieur gauche.
L’invite de commandes
Au démarrage, la console contient un petit texte de bienvenue ressemblant à peu près à ce qui suit :
R version 3.2.0 (2015-04-16) -- "Full of Ingredients"
Copyright (C) 2015 The R Foundation for Statistical Computing
Platform: x86_64-w64-mingw32/x64 (64-bit)
R is free software and comes with ABSOLUTELY NO WARRANTY.
You are welcome to redistribute it under certain conditions.
Type 'license()' or 'licence()' for distribution details.
R is a collaborative project with many contributors.
Type 'contributors()' for more information and
'citation()' on how to cite R or R packages in publications.
Type 'demo()' for some demos, 'help()' for on-line help, or
'help.start()' for an HTML browser interface to help.
Type 'q()' to quit R.
>suivi d’une ligne commençant par le caractère > et sur laquelle devrait se trouver votre curseur. Cette ligne est appelée l’invite de commande (ou prompt en anglais). Elle signifie que R est disponible et en attente de votre prochaine commande.
Nous allons tout de suite lui fournir une première commande. Tapez 2 + 3 dans la console et validez avec la touche Entrée.
2 + 3[1] 5En premier lieu, vous pouvez noter la convention typographique utilisée dans ce documents. Les commandes saisies dans la console sont indiquées sur un fond gris et précédé de R>. Le résultat renvoyé par R est quant à lui affiché juste en-dessous sur fond blanc.
Bien, nous savons désormais que R sait faire les additions à un chiffre1. Nous pouvons désormais continuer avec d’autres opérations arithmétiques de base :
8 - 12[1] -414 * 25[1] 350-3 / 10[1] -0.3-0.3[1] -0.3On remarquera que R est anglo-saxon. Les nombres sont donc saisies « à l’anglaise », c’est-à-dire en utilisant le point (.) comme séparateur pour les décimales.
Une petite astuce très utile lorsque vous tapez des commandes directement dans la console : en utilisant les flèches Haut et Bas du clavier, vous pouvez naviguer dans l’historique des commandes tapées précédemment. Vous pouvez alors facilement réexécuter ou modifier une commande particulière.
Sous RStudio, l’onglet History du quadrant haut-droite vous permet de consulter l’historique des commandes que vous avez transmises à R.
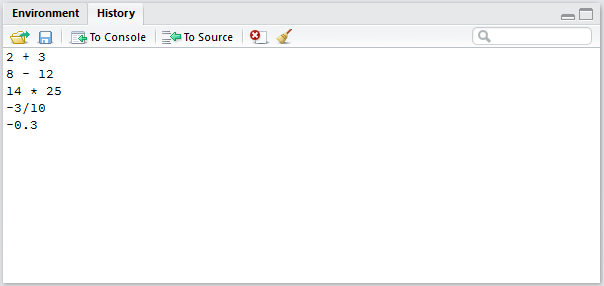
Onglet History sous RStudio
Un double-clic sur une commande la recopiera automatiquement dans la console. Vous pouvez également sélectionner une ou plusieurs commandes puis cliquer sur To Console.
Voir également (en anglais) : https://support.rstudio.com/hc/en-us/articles/200526217-Command-History.
Lorsqu’on fournit à R une commande incomplète, celui-ci nous propose de la compléter en nous présentant une invite de commande spéciale utilisant les signe +. Imaginons par exemple que nous avons malencontreusement tapé sur Entrée alors que nous souhaitions calculer 4 * 3 :
4 *On peut alors compléter la commande en saisissant simplement 3 :
4 * + 3
[1] 12
Pour des commandes plus complexes, il arrive parfois qu’on se retrouve coincé avec une invite + sans plus savoir comment compléter la saisie correctement. On peut alors annuler la commande en utilisant la touche Echap ou Esc sous Windows.
Sous Linux on utilise le traditionnel Control + C.
À noter que les espaces autour des opérateurs n’ont pas d’importance lorsque l’on saisit les commandes dans R. Les trois commandes suivantes sont donc équivalentes, mais on privilégie en général la deuxième pour des raisons de lisibilité du code.
10+2
10 + 2
10 + 2Des objets
Objets simples
Faire des opérations arithmétiques, c’est bien, mais sans doute pas totalement suffisant. Notamment, on aimerait pouvoir réutiliser le résultat d’une opération sans avoir à le resaisir ou à le copier/coller.
Comme tout langage de programmation, R permet de faire cela en utilisant des objets. Prenons tout de suite un exemple :
x <- 2Que signifie cette commande ? L’opérateur <- est appelé opérateur d’assignation. Il prend une valeur quelconque à droite et la place dans l’objet indiqué à gauche. La commande pourrait donc se lire mettre la valeur 2 dans l’objet nommé x.
Il existe trois opérateurs d’assignation sous R. Ainsi les trois écritures suivantes sont équivalentes :
x <- 2
x = 2
2 -> xCependant, pour une meilleure lecture du code, il est conseillé de n’utiliser que <-. Ainsi, l’objet créé est systématiquement affiché à gauche. De plus, le symbole = sert également pour écrire des conditions ou à l’intérieur de fonctions. Il est donc préférable de ne pas l’utiliser pour assigner une valeur (afin d’éviter les confusions).
On va ensuite pouvoir réutiliser cet objet dans d’autres calculs ou simplement afficher son contenu :
x + 3[1] 5x[1] 2Par défaut, si on donne à R seulement le nom d’un objet, il va se débrouiller pour nous présenter son contenu d’une manière plus ou moins lisible.
On peut utiliser autant d’objets qu’on veut. Ceux-ci peuvent contenir des nombres, des chaînes de caractères (indiquées par des guillemets droits doubles " ou simples ') et bien d’autres choses encore :
x <- 27
y <- 10
foo <- x + y
foo[1] 37x <- "Hello"
foo <- x
foo[1] "Hello"Les noms d’objets peuvent contenir des lettres, des chiffres, les symboles . et _. Ils doivent impérativement commencer par une lettre (jamais par un chiffre). R fait la différence entre les majuscules et les minuscules, ce qui signifie que x et X sont deux objets différents. On évitera également d’utiliser des caractères accentués dans les noms d’objets. Comme les espaces ne sont pas autorisés on pourra les remplacer par un point ou un tiret bas.
Enfin, signalons que certains noms courts sont réservés par R pour son usage interne et doivent être évités. On citera notamment c, q, t, C, D, F, I, T, max, min…
Dans RStudio, l’onglet Environment dans le quadrant supérieur droit indique la liste des objets que vous avez précédemment créés, leur type et la taille qu’ils occupent en mémoire.
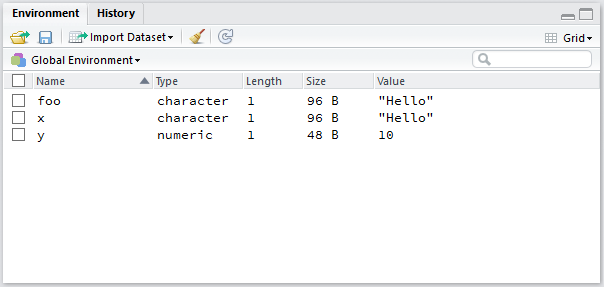
Onglet Environment de RStudio
Vecteurs
Imaginons maintenant que nous avons interrogé dix personnes au hasard dans la rue et que nous avons relevé pour chacune d’elle sa taille en centimètres. Nous avons donc une série de dix nombres que nous souhaiterions pouvoir réunir de manière à pouvoir travailler sur l’ensemble de nos mesures.
Un ensemble de données de même nature constituent pour R un vecteur (en anglais vector) et se construit à l’aide d’une fonction nommée c2. On l’utilise en lui donnant la liste de nos données, entre parenthèses, séparées par des virgules :
tailles <- c(167, 192, 173, 174, 172, 167, 171, 185, 163, 170)Ce faisant, nous avons créé un objet nommé tailles et comprenant l’ensemble de nos données, que nous pouvons afficher en saisissant simplement son nom :
tailles [1] 167 192 173 174 172 167 171 185 163 170Que se passe-t-il s’il on créé un vecteur plus grand ?
c(144, 168, 179, 175, 182, 188, 167, 152, 163, 145, 176, 155, 156, 164, 167, 155, 157, 185, 155, 169, 124, 178, 182, 195, 151, 185, 159, 156, 184, 172) [1] 144 168 179 175 182 188 167 152 163 145 176 155 156 164
[15] 167 155 157 185 155 169 124 178 182 195 151 185 159 156
[29] 184 172On a bien notre suite de trente tailles, mais on peut remarquer la présence de nombres entre crochets au début de chaque ligne ([1], [15] et [29]). En fait ces nombres entre crochets indiquent la position du premier élément de la ligne dans notre vecteur. Ainsi, le 167 en début de deuxième ligne est le 15e élément du vecteur, tandis que le 184 de la troisième ligne est à la 29e position.
On en déduira d’ailleurs que lorsque l’on fait :
2[1] 2R considère en fait le nombre 2 comme un vecteur à un seul élément.
On peut appliquer des opérations arithmétiques simples directement sur des vecteurs :
tailles <- c(167, 192, 173, 174, 172, 167, 171, 185, 163, 170)
tailles + 20 [1] 187 212 193 194 192 187 191 205 183 190tailles / 100 [1] 1.67 1.92 1.73 1.74 1.72 1.67 1.71 1.85 1.63 1.70tailles^2 [1] 27889 36864 29929 30276 29584 27889 29241 34225 26569
[10] 28900On peut aussi combiner des vecteurs entre eux. L’exemple suivant calcule l’indice de masse corporelle à partir de la taille et du poids :
tailles <- c(167, 192, 173, 174, 172, 167, 171, 185, 163, 170)
poids <- c(86, 74, 83, 50, 78, 66, 66, 51, 50, 55)
tailles.m <- tailles / 100
imc <- poids / (tailles.m^2)
imc [1] 30.84 20.07 27.73 16.51 26.37 23.67 22.57 14.90 18.82
[10] 19.03Quand on fait des opérations sur les vecteurs, il faut veiller à soit utiliser un vecteur et un chiffre (dans des opérations du type v * 2 ou v + 10), soit à utiliser des vecteurs de même longueur (dans des opérations du type u + v).
Si on utilise des vecteurs de longueur différentes, on peut avoir quelques surprises. Quand R effectue une opération avec deux vecteurs de longueurs différentes, il recopie le vecteur le plus court de manière à lui donner la même taille que le plus long, ce qui s’appelle la règle de recyclage (recycling rule). Ainsi, c(1,2) + c(4,5,6,7,8) vaudra l’équivalent de c(1,2,1,2,1) + c(4,5,6,7,8).
On a vu jusque-là des vecteurs composés de nombres, mais on peut tout à fait créer des vecteurs composés de chaînes de caractères, représentant par exemple les réponses à une question ouverte ou fermée :
reponse <- c("Bac+2", "Bac", "CAP", "Bac", "Bac", "CAP", "BEP")
reponse[1] "Bac+2" "Bac" "CAP" "Bac" "Bac" "CAP" "BEP" Enfin, notons que l’on peut accéder à un élément particulier du vecteur en faisant suivre le nom du vecteur de crochets contenant le numéro de l’élément désiré. Par exemple :
reponse <- c("Bac+2", "Bac", "CAP", "Bac", "Bac", "CAP", "BEP")
reponse[2][1] "Bac"Cette opération s’appelle l’indexation d’un vecteur. Il s’agit ici de sa forme la plus simple, mais il en existe d’autres beaucoup plus complexes. L’indexation des vecteurs et des tableaux dans R est l’un des éléments particulièrement souples et puissants du langage (mais aussi l’un des plus délicats à comprendre et à maîtriser). Nous en reparlerons dans le chapitre Vecteurs, indexation et assignation.
Sous RStudio, vous avez du remarquer que ce dernier effectue une coloration syntaxique. Lorsque vous tapez une commande, les valeurs numériques sont affichées dans une certaine couleur, les valeurs textuelles dans une autre et les noms des fonctions dans une troisième. De plus, si vous tapez une parenthèse ouvrante, RStudio va créer automatiquement après le curseur la parenthèse fermante correspondante (de même avec les guillements ou les crochets). Si vous placez le curseur juste après une parenthèse fermante, la parenthèse ouvrante correspondante sera surlignée, ce qui sera bien pratique lors de la rédaction de commandes complexes.
Des fonctions
Nous savons désormais faire des opérations simples sur des nombres et des vecteurs, stocker ces données et résultats dans des objets pour les réutiliser par la suite.
Pour aller un peu plus loin nous allons aborder, après les objets, l’autre concept de base de R, à savoir les fonctions. Une fonction se caractérise de la manière suivante :
- elle a un nom ;
- elle accepte des arguments (qui peuvent avoir un nom ou pas) ;
- elle retourne un résultat et peut effectuer une action comme dessiner un graphique ou lire un fichier.
En fait rien de bien nouveau puisque nous avons déjà utilisé plusieurs fonctions jusqu’ici, dont la plus visible est la fonction c. Dans la ligne suivante :
reponse <- c("Bac+2", "Bac", "CAP", "Bac", "Bac", "CAP", "BEP")on fait appel à la fonction nommée c, on lui passe en arguments (entre parenthèses et séparées par des virgules) une série de chaînes de caractères et elle retourne comme résultat un vecteur de chaînes de caractères, que nous stockons dans l’objet reponse.
Prenons tout de suite d’autres exemples de fonctions courantes :
tailles <- c(167, 192, 173, 174, 172, 167, 171, 185, 163, 170)
length(tailles)[1] 10mean(tailles)[1] 173.4var(tailles)[1] 76.71Ici, la fonction length nous renvoie le nombre d’éléments du vecteur, la fonction mean nous donne la moyenne des éléments du vecteur et fonction var sa variance.
Arguments
Les arguments de la fonction lui sont indiqués entre parenthèses, juste après son nom. En général les premiers arguments passés à la fonction sont des données servant au calcul et les suivants des paramètres influant sur ce calcul. Ceux-ci sont en général transmis sous la forme d’argument nommés.
Reprenons l’exemple des tailles précédent :
tailles <- c(167, 192, 173, 174, 172, 167, 171, 185, 163, 170)Imaginons que le deuxième enquêté n’ait pas voulu nous répondre. Nous avons alors dans notre vecteur une valeur manquante. Celle-ci est symbolisée dans R par le code NA :
tailles <- c(167, NA, 173, 174, 172, 167, 171, 185, 163, 170)Recalculons notre taille moyenne :
mean(tailles)[1] NAEt oui, par défaut, R renvoie NA pour un grand nombre de calculs (dont la moyenne) lorsque les données comportent une valeur manquante. On peut cependant modifier ce comportement en fournissant un paramètre supplémentaire à la fonction mean, nommé na.rm :
mean(tailles, na.rm = TRUE)[1] 171.3Positionner le paramètre na.rm à TRUE (vrai) indique à la fonction mean de ne pas tenir compte des valeurs manquantes dans le calcul.
Lorsqu’on passe un argument à une fonction de cette manière, c’est-à-dire sous la forme nom=valeur, on parle d’argument nommé.
NA signifie not available. Cette valeur particulière peut être utilisée pour indiquer une valeur manquante pour tout type de liste (nombres, textes, valeurs logique, etc.).
Quelques fonctions utiles
Récapitulons la liste des fonctions que nous avons déjà rencontrées :
| Fonction | Description |
|---|---|
c |
construit un vecteur à partir d’une série de valeurs |
length |
nombre d’éléments d’un vecteur |
mean |
moyenne d’un vecteur de type numérique |
var |
variance d’un vecteur de type numérique |
+, -, *, / |
opérateurs mathématiques de base |
ˆ |
passage à la puissance |
On peut rajouter les fonctions de base suivantes :
| Fonction | Description |
|---|---|
min |
valeur minimale d’un vecteur numérique |
max |
valeur maximale d’un vecteur numérique |
sd |
écart-type d’un vecteur numérique |
: |
génère une séquence de nombres. 1:4 équivaut à c(1,2,3,4) |
Aide sur une fonction
Il est très fréquent de ne plus se rappeler quels sont les paramètres d’une fonction ou le type de résultat qu’elle retourne. Dans ce cas on peut très facilement accéder à l’aide décrivant une fonction particulière avec ? ou help. Ainsi, pour obtenir de l’aide sur la fonction mean, on saisira l’une des deux entrées équivalentes suivantes :
?mean
help("mean")L’utilisation du raccourci ? ne fonctionne pas pour certains opérateurs comme *. Dans ce cas on pourra utiliser ?'*' ou bien simplement help("*").
Sous RStudio, le fichier d’aide associé apparaitra dans le quadrant inférieur droit sous l’onglet Help.

Onglet Help de RStudio
Cette page décrit (en anglais) la fonction, ses arguments, son résultat, le tout accompagné de diverses notes, références et exemples. Ces pages d’aide contiennent à peu près tout ce que vous pourrez chercher à savoir, mais elles ne sont pas toujours d’une lecture aisée.
Un autre cas très courant dans R est de ne pas se souvenir ou de ne pas connaître le nom de la fonction effectuant une tâche donnée. Dans ce cas on se reportera aux différentes manières de trouver de l’aide décrites dans le chapitre Où trouver de l’aide ?.
Interprétation des arguments
Prenons l’exemple de la fonction format dont la version de base permet de mettre en forme un nombre. Affichons le fichier d’aide associé.
?formatLa section Usage présente les arguments de cette fonction et leur valeur par défaut :
format(x, trim = FALSE, digits = NULL, nsmall = 0L,
justify = c("left", "right", "centre", "none"),
width = NULL, na.encode = TRUE, scientific = NA,
big.mark = "", big.interval = 3L,
small.mark = "", small.interval = 5L,
decimal.mark = ".", zero.print = NULL,
drop0trailing = FALSE, ...)
Regardons ce que cette fonction peut faire. Passons-lui un vecteur avec deux nombres :
format(c(12.3, 5678))[1] " 12.3" "5678.0"Elle renvoie un vecteur de chaînes de caractères. Le nombre de décimales a été harmonisé et des espaces ont été ajoutés au début du premier nombre afin que l’ensemble des valeurs soient alignées vers la droite.
L’argument trim permet de supprimer les espaces ajoutés en début de chaîne.
format(c(12.3, 5678), TRUE)[1] "12.3" "5678.0"Dans le cas présent, nous avons saisi les arguments de la fonction sans les nommer. Dès lors, R considère l’ordre dans lesquels nous avons saisi les arguments, ordre qui correspond à celui du fichier d’aide. Il a dès lors considéré que c(12.3, 5678) correspond à la valeur attribuée à x et que TRUE est la valeur attribuée à trim.
L’argument nsmall permet d’indiquer le nombre minimum de décimales que l’on souhaite afficher. Il est en quatrième position. Dès lors, pour pouvoir le renseigner avec des arguments non nommés, il faut fournir également une valeur pour le troisième argument digits.
format(c(12.3, 5678), TRUE, NULL, 2)[1] "12.30" "5678.00"Ce n’est pas forcément ce qu’il y a de plus pratique. D’où l’intérêt des arguments nommés. En précisant nsmall = dans l’appel de la fonction, on pourra indiquer que l’on souhaite modifier spécifiquement cet argument. Lorsque l’on utilise des arguments non nommés, l’ordre n’importe plus puisque R sera en capacité de reconnaître ses petits.
format(nsmall = 2, x = c(12.3, 5678))[1] " 12.30" "5678.00"À l’usage, on aura le plus souvent recours à une combinaison d’arguments non nommés et d’arguments nommés. On indiquera les premiers arguments (qui correspondent en général aux données de départ) sans les nommer et on précisera les options souhaitées avec des arguments nommés. Par exemple, pour un affichage à la française :
format(c(12.3, 5678), decimal.mark = ",", big.mark = " ")[1] " 12,3" "5 678,0"Lorsque l’on regarde la section Usage du fichier d’aide, il apparait que certains arguments, suivi par le symbole =, ont une valeur par défaut. Il n’est donc pas nécessaire de les inclure dans l’appel de la fonction, auquel cas la valeur pas défaut sera prise en compte. Par contre, d’autres arguments, ici x, n’ont pas de valeur par défaut et il est donc nécessaire de fournir systématiquement une valeur.
format(decimal.mark = ",")Error in format.default(decimal.mark = ","): argument "x" is missing, with no defaultEnfin, pour certaines fonctions, on verra parfois apparaître le symbole ... Ce dernier correspond à un nombre indéterminé d’arguments. Il peut s’agir, comme dans le cas de format d’arguments additionnels qui seront utilisés dans certains cas de figure, ou bien d’arguments qui seront transmis à une fonction secondaire appelée par la fonction principale, ou encore, comme pour le cas de la fonction c, de la possibilité de saisir un nombre indéfini de données sources.
Autocomplétion
RStudio fournit un outil bien pratique appelé autocomplétion3. Saisissez les premières lettres d’une fonction, par exemple me puis appuyez sur la touche Tabulation. RStudio affichera la liste des fonctions dont le nom commence par me ainsi qu’un court descriptif de chacune. Un appui sur la touche Entrée provoquera la saisie du nom complet de la fonction choisie.
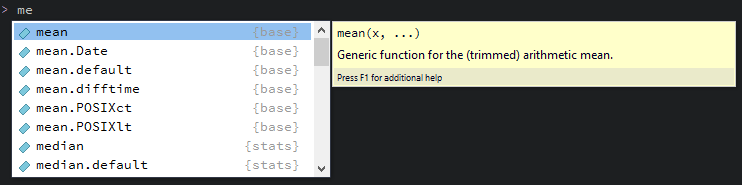
Auto-complétion sous RStudio
À l’intérieur des parenthèses d’une fonction, vous pouvez utiliser l’autocomplétion pour retrouver un argument de cette fonction.
Vous pouvez également utiliser l’autocomplétion pour retrouver le nom d’un objet que vous avez précédemment créé.
Pour plus de détails, voir la documentation officielle de RStudio (https://support.rstudio.com/hc/en-us/articles/205273297-Code-Completion).
