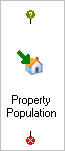The View menu enables you to control how different components are displayed by default in Rhapsody IDE, and launch Rhapsody tools (for example the Object Browser, File Manager):
Option |
Icon |
Shortcut | Description |
|---|---|---|---|
Show or hide the toolbar. The toolbar is displayed by default. |
|||
Status Bar |
Show or hide the status bar at the bottom of the Rhapsody IDE user interface. |
||
Properties |
Alt+Enter | Display the Properties dialog for a selected component (route, filter or communication point). You can also view the Properties dialog for a selected component using the following methods:
|
|
|
|
Show or hide the Workspace panel. Select the Close icon to close the Workspace and display the Route Editor in full size. By default, the Workspace is located on the left-hand side of Rhapsody IDE, and may be repositioned into a free-floating window. It is composed of two tabs:
|
||
|
|
Show or hide the Information panel. The panel displays:
|
||
|
|
Show or hide the Filter Toolbox, a list of filters on the right-hand side of Rhapsody IDE. |
||
Show or hide the Notes Editor panel in Rhapsody IDE. |
|||
Error Outputs |
|
Ctrl+Shift+E |
Show or hide the Error Output and No Match Output connectors:
When a route is first created in Rhapsody, both output connectors are displayed by default:
Hiding connectors on one route hides them on all routes; this may have the effect of removing portions of messaging pathways on routes not currently displayed. However, Rhapsody 'remembers' the connections and redisplays them when the output connectors are redisplayed. |
| No Match Outputs |
|
Ctrl+Shift+M | |
|
|
Ctrl+Shift+O | Launch the Object Browser, which provides an at a glance overview of all communication points and routes in Rhapsody. |
|
|
|
Ctrl+M | Launch the File Manager, which lists all the message and mapper definition files loaded in the Rhapsody engine, which are used for the configuration of its various components. |
|
|
Path View |
Display a simplified view of the message pathway (by omitting filters) for all routes on the engine. The purpose of this view is to illustrate how the routes are connected with each other. |
||
|
|
Ctrl+Shift+A | Launch the Variables Manager, which provides a central location for naming the properties used in the configuration of filters and communication points; for example, a directory pathname or port number. If a property value is updated in the Variables Manager, all items that reference that value are automatically updated without needing to be checked in. |
|
|
|
Ctrl+Shift+K | Launch the Certificates and Keys Manager, which provides a single location where the security certificates and keys used to encrypt messages processed by the Rhapsody engine can be managed. |
|
| Templates |
|
Ctrl+Shift+D | Launch the Templates Manager, which provides a way to add, edit and remove templates. |
| Test Manager |
|
Ctrl+Shift+Q | Launch the Test Manager, which provides a tree view of all the tests in your configuration and enables you to run tests across components. |
|
|
Ctrl+Shift+W | Launch the Web Services Manager, which enable you to create, modify and delete web services in Rhapsody. |
|
|
|
Ctrl+Shift+L | Launch the Lookup Table Manager, which enable you to create, modify and delete lookup tables in Rhapsody. |
|
| Shared JavaScript Libraries |
|
Ctrl+Shift+S | Launch the Shared JavaScript Libraries manager, which enables you to add, edit or delete shared JavaScript libraries and functions. |
|
|
Ctrl+Shift+G | Launch the Message Tracking Schemes Manager, which enables you to define message tracking schemes and keep track of all messages for which an acknowledgment has been generated and returned to the sending system. |
|
| REST Clients |
|
Ctrl+Shift+T | Launch the REST Clients Manager, which enables you to add, modify or delete REST clients. |
| X12 Projects |
|
Ctrl+Shift+X | Launch the X12 Projects Manager, which enables you to manage and edit custom X12 projects. |
| Intelligent Mapper Projects |
|
Ctrl+Shift+I | Launch the Intelligent Mapper's Mapping Project Manager, which assists you in migrating mappings to Rhapsody from other mapping systems. |
| Configuration History |
|
Ctrl+Shift+H | Launch Configuration History, which enables you to view the history of configuration changes and roll back to earlier configuration versions. |