Tutorial: Debugging
This tutorial introduces you to using Google Chrome's built-in Developer Tools to interactively debug an extension.
View extension information
To follow this tutorial, you need the Hello World extension that was featured in Getting Started. In this section, you'll load the extension and take a look at its information in the Extensions page.
-
Load the Hello World extension if it isn't already running. If the extension is running, you'll see the Hello World icon
 to the right of
your browser's address bar.
to the right of
your browser's address bar.
If the Hello World extension isn't already running, find the extension files and load them. If you don't have a handy copy of the files, extract them from this ZIP file. See Getting Started if you need instructions for loading the extension.
- Go to the Extensions page (chrome://extensions), and make sure the page is in Developer mode.
- Look at the Hello World extension's information on that page. You can see details such as the extension's name, description, and ID.
Inspect the popup
As long as your browser is in Developer mode, it's easy to inspect popups.
- Go to the Extensions page (chrome://extensions), and make sure Developer mode is still enabled. The Extensions page doesn't need to be open for the following to work. The browser remembers the setting, even when the page isn't shown.
-
Right-click the Hello World icon
 and choose the Inspect popup menu item. The popup appears,
and a Developer Tools window like the following should display the code
for popup.html.
and choose the Inspect popup menu item. The popup appears,
and a Developer Tools window like the following should display the code
for popup.html.
The popup remains open as long as the Developer Tools window does.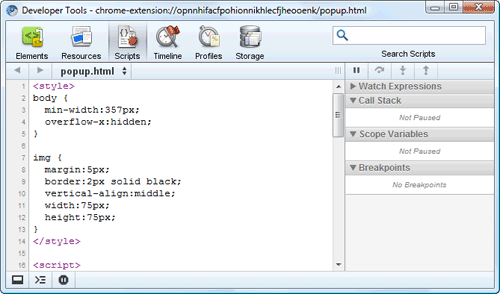
- If the Scripts button isn't already selected, click it.
-
Click the console button
 (second
from left,
at the bottom of the Developer Tools window)
so that you can see both the code and the console.
(second
from left,
at the bottom of the Developer Tools window)
so that you can see both the code and the console.
Use the debugger
In this section, you'll follow the execution of the popup page as it adds images to itself.
-
Set a breakpoint inside the image-adding loop
by searching for the string img.src
and clicking the number of the line where it occurs
(for example, 37):
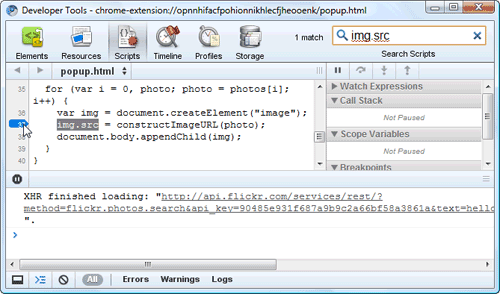
- Make sure you can see the popup.html tab. It should show 20 "hello world" images.
-
At the console prompt, reload the popup page
by entering location.reload(true):
> location.reload(true)
The popup page goes blank as it begins to reload, and its execution stops at line 37.
-
In the upper right part of the tools window,
you should see the local scope variables.
This section shows the current values of all variables in the current scope.
For example, in the following screenshot
the value of
iis 0, andphotosis a node list that contains at least a few elements. (In fact, it contains 20 elements at indexes 0 through 19, each one representing a photo.)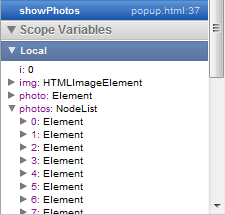
-
Click the play/pause button
 (near
the top right of the Developer Tools window)
to go through the image-processing loop a single time.
Each time you click that button,
the value of
(near
the top right of the Developer Tools window)
to go through the image-processing loop a single time.
Each time you click that button,
the value of iincrements and another icon appears in the popup page. For example, wheniis 10, the popup page looks something like this: -
Use the buttons next to the play/pause button
to step over, into, and out of function calls.
To let the page finish loading,
click line 37 to disable the breakpoint,
and then press play/pause
 to
continue execution.
to
continue execution.
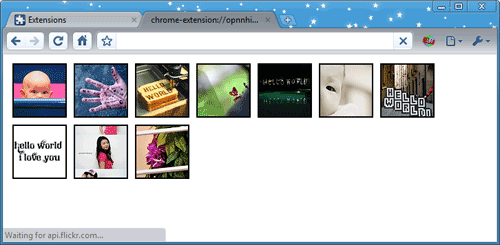
Summary
This tutorial demonstrated some techniques you can use to debug your extensions:
- Find your extension's ID and links to its pages in the Extensions page (chrome://extensions).
- View hard-to-reach pages (and any other file in your extension) using chrome-extension://extensionId/filename.
- Use Developer Tools to inspect and step through a page's JavaScript code.
- Reload the currently inspected page from the console using location.reload(true).
Now what?
Now that you've been introduced to debugging, here are suggestions for what to do next:
- Watch the extensions video Developing and Debugging.
- Try installing and inspecting other extensions, such as the samples.
-
Try using widely available debugging APIs such as
console.log()andconsole.error()in your extension's JavaScript code. Example:console.log("Hello, world!") - Follow the Developer Tools tutorial, explore the Developer Tools site, and watch some video tutorials.
For more ideas, see the Now what? section of Getting Started.
