Distributing Your Application
This document describes how to distribute Portable Native Client applications on the web, and Native Client applications through the Chrome Web Store (CWS).
Portable Native Client
Portable Native Client is enabled by default for web pages, so no separate distribution step is requred. Making PNaCl a part of your web application is as simple as embedding a manifest file that points to a pexe. See the technical overview for more details.
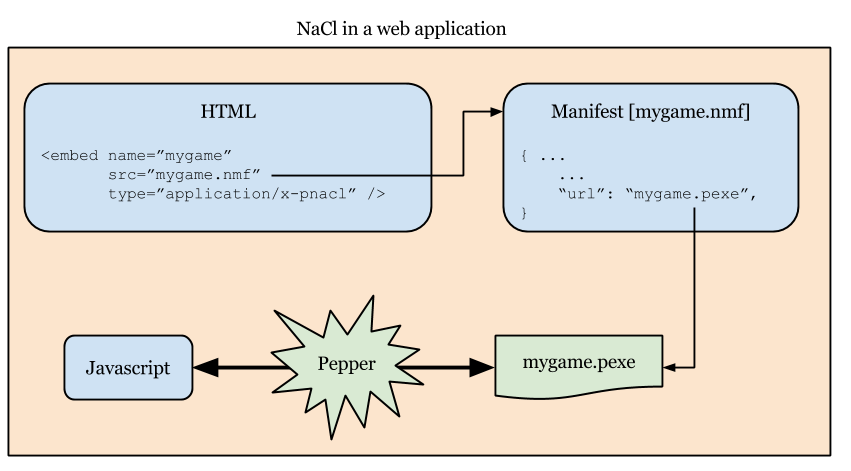
The only constraint for distributing PNaCl modules with a web application is abiding by the Same-origin policy. The PNaCl manifest and pexe must either be served from the same domain with the HTML, or the CORS mechanism should be used to safely host them on a different domain.
Non-portable Native Client
NaCl modules are only allowed for applications distributed through the Chrome Web Store (CWS) The CWS requirement is in place to prevent the proliferation of Native Client executables (nexes) compiled for specific architecures (e.g., x86-32, x86-64, or ARM).
In general, the considerations and guidelines for distributing applications through the Chrome Web Store apply to applications that contain NaCl modules as well. Here are a few pointers to relevant documentation:
In this document, we’ll focus only on distribution issues specific to applications that contain NaCl modules.
Packaged application
A packaged application is a special zip file (with a .crx extension) hosted in the Chrome Web Store. This file contains all of the application parts: A Chrome Web Store manifest file (manifest.json), an icon, and all of the regular Native Client application files. Refer to Packaged Apps for more information about creating a packaged application.
Reducing the size of the user download package
As described above, to upload a packaged app to the CWS you have to create a zip file with all the resources that your app needs, including .nexe files for multiple architectures (x86-64, x86-32, and ARM). Prior to Chrome 28, when users installed your app they had to download a .crx file from the CWS with all the included .nexe files.
Starting with Chrome 28, the Chrome Web Store includes a feature called multi-platform zip files. This feature lets you structure your application directory and zip file in a way that reduces the size of the user download package. Here’s how this feature works:
- You still include all the .nexe files in the zip file that you upload to the CWS, but you designate specific .nexe files (and other files if appropriate) for specific architectures.
- The Chrome Web Store re-packages your app, so that users only download the files that they need for their specific architecture.
Here is how to use this feature:
Create a directory called
_platform_specific. Put this directory at the same level where your CWS manifest file,manifest.json, is located.Create a subdirectory for each specific architecture that you support, and add the files for each architecture in the relevant subdirectory.
Here is a sample app directory structure:
|-- my_app_directory/ | |-- manifest.json | |-- my_app.html | |-- my_module.nmf | +-- css/ | +-- images/ | +-- scripts/ | |-- _platform_specific/ | | |-- x86-64/ | | | |-- my_module_x86_64.nexe | | |-- x86-32/ | | | |-- my_module_x86_32.nexe | | |-- arm/ | | | |-- my_module_arm.nexe | | |-- all/ | | | |-- my_module_x86_64.nexe | | | |-- my_module_x86_64.nexe | | | |-- my_module_x86_32.nexe
Please note a few important points about the app directory structure:
The architecture-specific subdirectories:
can have arbitrary names;
must be directly under the
_platform_specificdirectory; andmust be listed in the CWS manifest file (see step 3 below).
You can include a fallback subdirectory that provides a download package with all the architecture-specific files. (In the example above this is the
all/subdirectory.) This folder is used if the user has an earlier version of Chrome (prior to Chrome 28) that does not support multi-platform zip files.You cannot include any files directly in the folder
_platform_specific. All architecture-specific files must be under one of the architecture-specific subdirectories.Files that are not under the
_platform_specificdirectory are included in all download packages. (In the example above, that includesmy_app.html,my_module.nmf, and thecss/,images/, andscripts/directories.)
Modify the CWS manifest file,
manifest.json, so that it specifies which subdirectory under_platform_specificcorresponds to which architecture.The CWS manifest file must include a new name/value pair, where the name is
platformsand the value is an array. The array has an object for each Native Client architecture with two name/value pairs:Name
Value
nacl_archx86-64,x86-32, orarmsub_package_paththe path of the directory (starting with
_platform_specific) that contains the files for the designated NaCl architectureHere is a sample
manifest.jsonfile:{ "name": "My Reminder App", "description": "A reminder app that syncs across Chrome browsers.", "manifest_version": 2, "minimum_chrome_version": "28", "offline_enabled": true, "version": "0.3", "permissions": [ {"fileSystem": ["write"]}, "alarms", "storage" ], "app": { "background": { "scripts": ["scripts/background.js"] } }, "icons": { "16": "images/icon-16x16.png", "128": "images/icon-128x128.png" }, "platforms": [ { "nacl_arch": "x86-64", "sub_package_path": "_platform_specific/x86-64/" }, { "nacl_arch": "x86-32", "sub_package_path": "_platform_specific/x86-32/" }, { "nacl_arch": "arm", "sub_package_path": "_platform_specific/arm/" }, { "sub_package_path": "_platform_specific/all/" } ] }Note the last entry in the CWS manifest file above, which specifies a
sub_package_pathwithout a correspondingnacl_arch. This entry identifies the fallback directory, which is included in the download package if the user architecture does not match any of the listed NaCl architectures, or if the user is using an older version of Chrome that does not support multi-platform zip files.Modify your application as necessary so that it uses the files for the correct user architecture.
To reference architecture-specific files, use the JavaScript API chrome.runtime.getPlatformInfo(). As an example, if you have architecture-specific files in the directories
x86-64,x86-32, andarm, you can use the following JavaScript code to create a path for the files:function getPath(name) { return '_platform_specific/' + chrome.runtime.getPlatformInfo().nacl_arch + '/' + name; }Test your app, create a zip file, and upload the app to the CWS as before.
Additional considerations for a packaged application
- In the description of your application in the CWS, make sure to mention that your application is a Native Client application that only works with the Chrome browser. Also make sure to identify the minimum version of Chrome that your application requires.
Hosted and packaged applications have a “launch” parameter in the CWS manifest. This parameter is present only in apps (not extensions), and it tells Google Chrome what to show when a user starts an installed app. For example:
"launch": { "web_url": "http://mail.google.com/mail/" }- If you want to write local data using the Pepper FileIO API, you must set the ‘unlimitedStorage’ permission in your Chrome Web Store manifest file, just as you would for a JavaScript application that uses the HTML5 File API.
- For packaged applications, you can only use in-app purchases.
- You can place your application in the Google Web Store with access only to certain people for testing. See Publishing to test accounts for more information.
Extension
The NaCl-specific notes for a package application apply to extensions as well.
Hosted application
The .html file, .nmf file (Native Client manifest file), and .nexe files must be served from the same domain, and the Chrome Web Store manifest file must specify the correct, verified domain. Other files can be served from the same or another domain.
In addition, see Additional considerations for a packaged application.
Registering Native Client modules to handle MIME types
If you want Chrome to use a Native Client module to display a particular type
of content, you can associate the MIME type of that content with the Native
Client module. Use the nacl_modules attribute in the Chrome Web Store
manifest file to register a Native Client module as the handler for one or more
specific MIME types. For example, the bold code in the snippet below registers
a Native Client module as the content handler for the OpenOffice spreadsheet
MIME type:
{
"name": "My Native Client Spreadsheet Viewer",
"version": "0.1",
"description": "Open spreadsheets right in your browser.",
"nacl_modules": [{
"path": "SpreadsheetViewer.nmf",
"mime_type": "application/vnd.oasis.opendocument.spreadsheet"
}]
}
The value of “path” is the location of a Native Client manifest file (.nmf) within the application directory. For more information on Native Client manifest files, see Manifest Files.
The value of “mime_type” is a specific MIME type that you want the Native Client module to handle. Each MIME type can be associated with only one .nmf file, but a single .nmf file might handle multiple MIME types. The following example shows an extension with two .nmf files that handle three MIME types.
{
"name": "My Native Client Spreadsheet and Document Viewer",
"version": "0.1",
"description": "Open spreadsheets and documents right in your browser.",
"nacl_modules": [{
"path": "SpreadsheetViewer.nmf",
"mime_type": "application/vnd.oasis.opendocument.spreadsheet"
},
{
"path": "SpreadsheetViewer.nmf",
"mime_type": "application/vnd.oasis.opendocument.spreadsheet-template"
},
{
"path": "DocumentViewer.nmf",
"mime_type": "application/vnd.oasis.opendocument.text"
}]
}
The nacl_modules attribute is optional—specify this attribute only if
you want Chrome to use a Native Client module to display a particular type of
content.
