One-Time Payments
If you choose to charge users for your Chrome App, Extension, Theme or web app hosted in the Chrome Web Store, there are several options available to you. The Chrome Web Store has a built-in one-time payment system called Chrome Web Store Payments.
Alternatively for Chrome Apps, you have the option of selling digital or virtual goods using the Google Wallet for Digital Goods in Chrome.
Offering a free trial
For Chrome Apps or hosted web apps, you can provide a free trial version that either gives the user full access for a limited period of time or restricts which features are available. You can enable the free trial by checking the appropriate box in the Developer Dashboard, then using the Licensing API to confirm what kind of license the user has and how long they've had it, with an upgrade path to the paid version.
Note: Free trial capabilities are not available for Themes; they will soon be available for Extensions.
Chrome Web Store Licensing API
You can use the Chrome Web Store Licensing API to determine whether the user has paid for your item or how long they've been using their free trial. The Licensing API is a simple REST-based API that lets you query the Chrome Web Store license server to find out whether a particular user is using a free trial or if they have paid for your item.
Contents
- Before you get started
- Using one-time payments
- Verifying payment and offering free trial
- Migrating from a free to a paid experience
- Sample Chrome App
Before you get started
The Chrome Web Store handles the transaction using Google Wallet to complete the transaction with the user. If you don't have one already, you must open a Google Wallet Merchant account, and associate that account with the store. For details, see Register for a Google Wallet Merchant account.
Note: See Payments: Regions, fees and tiers for more information about fees and locations where you can sell your app.
Using one-time payments
You can set up the one-time payment and offer a free trial option on the listing page of the Chrome Web Store Developer Dashboard. The Chrome Web Store manages the licenses for each user and exposes that information through a REST API.
To enable one-time payments:
- Choose and set the price in the Chrome Web Store listing.
- Enable the Chrome Web Store API in the Google APIs Console.
-
Update the
manifest.jsonto add the necessary scope and permission. - Add code to your app to verify the license.
Update your Chrome Web Store listing
Follow the steps below to enable one-time payments for your item:
- Click Change pricing in the Pricing and payments section of the listing.
- Choose This item uses Chrome Web Store Payments, and choose One-time payment in the drop down.
- If applicable, check the This item supports a free trial mode if you plan to offer a free trial for your item.
- Finally, click OK to return to the dashboard for your item.
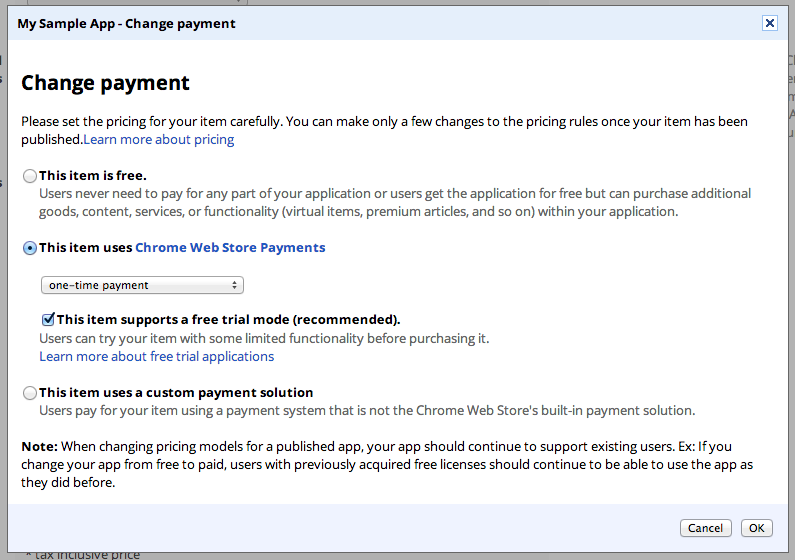
Choosing a price
When you use Chrome Web Store Payments, you can choose from 18 tiers or set your own custom price for each supported region.
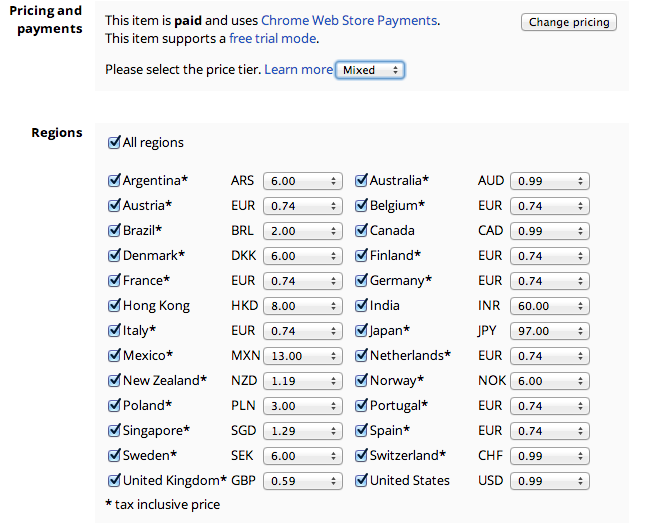
To change the price of your item, select the tier you'd like in the Pricing and payments section of the listing. You can also set a custom price for each region, by choosing Mixed, and then select the price for each region in the Regions section.
See Payments: Regions, fees and tiers for more information about the different tiers and prices in local currencies.
Verifying payment and offering free trial
To verify if the user has a license, you can query the Chrome Web Store Licensing API.
Here's an overview of the process required to use the licensing API
- Get the identity token for the current user.
- Make an authenticated request to the licensing server.
- Verify the response.
Update the manifest.json
Before you can use the licensing API, you'll need to modify the
manifest.json file and add a new scope and potentially a new
permission.
- If you haven't already, enable the Chrome Identity API, see User Authentication for more information.
- If you haven't already, enable the Chrome Web Store API in the Google APIs Console.
-
In the
manifest.jsonfile:-
Add
https://www.googleapis.com/to thepermissionssection. -
Add
https://www.googleapis.com/auth/chromewebstore.readonlyto thescopessubsection of theoauth2section.
-
Add
{
"permissions": [
"storage",
"identity",
"https://www.googleapis.com/"
],
"oauth2": {
"client_id": "000000000000.apps.googleusercontent.com",
"scopes": [
"https://www.googleapis.com/auth/plus.login",
"https://www.googleapis.com/auth/chromewebstore.readonly"
]
}
}
Verifying the license
To verify the user has purchased your Chrome App, Extension or hosted web app, or if they are using a free trial experience:
-
Get the current users authentication token using
chrome.identity.getAuthToken(). -
Make an XHR with the users access token and your app ID to
https://www.googleapis.com/chromewebstore/v1.1/userlicenses/<YOUR_APP_ID>. - Parse the JSON response, verify the license and store the result.
var CWS_LICENSE_API_URL = 'https://www.googleapis.com/chromewebstore/v1.1/userlicenses/';
var req = new XMLHttpRequest();
req.open('GET', CWS_LICENSE_API_URL + chrome.runtime.id);
req.setRequestHeader('Authorization', 'Bearer ' + token);
req.onreadystatechange = function() {
if (req.readyState == 4) {
var license = JSON.parse(req.responseText);
verifyAndSaveLicense(license);
}
}
req.send();
Note: You cannot offer free trial experiences for Themes because themes do not execute any JavaScript and cannot verify a license.
Handling and parsing the response
The response you get from the license server tells you three things:
whether the user has access, the level of access the user
should have, and how much longer the response is valid. If you just want
to know whether the user has access, check the value of the
result field. If you want to know whether the user should
get a free trial version, check the value of the
accessLevel field.
Sample JSON license object
{
"kind": "chromewebstore#license",
"itemId": "aaaaaaaaaaaaaaaaaaaaaaaaaaaaaaaa",
"createdTime": "1377660091254",
"result": true,
"accessLevel": "FULL",
"maxAgeSecs": "2052"
}
| Field Name | Description |
|---|---|
| kind | Identifies a Chrome Web Store license |
| itemId | Your app or extension ID |
| createdTime | The date that the license was created, returned as a Unix timestamp. You can use to limit functionality of a free trial to a specific period of time. |
| result |
Whether the user has a license (full or trial),
true or false
|
| accessLevel |
FREE_TRIAL, FULL or NONE
|
| maxAgeSecs | The length of time the response is valid for, once that time has passed your app should query the license server again to check whether the user's access has changed. |
Caching the response
To improve the performance and avoid running into rate limits,
you should cache the license data locally using the
chrome.storage.sync API and only refresh it on a periodic
basis.
By storing the license data in the sync data, it will be synced across all
machines that the users is logged into.
In addition, do not block the user interface or lock the user out of your Chrome App or Extension while waiting for the licensing server to respond, but instead, allow the user to continue for a limited grace period until a response is received. Providing a grace period of at least a day or two will ensure that your Chrome App or Extension continues to work properly in an offline situation where the user may not be connected to the network.
Handling the free trial experience
If you decide to offer a free trial to users, there are several ways that you can allow users to try before they make the purchase. The two most common ways are providing full access for a limited time, or offering a limited feature set. Of course, you can also combine these two, or provide your own incentives to encourage users to upgrade to the paid version.
Limited time access
The license API makes it easy to provide a limited time trial experience by
including the date the license was first issued to the user. Comparing the
createdDate to the current date will tell you how long the
user has been using the free trial.
var licenseStatus;
if (license.result && license.accessLevel == "FULL") {
console.log("Fully paid & properly licensed.");
licenseStatus = "FULL";
} else if (license.result && license.accessLevel == "FREE_TRIAL") {
var daysAgoLicenseIssued = Date.now() - parseInt(license.createdTime, 10);
daysAgoLicenseIssued = daysAgoLicenseIssued / 1000 / 60 / 60 / 24;
if (daysAgoLicenseIssued <= TRIAL_PERIOD_DAYS) {
console.log("Free trial, still within trial period");
licenseStatus = "FREE_TRIAL";
} else {
console.log("Free trial, trial period expired.");
licenseStatus = "FREE_TRIAL_EXPIRED";
}
} else {
console.log("No license ever issued.");
licenseStatus = "NONE";
}
Note: After major updates or a significant period of time, you may want to allow the user to try your item again so they can try the new features and see how the item has changed.
Limited feature set
Another way that you can provide a free trial to users is by offering them a limited feature set until they've upgraded to the paid version. For example, you might limit the number of files open at any given time, or the total number of files that the user can edit before being prompted for payment.
Migrating from a free to a paid experience
If you decide to migrate from a free experience to a paid experience, you should consider what experience you want to provide for any user who installed your item prior to the change. We strongly recommend grandfathering these users into the full, paid experience though the decision is yours.
Users who installed your item prior to the change will have a
FREE_TRIAL license. To determine if a user installed your
item prior to the price change, you can check the createdTime
value in the license to determine when they first installed it.
Sample Chrome App
For a simple Chrome App that demonstrates how to use the Chrome Web Store Licensing API, see:
