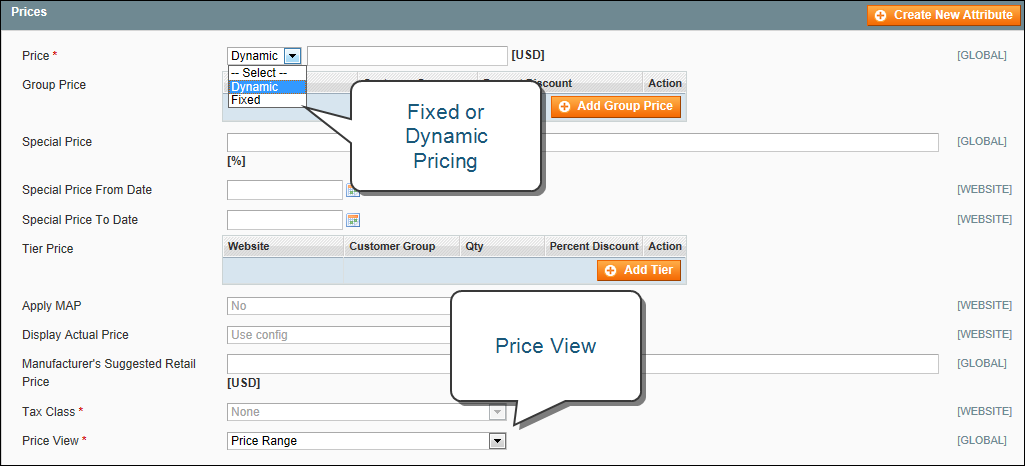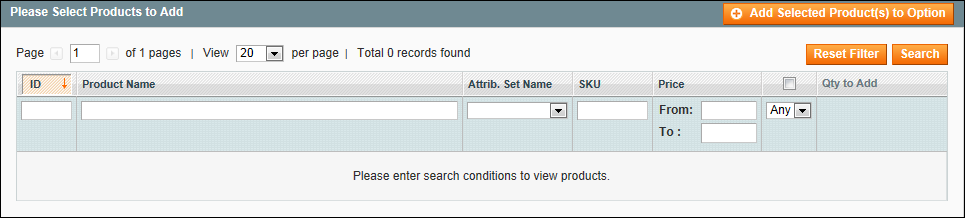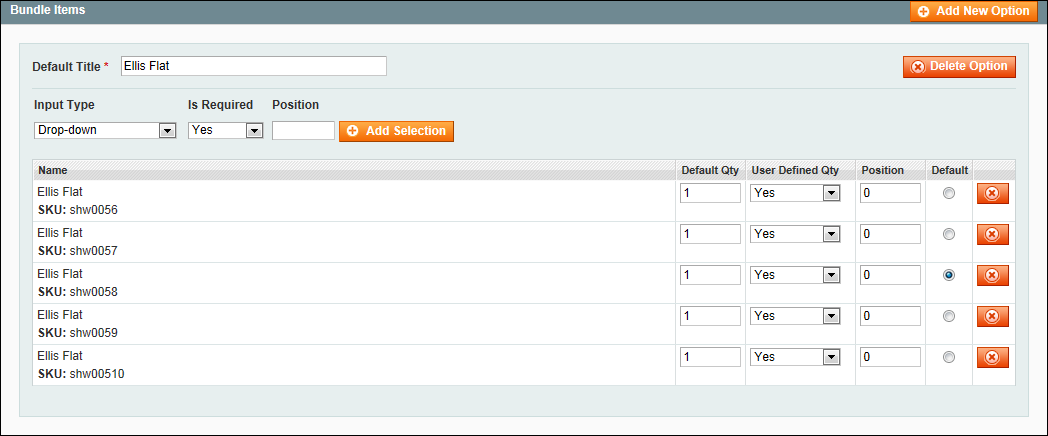Magento 1.x Security Patch Notice
For Magento Open Source 1.5 to 1.9, Magento is providing software security patches through June 2020 to ensure those sites remain secure and compliant. Visit our information page for more details about our software maintenance policy and other considerations for your business.
Bundle Product
A bundle is a “build your own,” customizable product. Each item in a bundle can be based on one of the following product types:
Bundle Product
Creating a Bundle Product
The following instructions take you through the process of creating a bundle product with the basic fields. Each required field is marked with a red asterisk (*). After you complete the required settings and save the product, you can complete the remaining Product Information as needed.
 Step 1: Create the Bundle Product
Step 1: Create the Bundle Product
|
1.
|
On the Admin menu, select Catalog > Manage Products. Then, click the Add Product button. |
|
2.
|
In the Create Product Settings section, select the Attribute Set for the product. |
|
3.
|
In the Create Product Settings section, do the following: |
|
a.
|
Accept the “default” Attribute Set, or select another. |
|
b.
|
Set Product Type to “Bundle Product.” Then, click the Continue button. |
Create Product Settings
 Step 2: Complete the Product Information
Step 2: Complete the Product Information
|
1.
|
Complete the product information as you would for a simple product, with the exception of the following: |
|
a.
|
On the General tab, set both the SKU and Weight fields to one of the following: |
If using a fixed SKU or Weight, enter the actual value in the field to the right.
Dynamic SKU and Weight
|
b.
|
On the Prices tab, set Price to one of the following: |
If using a fixed price, enter the actual value in the field to the right.
Minimum Advertised Price (MAP) is not available for Bundle products with dynamic pricing.
Dynamic Price
|
c.
|
Then, set Price View to one of the following: |
|
2.
|
Click the Save and Continue Edit button. |
 Step 3: Add Bundle Items
Step 3: Add Bundle Items
|
1.
|
In the Product Information panel on the left, select the last option, Bundle Items. |
|
2.
|
Then in the Shipment section, set Ship Bundle Items to one of the following: |
Shipment
|
3.
|
In the Bundle Items section, click the Add New Option button. |
|
4.
|
In the Default Title box, enter a label for the bundle item, as you want it to appear on the Customize Product page. Then, do the following: |
Bundle Items
|
a.
|
Set Input Type to one of the following: |
- Drop-down
- Radio Buttons
- Checkbox
- Multiple Select
|
b.
|
Set Is Required as needed. |
|
c.
|
In the Position field, enter the order that you want this item listed in relation to other items included in the bundle. |
|
5.
|
Click the Add Selection button. Then, do the following: |
Select Products
|
a.
|
Click the Reset Filter button to display the unfiltered list of products. |
|
b.
|
Select the checkbox of each product that you want to include in this item. |
|
c.
|
In the Qty to Add column, enter the quantity of each item to be included. |
|
6.
|
Click the Add Selected Product(s) to Option button. When the items appear in the Bundle Items list, do the following: |
|
a.
|
Set User Defined Qty to one of the following: |
-
|
Yes
|
Displays an input box so the customer can change the quantity.
|
|
No
|
Prevents the customer from changing the default quantity.
|
|
b.
|
Enter a number in the Position column of each item to determine its place in relation to other items. |
|
c.
|
To make an item the default selection, select the Default option of the item to be pre-selected in the form. |
Bundle Items
|
7.
|
Repeat steps 3-7 for each bundle item you want to include. |
|
8.
|
When complete, click the Save button to save the bundle product. |
Field Descriptions
-
|
SKU
|
Determines if each item is assigned a variable, dynamic SKU, or if a fixed SKU is used for the bundle. Options include: Fixed / Dynamic.
|
|
Weight
|
Specifies the weight is calculated based on the items selected, or is a fixed weight for the entire bundle. Options include: Fixed / Dynamic.
|
|
Price View
|
Determines if the product price is shown as a range, from the least expensive to the most expensive (Price Range), or with the least expensive shown (As Low As). Options include: Price Range / As Low As.
|
|
Ship Bundle Items
|
Specifies if individual items can be shipped separately.
|
Things to Remember
-

|
A bundle is a “build your own” product.
|

|
Bundle items can be simple or virtual products without custom options.
|

|
The Price View can be set to a price range or “As Low As.”
|

|
SKU and Weight can be either “Fixed” or “Dynamic.”
|

|
The Quantity can be set to a pre-set or user-defined value.
|

|
Items can be shipped together or separately.
|