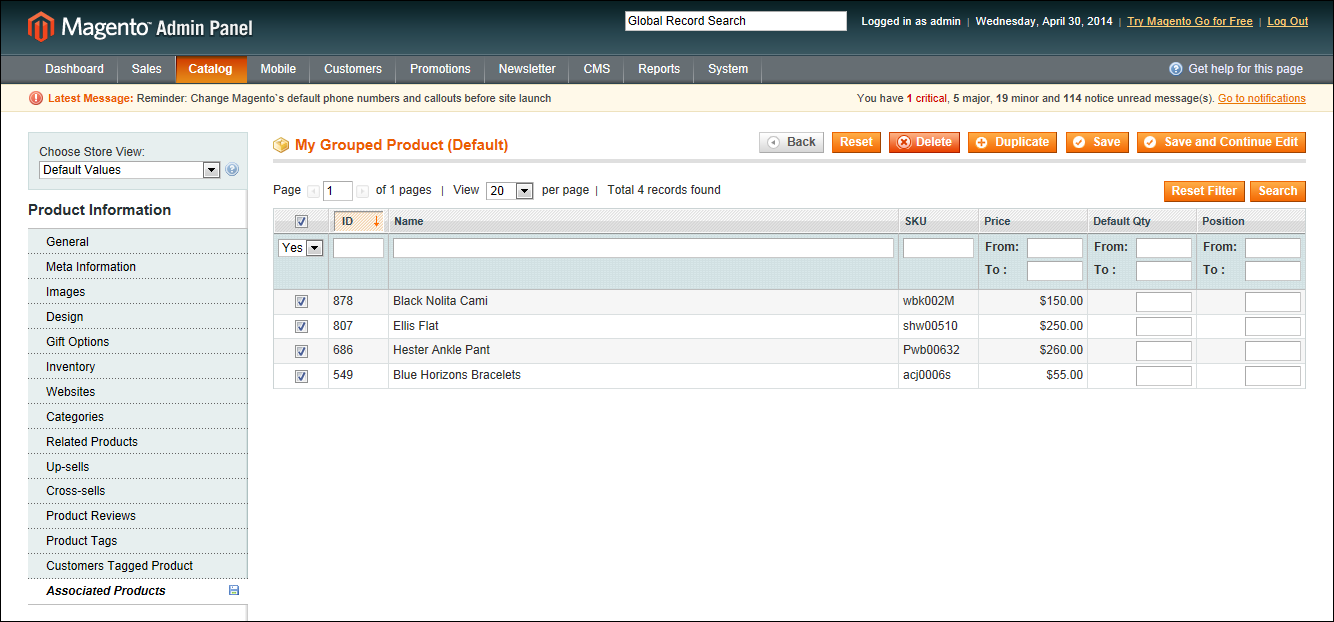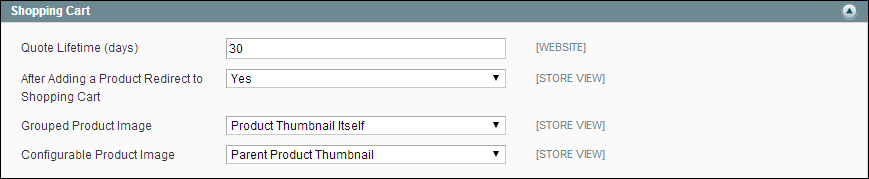Grouped Product
A grouped product is made up of simple standalone products that are presented as a group. You can offer variations of a single product, or group them by season or theme. Presenting a grouped product can create an incentive for customers to purchase additional items. A grouped product provides an easy way to offer variations of a product, and list them all on the same page.
For example, you might sell open stock flatware, and list every type of utensil that is used in a formal place setting. Some customers might order multiple salad forks, fish forks, dinner forks, dinner knives, fish knives, butter knives, soup spoons, and dessert spoons. Other customers might order a simple fork, knife, and spoon. Customers can order as many of each item as they want.
Although they are presented as a group, each product in the group is purchased as a separate item. In the shopping cart, each item and the quantity purchased appears a separate line item.
Grouped Product
Creating a Grouped Product
The following instructions take you through the process of creating a grouped product with the basic fields. Each required field is marked in the Admin with a red asterisk (*). After you complete the required settings and save the product, you can add images and complete the remaining product information, as needed.
 Step 1: Create the Grouped Product
Step 1: Create the Grouped Product
The first step is to choose the attribute set, which is used as a template for the product record. The product in this example is based on the Default attribute set, which includes a standard of set of fields that can be used for most products.
|
1.
|
On the Admin menu, select Catalog > Manage Products. Then, click the Add Product button. |
|
2.
|
In the Create Product Settings section, do the following: |
|
a.
|
Select the Attribute Set you want to use as a template for the product. |
|
b.
|
Set Product Type to “Grouped Product,” and click the Continue button. |
Create Product Settings
|
3.
|
Complete the main configuration settings as you would for a simple product, with the following exceptions: |
- A grouped product does not have price options because the price of each item in the group originates from the associated product.
- On the Inventory tab, you can set quantity increments and stock availability for the group as a whole, but the inventory of individual items is managed by the individual associated products.
|
4.
|
Click the Save and Continue button. |
 Step 2: Add the Associated Products
Step 2: Add the Associated Products
|
1.
|
In the Product Information panel on the left, select Associated Products. Then, do the following: |
Associated Products
|
a.
|
To display the complete unfiltered list, click the Reset Filter button. |
|
b.
|
If you need help finding the products you want, use the filter controls at the top of a column. |
|
c.
|
Select the checkbox of each product that you want to include. |
|
d.
|
To list only the products you have selected, set the filter control at the top of the checkbox column to “Yes.” Then, click the Search button. |
|
2.
|
Click the Save button to save your changes. |
 Step 3: Configure the Shopping Cart Thumbnails
Step 3: Configure the Shopping Cart Thumbnails
|
1.
|
On the Admin menu, select System > Configuration. |
|
2.
|
In the Configuration panel on the left, under Sales, select Checkout. |
|
3.
|
Click to expand the Shopping Cart section. Then, set Grouped Product Image to one of the following: |
- Product Thumbnail Itself
- Parent Product Thumbnail
|
4.
|
Click the Save Config button to save the setting. |
Things to Remember
-

|
A grouped product is essentially a collection of simple associated products.
|

|
Simple and virtual products associated with a grouped product cannot have custom options.
|

|
Each item purchased appears individually in the shopping cart, rather than as part of the group.
|

|
The thumbnail image in the shopping cart can be set to display the image from the grouped product record, or from the associated product.
|