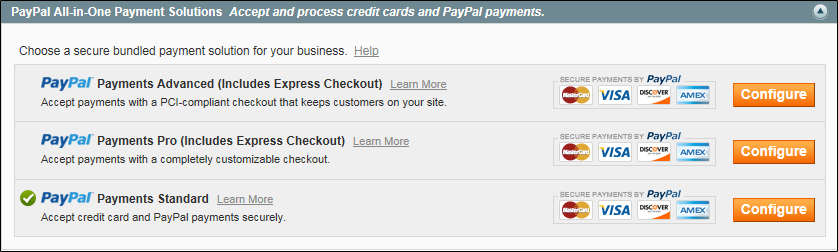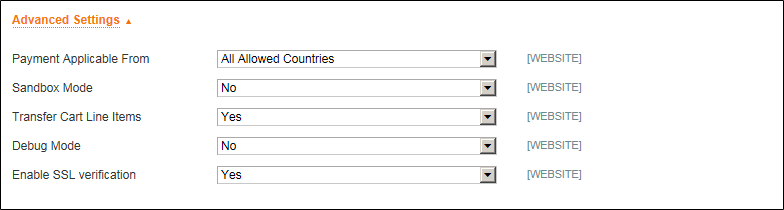PayPal Payments Standard
PayPal Payments Standard is the easiest way to accept payments online. You can offer your customers the convenience of payment both by credit card and PayPal by simply adding a checkout button to your store.
For merchants outside the US, this method is called “PayPal Website Payments Standard.”
With PayPal Payments Standard, you can swipe credit cards on mobile devices. There is no monthly fee, and you can get paid on eBay. Supported credit cards include Visa, MasterCard, Discover, and American Express. In addition, customers can pay directly from their personal PayPal accounts. PayPal Payments Standard is available in all countries on the PayPal worldwide reference list.
 Checkout Workflow
Checkout Workflow
During checkout, the customer is redirected to the PayPal site to complete the transaction. PayPal Payments Standard is a one-step process for customers whose credit card information is up-to-date in their personal PayPal accounts. All the customer needs to do is click the “Pay Now” button to complete the purchase.
Requirements
Setting Up PayPal Payments Standard
PayPal Payments Standard cannot be enabled simultaneously with any other PayPal method, including Express Checkout. If you change payment solutions, the one you used previously is disabled.
 Step 1: Complete the Required Settings
Step 1: Complete the Required Settings
|
1.
|
On the Admin menu, select System > Configuration. |
|
2.
|
In the panel on the left, under Sales, select Payment Methods. |
|
3.
|
If your Magento installation has multiple websites, stores or views, set Current Configuration Scope in the upper-left corner to the target configuration. |
|
4.
|
In the Merchant Location section, select the Merchant Country where your business is located. |
|
5.
|
In the PayPal All-in-One Payments Solutions section, click the Configure button for PayPal Payments Standard. |
PayPal Payments Standard
|
6.
|
In the Required PayPal Settings section, do the following: |
|
a.
|
Enter the Email Address that is associated with your PayPal merchant account. |
|
b.
|
Set Enable this Solution to “Yes.” |
PayPal Payments Standard
|
7.
|
You have now completed the Required PayPal Settings. At this point, you can either continue with the Basic and Advanced Settings, or click the Save Config button. You can always come back later to fine-tune the configuration. |
 Step 2: Complete the Basic Settings
Step 2: Complete the Basic Settings
|
1.
|
In the Basic Settings section, enter a Title to identify this payment method during checkout. It is recommended that you use the title “PayPal” for all store views. |
|
2.
|
If you offer multiple payment methods, enter a number in the Sort Order field to determine the sequence in which PayPal Payments Standard appears when listed with the other payment methods. |
|
3.
|
Set Payment Action to one of the following: |
-
| Authorization |
Approves the purchase, but puts a hold on the funds. The amount is not withdrawn until it is “captured” by the merchant. |
| Sale |
The amount of the purchase is authorized and immediately withdrawn from the customer’s account. |
PayPal Payments Standard Basic Settings
 Step 3: Complete the Advanced Settings
Step 3: Complete the Advanced Settings
|
1.
|
At the bottom of the Basic Settings section, click to expand the Advanced Settings section. Then, do the following: |
|
a.
|
Set Payment Applicable From to one of the following: |
-
|
All Allowed Countries
|
Accepts payment from the countries already specified in your configuration.
|
|
Specific Countries
|
Accepts payments from only the countries you specify. Hold the Ctrl key down and in the Payment Applicable From list, click each country where you accept payment.
|
|
b.
|
To run PayPal Payments Standard in a test environment before “going live” with your store, set Sandbox Mode to “Yes.” |
|
c.
|
To display a summary of each line item in the customer’s order on your PayPal payments page, set Transfer Cart Line Items to “Yes.” |
|
d.
|
To record communications with the payment system in the log file, set Debug Mode to “Yes.” |
The log file is stored on the server and is accessible only to developers. In accordance with PCI Data Security Standards, credit card information is not recorded in the log file.
|
e.
|
To enable SSL verification, set Enable SSL verification to “Yes.” |
Advanced Settings
|
2.
|
When complete, click the Save Config button. |