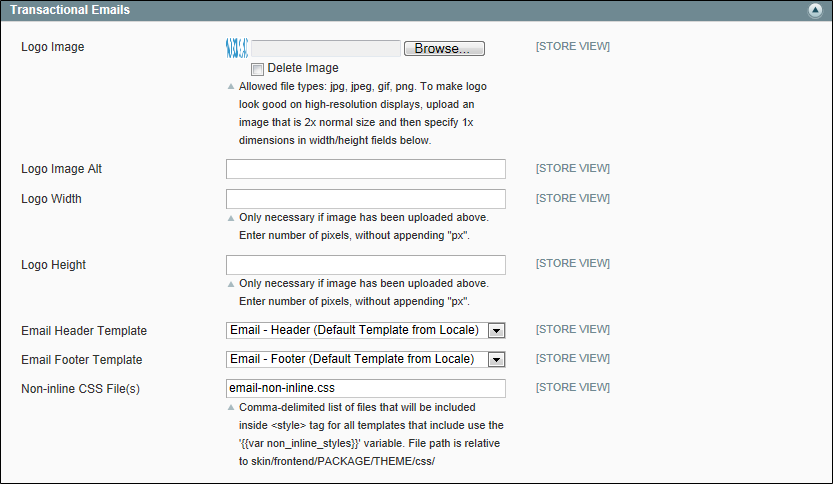Magento 1.x Security Patch Notice
For Magento Open Source 1.5 to 1.9, Magento is providing software security patches through June 2020 to ensure those sites remain secure and compliant. Visit our information page for more details about our software maintenance policy and other considerations for your business.
Email Template Configuration
Security Notice! We recommend that all merchants immediately set their mail sending configuration to protect against a recently identified potential remote code execution exploit. Until this issue is resolved, we highly recommend that you avoid using Sendmail for email communications. In the Mail Sending Settings, make sure that Set Return Path is set to "No." To learn more, see the Magento Security Center posting.
The configuration for transactional email templates is designed to support multiple devices. The email logo that is uploaded is designed to render well on high-resolution displays. The configuration specifies the header and footer templates that are used for all transactional email messages sent within the scope of the configuration. To support the requirements of many email clients, a variable has been added that is used to convert external CSS styles to inline styles. The name of the external CSS file that it references is specified in the configuration.
 Step 1: Upload Your Logo
Step 1: Upload Your Logo
|
1.
|
On the Admin menu, select System > Configuration. |
|
2.
|
In the panel on the left, under General, select Design. |
|
3.
|
If needed, set Current Configuration Scope in the upper-left corner to the website, store, or store view where the configuration applies. |
|
4.
|
Click to expand the Transactional Emails section. Then, do the following: |
|
a.
|
To upload your prepared Logo Image, click the Browse button. Find the file on your computer, and click to copy the path to the field. |
|
b.
|
In the Logo Image Alt field, enter the alternate text to identify the image. |
If you uploaded a logo image, enter the Logo Width and Logo Height in pixels. Enter each value as a number, without the “px” abbreviation. These values refer to the display dimensions of the logo in the header, and not to the actual size of the image.
 Step 2: Select the Header and Footer Templates
Step 2: Select the Header and Footer Templates
If you have custom header and footer templates for your store, or for different stores, you can specify which templates should be used for each, according to the scope of the configuration.
|
1.
|
Select the Email Header Template to be used for all transactional email messages. |
|
2.
|
Select the Email Footer Template to be used for all transactional email messages. |
 Step 3: Choose the CSS File(s)
Step 3: Choose the CSS File(s)
|
1.
|
In the Non-inline CSS File(s) field, enter the name of each CSS file that is needed to format the content of your transactional email messages. Separate the names of multiple files with a comma. On the server, the CSS files reside in the following location: |
-
[magento install dir]/skin/frontend/[package]/[theme]/css/
|
|
2.
|
When complete, click the Save Config button. |