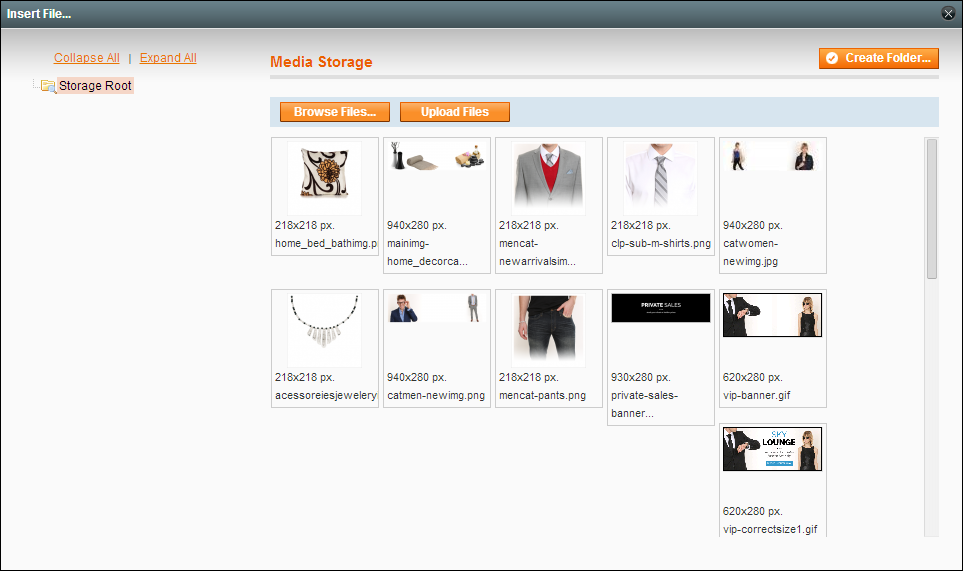Magento Open Source, 1.9.x
Magento 1.x Security Patch Notice
For Magento Open Source 1.5 to 1.9, Magento is providing software security patches through June 2020 to ensure those sites remain secure and compliant. Visit our information page for more details about our software maintenance policy and other considerations for your business.
Inserting Images
From the editor, you can insert an online image that resides on another server, or display an image that has been uploaded to Media Storage.
| 1. | If necessary, click the Show / Hide Editor button to display the code. |
| 2. | Position the cursor where you want the code to be inserted. Then, click the Insert Image button. |
| 3. | Select the image that you want to use, and click the Insert File button. |
| 4. | To view the image in WYSIWYG mode, click the Show / Hide Editor button. |
Use this method to insert an image that is available online, but resides on another server. You must have the full URL of the image to complete the process.
| 1. | Click the Show / Hide Editor button to work in WYSIWYG mode. |
| 2. | Position your cursor where you want the image to appear. |
| 3. | On the Editor toolbar, click the Insert Image button. Then, do the following: |
| a. | In the Image URL field, paste the full Web address to the image. |
| b. | In the Image Description field, write a brief description of the image. |
| c. | In the Title field, write a relevant title for the image. |
| 4. | Click the Insert button to complete the process. |