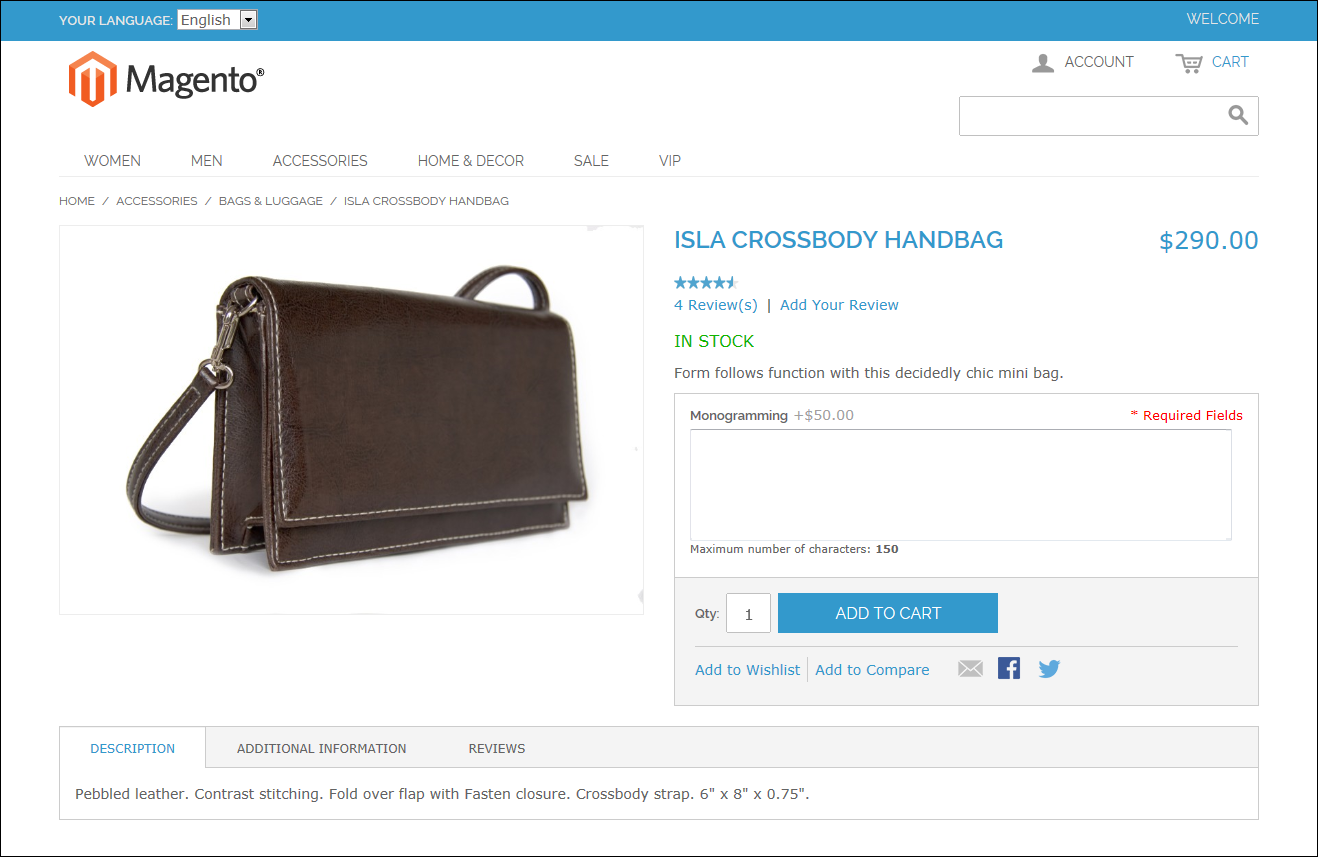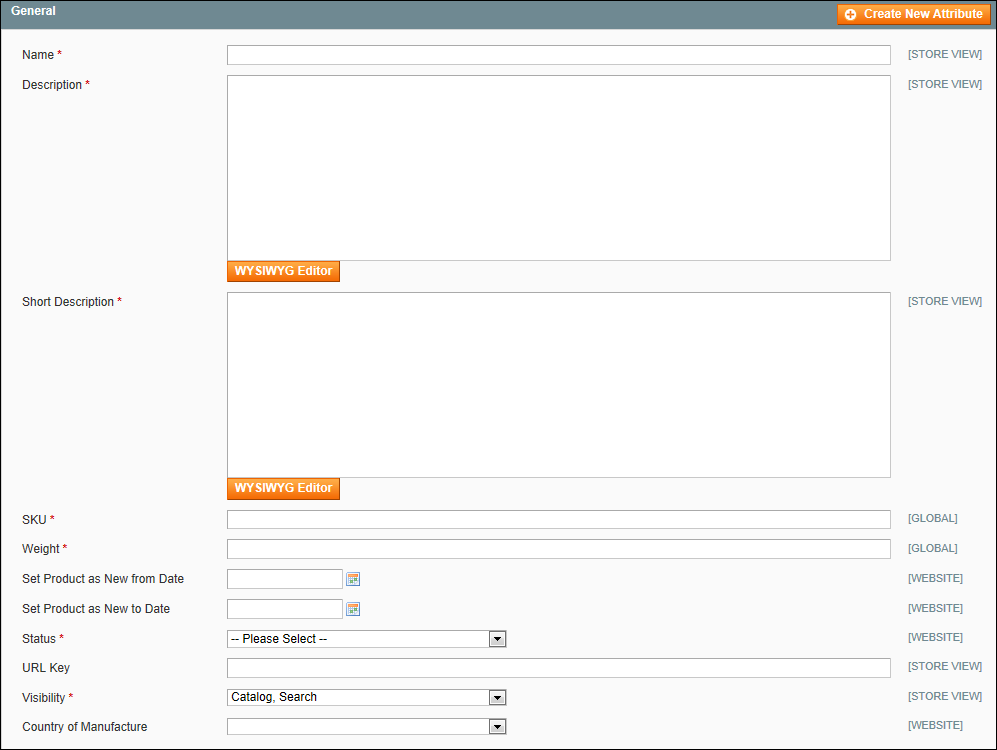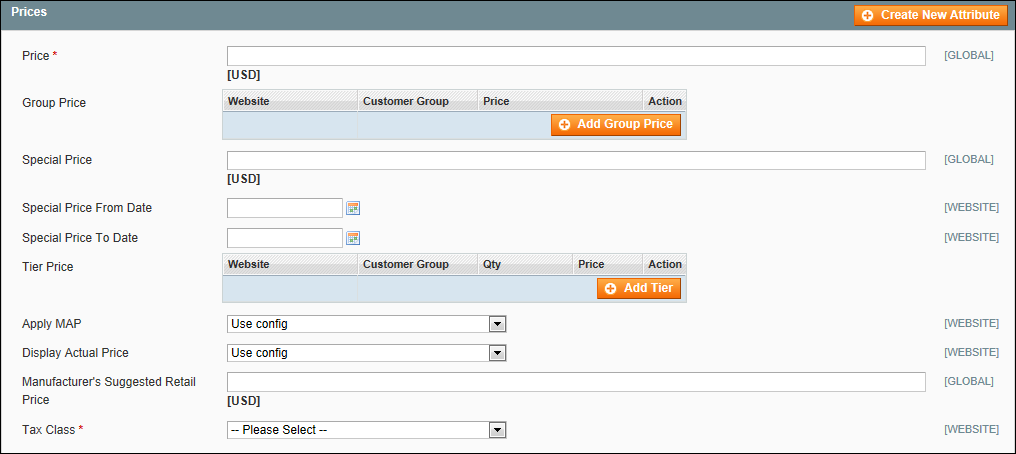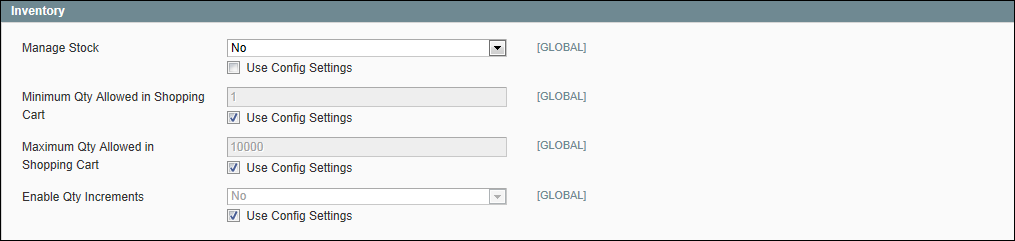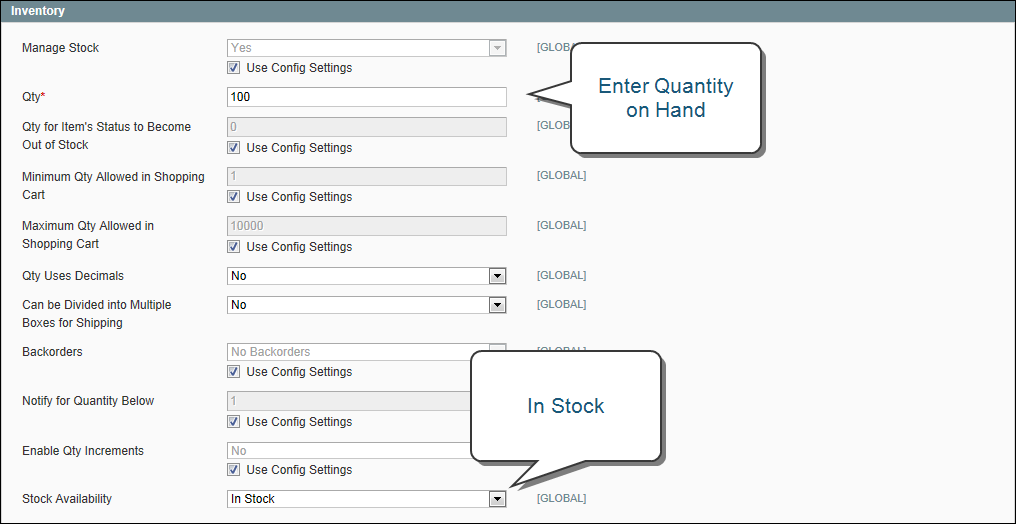The basic set of required fields must be completed before the product record can be saved. The Product Information panel groups related fields by topic and the required fields are marked with a red asterisk (*).
|
1.
|
In the Product Information panel, select General. Then, complete the required fields as follows: |
|
a.
|
Enter the product Name as you want it to appear in all catalog listings. |
|
b.
|
In the Description box, enter the main description that will appear on the Product Detail page. |
|
c.
|
Enter a Short Description of the product. |
|
d.
|
Assign a unique SKU for the product. |
|
e.
|
Enter the Weight of the product, which is used to calculate shipping. |
|
f.
|
Set Status to “Enabled.” |
|
g.
|
Set Visibility to “Catalog, Search.” |
General
|
2.
|
In the Product Information panel, select Prices. Then, complete the required fields as follows: |
|
a.
|
Enter the Price that you will charge for the product. |
|
b.
|
Set Tax Class to the appropriate tax classification for the product. |
Prices
|
3.
|
In the Product Information panel, select Inventory. Then, do the following: |
|
a.
|
If you do not need to keep track of inventory for the product, set Manage Stock to “No.” |
Depending on the configuration, you might need to clear the Use Config Settings checkbox.
Inventory with No Stock Management
|
b.
|
If you want to keep track of inventory, set Manage Stock to “Yes.” Then, do the following: |
- In the Qty field, type the quantity of the item that is currently in stock.
- Set Stock Availability to “In Stock.”
Inventory with Stock Management
|
4.
|
To be visible in your catalog, the product must be assigned to a category. To assign the product to a category, do the following: |
|
a.
|
In the Product Information panel, select Categories. |
|
b.
|
In the category tree, click to expand the section where the item belongs. |
|
c.
|
Select the checkbox of each category where you want the product to appear. |
|
5.
|
If your Magento installation has multiple websites, the product must be assigned to each one where the product is available for sale. (This option appears only if multiple websites exist in the store hierarchy.) To configure the scope of the product, do the following: |
|
a.
|
In the Product Information panel, select Websites. |
|
b.
|
On the Websites tab, select the checkbox of each website where the product is available for sale. |
|
6.
|
After completing these steps, click the Save and Continue button. |
At this point, the product should be visible on the assigned category page of your catalog. Until the product image is uploaded, a placeholder appears in its place.