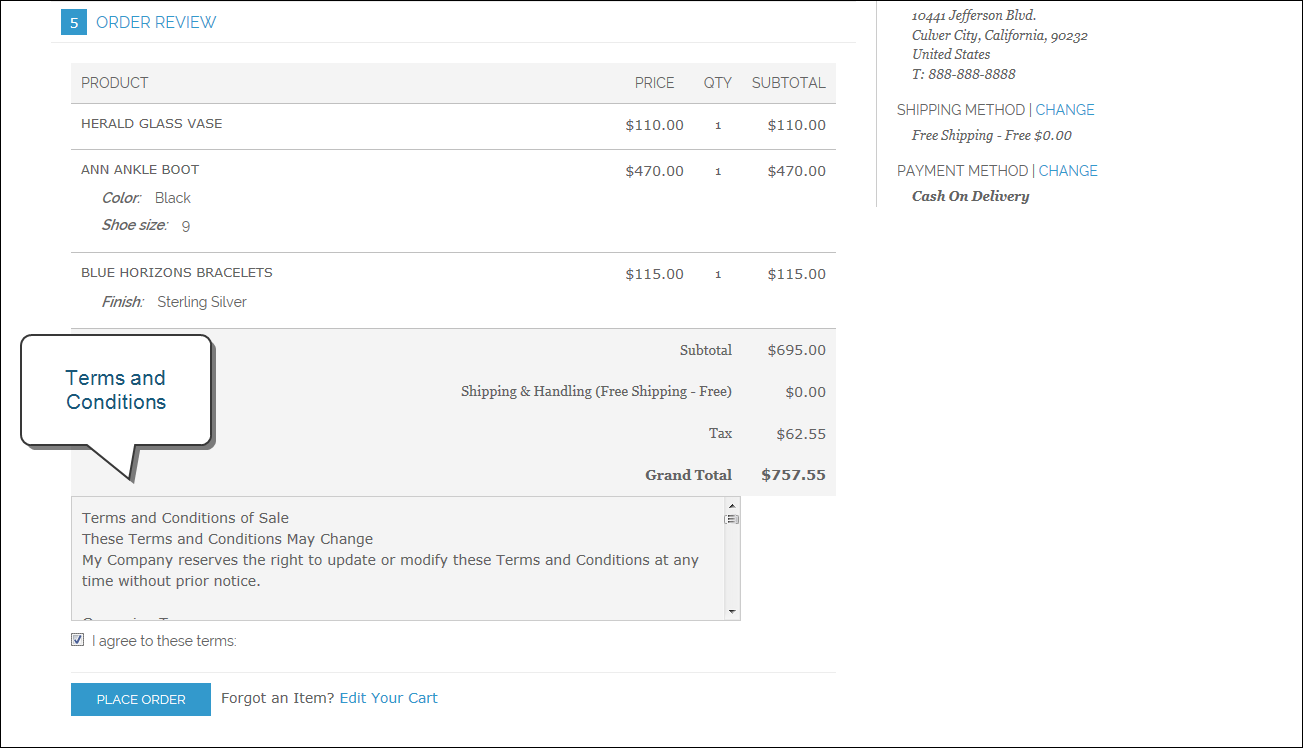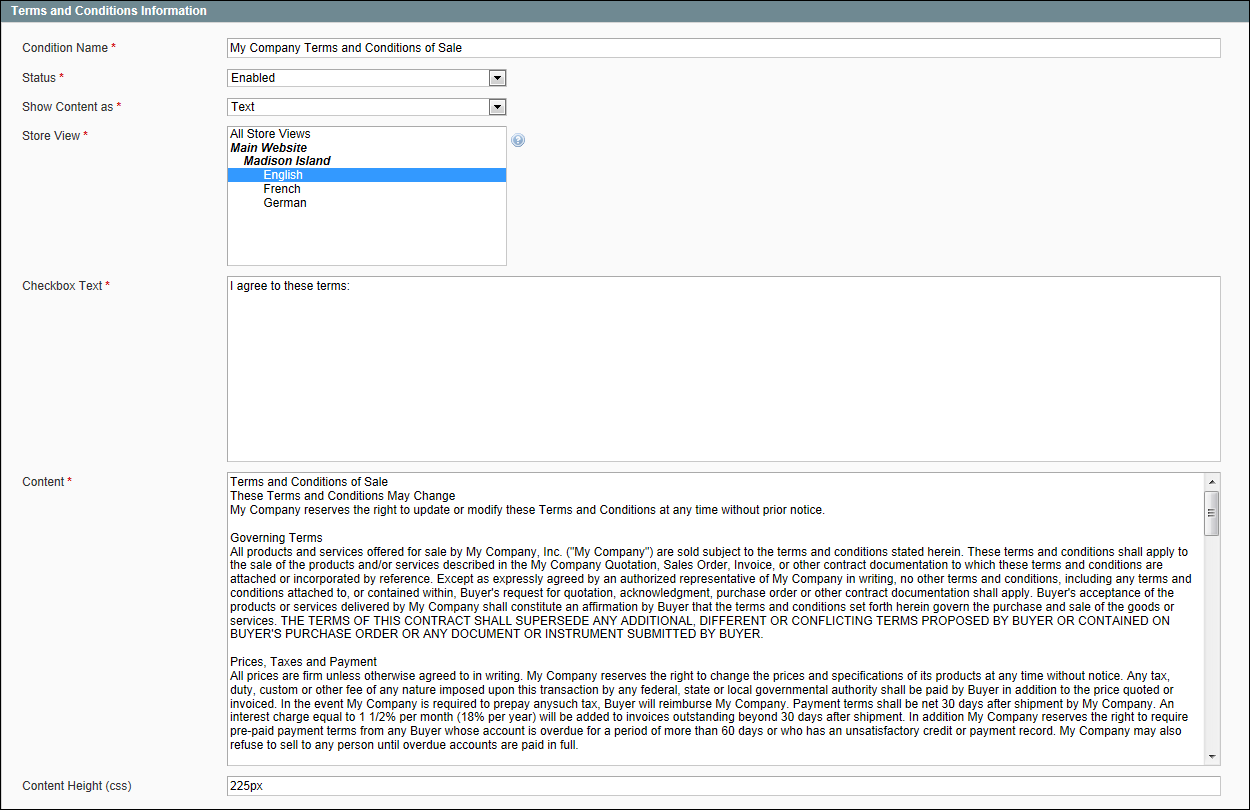Magento 1.x Security Patch Notice
For Magento Open Source 1.5 to 1.9, Magento is providing software security patches through June 2020 to ensure those sites remain secure and compliant. Visit our information page for more details about our software maintenance policy and other considerations for your business.
Terms and Conditions
When Terms and Conditions are enabled, customers must select a checkbox to verify that they agree to the terms and conditions of the sale. The Terms and Conditions message and checkbox appear during Order Review between the Totals section and the Place Order button. The transaction cannot be finalized until the customer selects the checkbox to agree to the terms and conditions of the sale.
Terms and Conditions at Checkout
 Step 1: Enable Terms and Conditions
Step 1: Enable Terms and Conditions
|
1.
|
On the Admin menu, select System > Configuration. |
|
2.
|
In the panel on the left, under Sales, select Checkout. Then, click to expand the Checkout Options section. |
|
3.
|
Make sure that Enable Onepage Checkout is set to “Yes.” Otherwise, the Terms and Conditions checkbox will not appear during checkout. |
|
4.
|
To display the terms and conditions checkbox during checkout, set Enable Terms and Conditions to “Yes.” |
|
5.
|
When complete, click the Save Config button. |
 Step 2: Describe Your Terms and Conditions
Step 2: Describe Your Terms and Conditions
|
1.
|
On the Admin menu, select Sales > Terms and conditions. |
|
2.
|
In the upper-right corner, click the Add New Condition button. |
|
3.
|
In the Terms and Conditions Information section, complete the following: |
|
a.
|
Enter the Condition Name. The name is for internal reference only. |
|
b.
|
Set Status to “Enabled.” |
Terms and Conditions Information
 Step 3: Format the Content
Step 3: Format the Content
|
1.
|
Set Show Content as to one of the following: |
-
|
Text
|
Displays the terms and conditions content as unformatted text.
|
|
HTML
|
Displays the terms and conditions content as HTML, which can be tagged and formatted.
|
|
2.
|
Identify the Store View where the Terms and Conditions will appear. |
|
3.
|
Enter the Checkbox Text that you want to appear as a label with the checkbox. For example, you could use “I understand and accept these terms and conditions of the sale.” |
|
4.
|
In the Content field, either type or paste enter the full text of the terms and conditions of the sale. |
|
5.
|
(Optional) Enter the Content Height (css), in pixels, to determine the height of the text box in which the terms and conditions statement appears during checkout. For example, if you want the text box to be one inch high, enter 96, which is the equivalent value in pixels. |
|
6.
|
When complete, click the Save Condition button. |