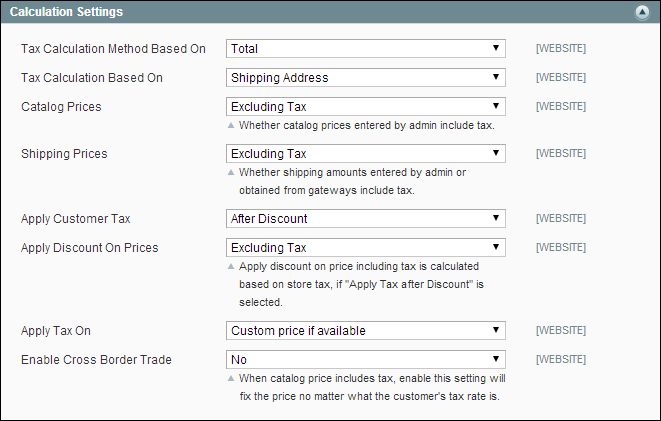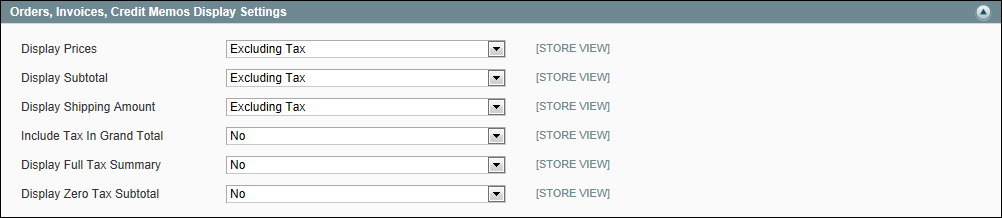Magento 1.x Security Patch Notice
For Magento Open Source 1.5 to 1.9, Magento is providing software security patches through June 2020 to ensure those sites remain secure and compliant. Visit our information page for more details about our software maintenance policy and other considerations for your business.
General Tax Settings
The following instructions take you through the basic tax setup for your store. Before setting up your taxes, make sure that you are familiar
with the tax requirements of your locale. Then, you can complete the tax
configuration as needed for your store.
Admin permissions can be set to restrict access to tax resources, based on the business “need to know.” To create an Admin role with access to tax settings, select both the Sales/Tax and System/Tax resources. If setting up a website for a region that differs from your default shipping point of origin, you must also allow access to the System/Shipping resources for the role, because the shipping settings determine the store tax rate used for catalog prices.
| 1. | On the Admin menu, select System > Configuration. Then in the panel on the left under Sales, select Tax. |
| 2. | If you have multiple websites, set Current Configuration Scope to the website where the tax configuration applies. |
| 3. | Click to expand the Tax Classes section. |
| 4. | Set Tax Class for Shipping to the appropriate class. The default classes are: |
- Taxable Goods
- Shipping
- Tax Exempt
| 1. | Click to expand the Calculation Settings section. Then, do the following: |
| a. | In the Tax Calculation Method Based On field, select whether the tax is based on the price of each unit, or on the “row total” (that is, the total for a line item in the order, accounting for any discounts). |
| b. | In the Tax Calculation Based On field, select whether the tax is calculated based on the customer’s shipping address, billing address, or your store’s shipping origin. |
| 2. | To determine which prices include tax, do the following: |
| a. | Set Catalog Prices to include or exclude tax. |
| b. | Set Shipping Prices to include or exclude tax. |
| 3. | In the Apply Customer Tax field, select whether tax is applied to the original or discounted price. |
| 4. | In the Apply Discount on Prices field, select whether any discounts applied include the tax or exclude it. |
| 5. | In the Apply Tax On field, select whether tax is applied to custom prices or to original prices. |
| 6. | In the Enable Cross Border Trade field, select “Yes” to use consistent pricing across different tax rates, or select “No” to vary the price by tax rate. |
Important! If cross-border trade is enabled, the profit margin changes by tax rate. Profit is determined by the formula (Revenue - CustomerVAT - CostOfGoodsSold). To enable cross-border trade, set prices to include tax.
| 1. | Click to expand the Default Tax Destination Calculation section. |
| 2. | Select the Default Country to be used for tax calculations. |
| 3. | Select the Default State to be used for tax calculations. |
| 4. | Select the Default Post Code to be used for tax calculations. |
An asterisk can be used as a wildcard to represent all State and Post Code values.
Important! Some combinations of settings related to a price display that both includes and excludes tax can be confusing to the customer. To avoid triggering a warning message, see the recommended settings.
| 1. | Click to expand the Price Display Settings section. Then, do the following: |
| a. | Set Display Product Prices in Catalog to one of the following: |
- Excluding Tax
- Including Tax
- Including and Excluding Tax
If you set the Display Product Prices field to “Including Tax,” the tax appears only if there is a tax rule that matches the tax origin, or if Magento detects that the customer address matches the tax rule. This can happen after a customer creates an account, logs in, or uses the Tax and Shipping estimation tool in the cart.
| b. | Set Display Shipping Prices to one of the following: |
- Excluding Tax
- Including Tax
- Including and Excluding Tax
| 2. | Click to expand the Shopping Cart Display Settings section. |
For each section listed, chose how you want taxes and prices to be shown for products in a shopping cart, according to the requirements of your store and locale.
| 3. | Click to expand the Orders, Invoices, Credit Memos Display Settings section. Then, select how prices and taxes are displayed in orders, invoices, and credit memos. |
| 4. | When complete, click the Save Config button. |