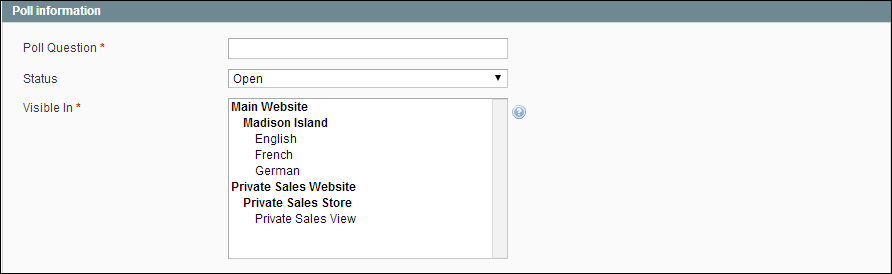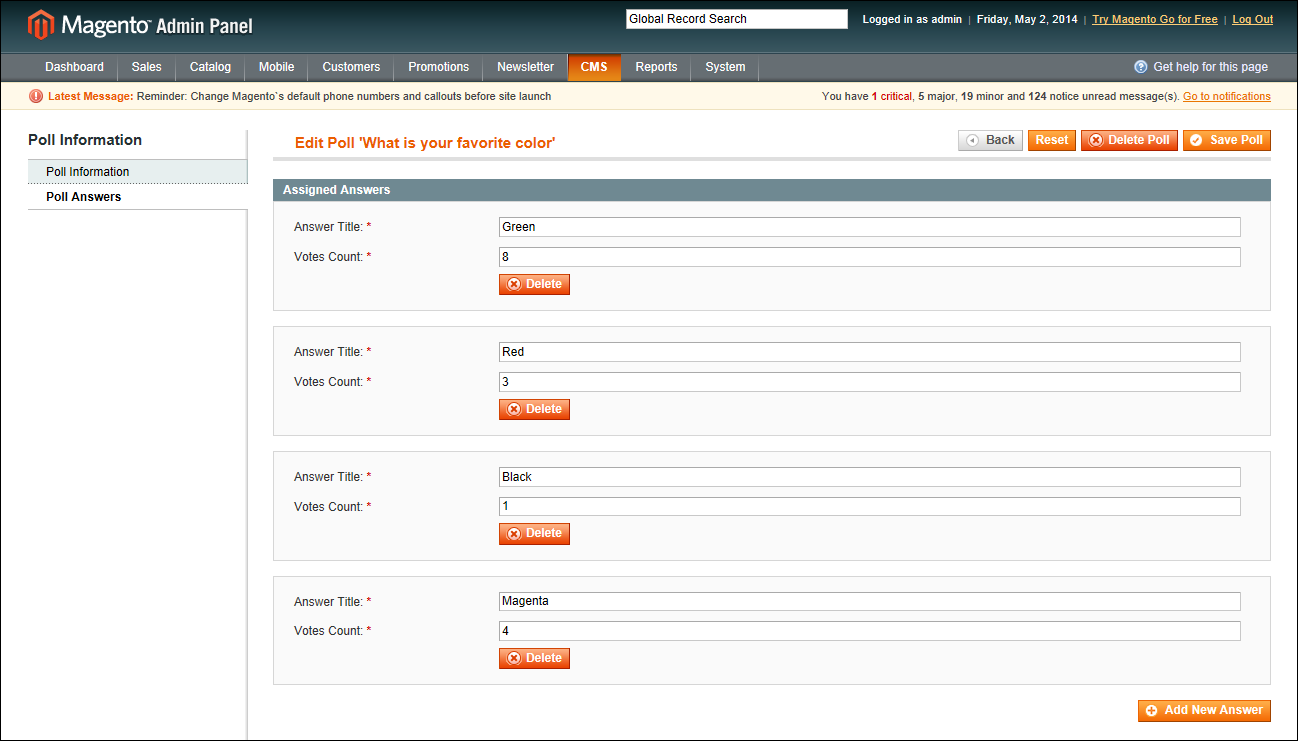Magento 1.x Security Patch Notice
For Magento Open Source 1.5 to 1.9, Magento is providing software security patches through June 2020 to ensure those sites remain secure and compliant. Visit our information page for more details about our software maintenance policy and other considerations for your business.
Polls
The Polls module is disabled by default. To enable the module, see: Advanced.
Polls make it easy to learn about your customers’ opinions and preferences. The poll occupies a small amount of space and is usually placed in the right sidebar of a catalog page. Poll results appear immediately after a response is submitted. If you create multiple polls, a new poll appears each time the page is refreshed.
Original Poll and Results
 To create a poll:
To create a poll:
|
1.
|
On the Admin menu, select CMS > Polls. |
|
2.
|
In the upper-right corner of the Poll Manager, click the Add New Poll button. |
|
3.
|
In the Poll Information section, do the following: |
Poll Information
|
a.
|
Enter the Poll Question. |
|
b.
|
By default, Status is set to “Open.” If you later want to remove the poll from your store, set Status to “Closed.” |
|
c.
|
Set Visible In to the store view where you want the poll to appear. |
|
4.
|
In the panel on the left, select Poll Answers. Then, for each answer, do the following: |
|
a.
|
Click the Add New Answer button. Then, do the following: |
Assigned Answers
|
a.
|
In the Answer Title field, enter the answer as you want it to appear in the poll. |
|
b.
|
To weight an answer, enter a number in the Votes Count field. The number will increment each time a customer chooses the answer. |
|
5.
|
Click the Save Poll button to save your poll. |
 To prevent multiple voting:
To prevent multiple voting:
You can protect the poll results by preventing people from voting multiple times from the same computer.
|
1.
|
On the Admin menu, select System > Configuration. Then in the panel on the left under General, select Web. |
|
2.
|
Click to expand the Polls section. |
|
3.
|
Set Disallow Voting in a Poll Multiple Times from Same IP Address to “Yes.” |
|
4.
|
When complete, click the Save Config button. |
 To edit a poll:
To edit a poll:
|
1.
|
From the Poll Manager list, click to open the poll in edit mode. Then, make the necessary changes. |
-
To close the poll so that it no longer appears in the store, set Status to “Closed.”
-
To see the vote count for each answer, click Poll Answers in the panel on the left.
|
2.
|
When complete, click the Save Poll button. |
Poll Answer Count