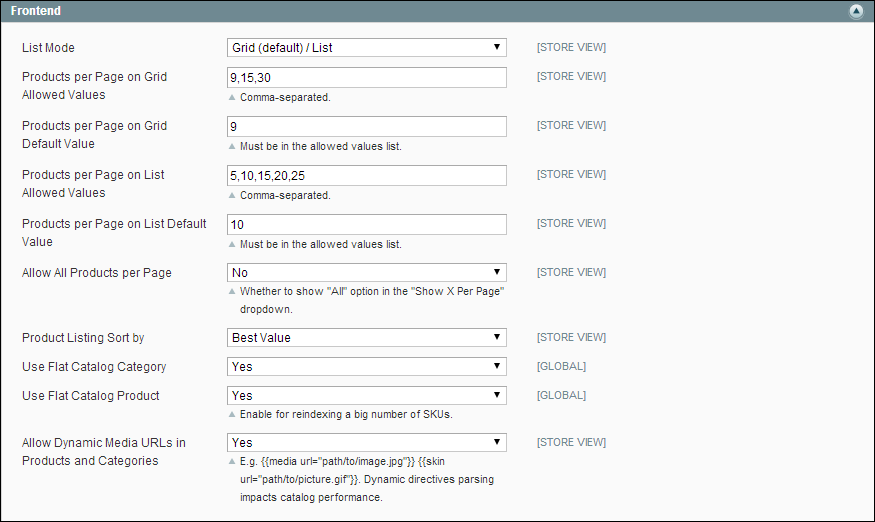Magento 1.x Security Patch Notice
For Magento Open Source 1.5 to 1.9, Magento is providing software security patches through June 2020 to ensure those sites remain secure and compliant. Visit our information page for more details about our software maintenance policy and other considerations for your business.
Product Listings
Product listings can be configured to appear by default as either a list or grid. You can also determine how many products appear per page, and which attribute is used to sort the list. Each product list has a set of page controls that can be used to sort the products, change the format of the list, sort by attribute, and advance from one page to the next.
|
View As
|
Displays the list in either a Grid or List format.
|
|
Sort By
|
Changes the sort order of the list.
|
Products Displayed as a Grid
To configure product listings:
|
1.
|
On the Admin menu, select System > Configuration. Then in the panel on the left, under Catalog, select Catalog. |
|
2.
|
Click to expand the Frontend section. |
|
3.
|
Set the default List Mode to one of the following: |
- Grid Only
- List Only
- Grid (default) / List
- List (default / Grid
Then, do the following:
|
a.
|
In the Products per Page on Grid Allowed Values field, enter the number of products that you want to appear per page when shown in grid format. To enter a selection of values, separate each number by a comma. |
|
b.
|
In the Products per Page on Grid Default Value field, enter the default number of products to appear in the grid per page. |
|
c.
|
In the Products per Page on List Allowed Values field, enter the number of products that you want to appear per page when shown in list format. To enter a selection of values, separate each number by a comma. |
|
d.
|
In the Products per page on List Default Value field, enter the default number of products that appear in the list, per page. |
|
4.
|
To give customers the option to list all products, set Allow All Products on Page to “Yes.” |
|
5.
|
Set Product Listing Sorted by to the default attribute that is initially used to sort the list. |
|
a.
|
To display a flat category listing of products, set Use Flat Catalog Category to “Yes.” |
|
b.
|
To display a flat product listing, set Use Flat Catalog Product to “Yes.” |
|
7.
|
If you want to allow dynamic references to media assets in category and product URLs, set Allow Dynamic Media URLs in Products and Categories to “Yes.” |
|
8.
|
When complete, click the Save Config button. |