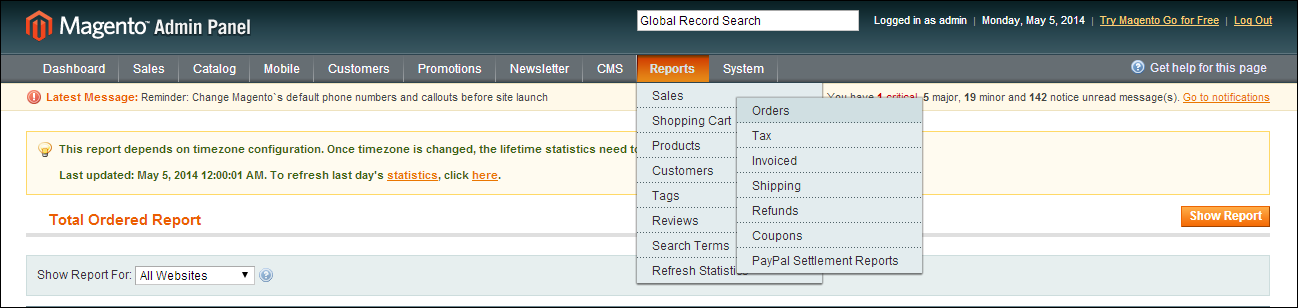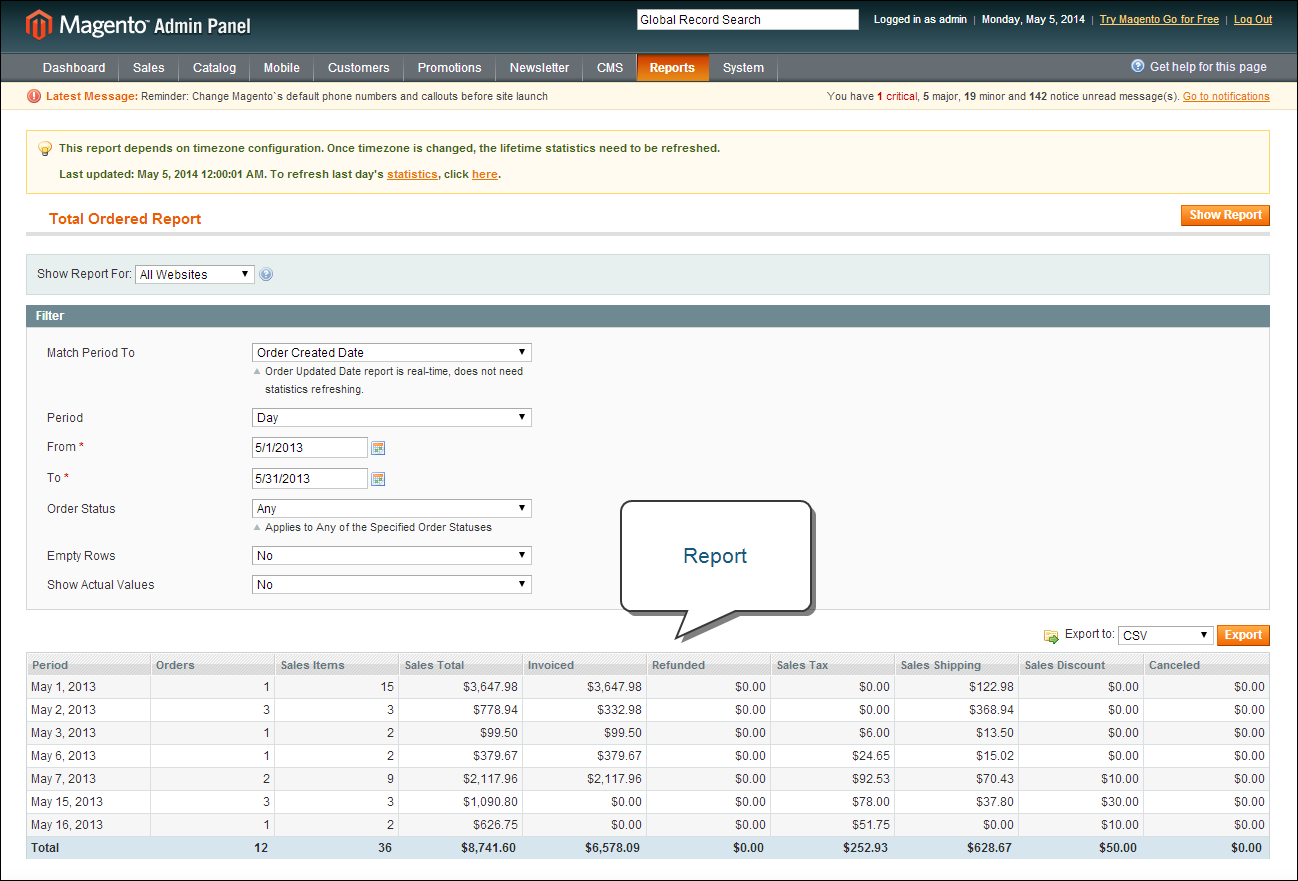Magento 1.x Security Patch Notice
For Magento Open Source 1.5 to 1.9, Magento is providing software security patches through June 2020 to ensure those sites remain secure and compliant. Visit our information page for more details about our software maintenance policy and other considerations for your business.
Running Reports
Magento provides a variety of reports that you can access at any time. To see the reports that you can generate in Magento, from the Reports menu, select a type of report and then select a specific report of that type. Some report pages have filter controls that enable you to narrow the scope of the report. When you are finished making filter selections, click Show Report (or Refresh, in some reports) to generate the report.
Reports Menu
 To run the Orders report:
To run the Orders report:
The Orders report includes real-time data, and can include orders of any status during a specific period of time.
Orders Report by Month
|
1.
|
On the Admin menu, select Reports > Sales > Orders. Then, do the following: |
|
a.
|
A message indicates the last time the report statistics were refreshed. If necessary, click the link to refresh the statistics. |
|
b.
|
Set Show Report for to the website, store, or store view that you want to include in the report. |
|
c.
|
Set Match Period To to one of the following: |
- Order Created Date
- Order Updated Date
|
d.
|
To determine how the report data is aggregated by row, set Period to one of the following: |
|
e.
|
To include activity during a specific period, click the calendar icon  and select the From and To dates. and select the From and To dates. |
|
f.
|
To choose the orders that are included in the report, do one of the following: |
- To include all orders, set Order Status to “Any.”
- To include only orders with a specific status, set Order Status to “Specified.” Then, select each order status that you want to include in the report.
|
g.
|
To omit any empty rows from the report, set Empty Rows to “No.” |
|
h.
|
To show actual, rather than projected values, set Show Actual Values to “Yes.” |
|
2.
|
When ready to run the report, click the Show Report button. |
 To export report data:
To export report data:
|
1.
|
Set the Export to control to one of the following: |
|
2.
|
Click the Export button. Then, look for the download file in the lower-left corner of your browser window. |
Field Descriptions
-
|
Show Report For
|
Determines the store view or website (or all websites) that are included in the report.
|
|
Match Period To
|
Determines how the records are selected to be included, based on either the order creation date or the order modified date. Options include:
Order Created Date
Order Updated Date
|
|
Period
|
Determines how report data is aggregated. Options include:
Day
Month
Year
|
|
From and To
|
Determines the start and end dates that are covered by the report.
|
|
Order Status
|
Determines the status of orders that are included in the report. Options include: Any / Specified.
|
|
Empty Rows
|
Determines if rows without data are included in the report. Options include: Yes / No.
|
|
Show Actual Values
|
Determines if report values reflect actual or projected values based on an estimate. Options include: Yes / No.
|