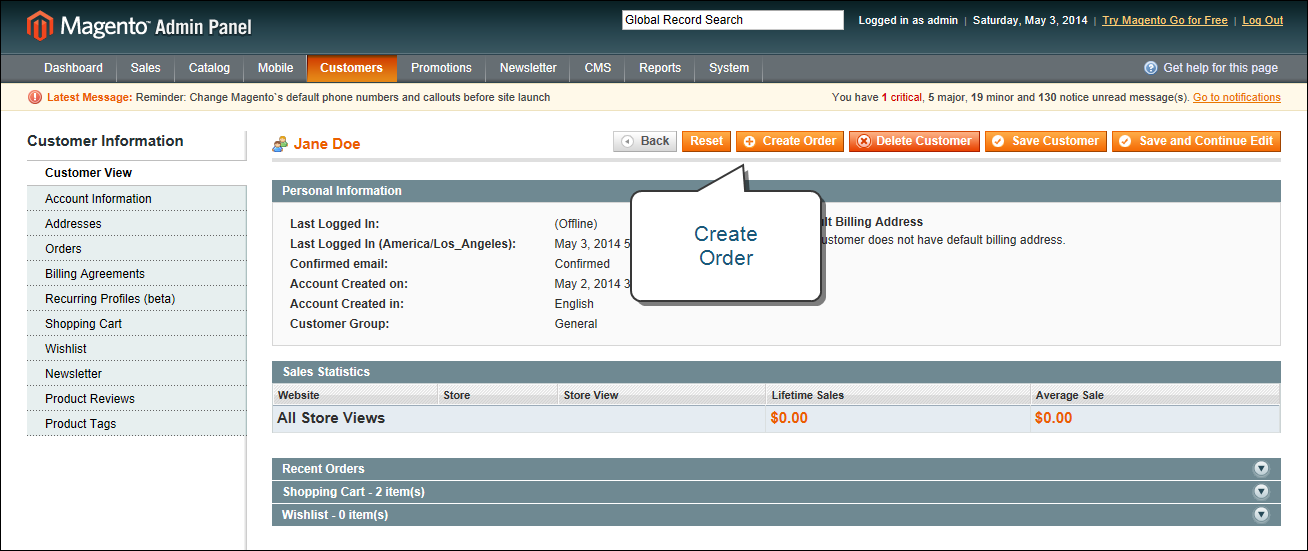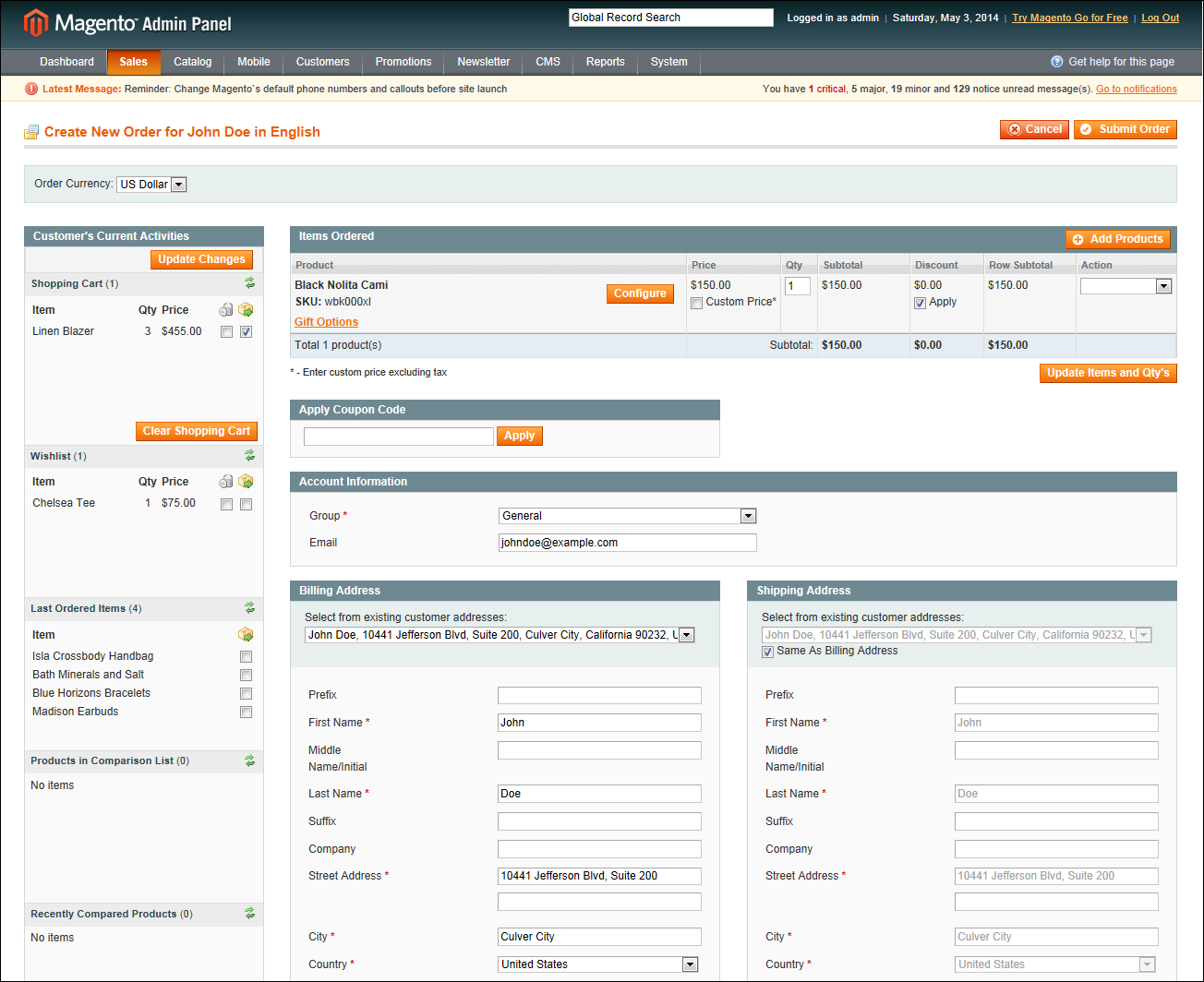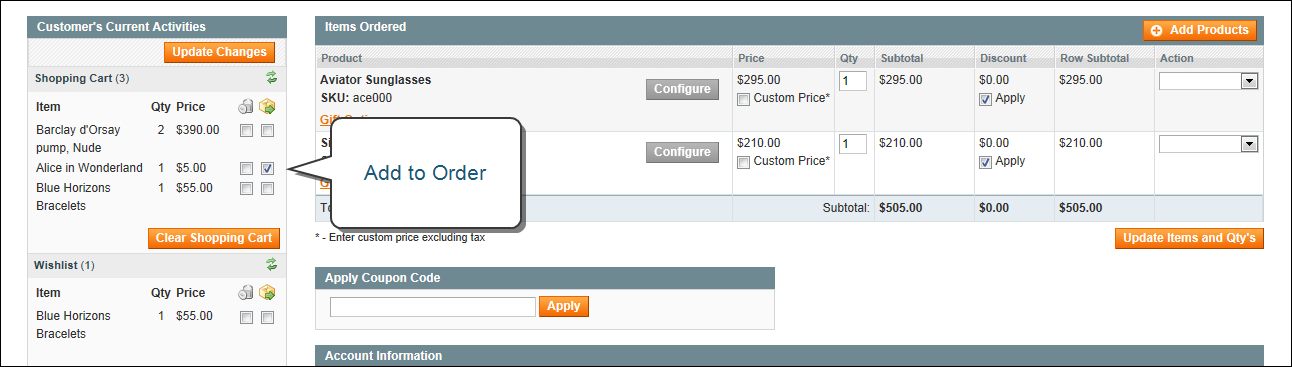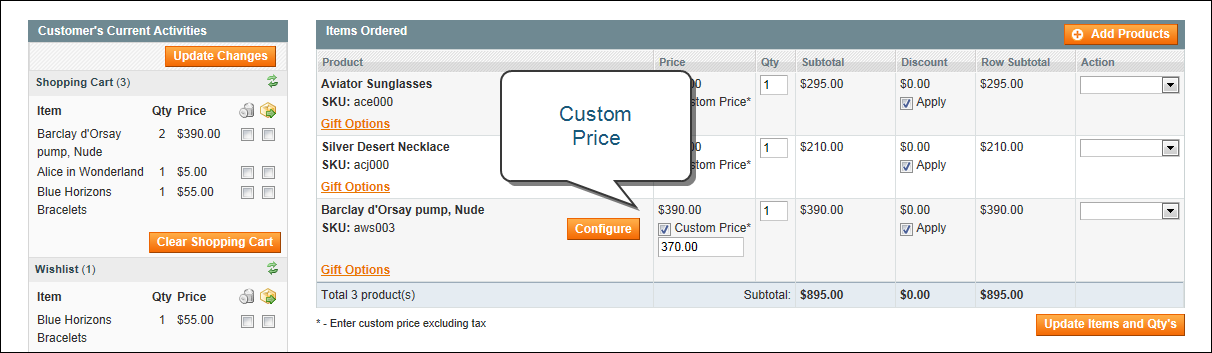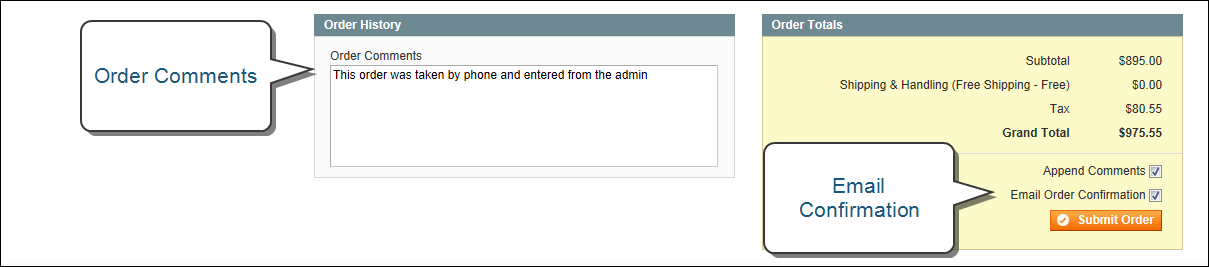Magento 1.x Security Patch Notice
For Magento Open Source 1.5 to 1.9, Magento is providing software security patches through June 2020 to ensure those sites remain secure and compliant. Visit our information page for more details about our software maintenance policy and other considerations for your business.
Create an Order
For registered customers who need assistance, you can create an entire order directly from the Admin. The Create New Order form includes all the information that is needed to complete the normal checkout process, with activity summaries from the customer’s account dashboard.
For existing customers, new orders can be created both from the Manage Customer page and from the Sales Order page.The Sales Order page can also be used to open accounts for new customers.
| 1. | On the Admin menu, select Customers > Manage Customers. |
| 2. | Find the customer in the list and click to open the record. |
| 3. | Click the Create Order button. |
| 4. | To complete the order, do the following: |
| a. | To add products from the Current Activities section, find the product in the list and select the Add to Order checkbox. Then, click the Update Changes button. |
| b. | To add products from the catalog, click the Add Products link. Then, select the checkbox of each product to be added to the cart, and the Qty to be purchased. |
| c. | If the product has multiple options, click the Configure button. Complete the options as needed, and click the OK button. Then, click the Add Selected Product(s) to Order link to update the cart. |
| d. | To override the price of an item, select the Custom Price checkbox. Then, enter the new price in the box below. Click the Update Items and Qty’s button to update the cart totals. |
| e. | Complete the following sections, as needed for the order: |
- Apply Coupon Codes
- Payment Method
- Shipping Method
| f. | In the Order Comments section, enter any comments that you want to accompany the order. To include the comments in the email notification that is sent to the customer, click the Order Comments button. |
| g. | The Email Order Confirmation checkbox is selected by default. If you don’t want to send an email confirmation to the customer, clear the checkbox. |
| 5. | When complete, click the Submit Order button. |
| 1. | On the Admin menu, select Sales > Orders. |
| 2. | Click the Create New Order button. |
| 3. | Do one of the following: |
- For registered customers, find the customer in the list and click to open the record.
- For unregistered customers, click the Create New Customer button.
| 4. | Complete the order information as you would if going through the checkout process .For a new customer account, complete the following sections: |
- Account Information
- Billing Address
- Shipping Address
Products can be added to the order by selecting each item from the catalog, or by transferring the information from a previous order, the customer’s wishlist, recently viewed products, or other activities.
| 1. | To add products to the order, do the following: |
| a. | Click to the Add Products button. |
| b. | Click the Reset Filter button to list all products. Then, use the filter controls as needed to find the products to be added. Then, click the Search button. |
| c. | Select the checkbox of each product to be added to the cart and if applicable, enter the Qty to be purchased. |
If the product has multiple options, click the Configure link. Complete the options as needed and click the OK button.
| 2. | Click the Add Selected Product(s) to Shopping Cart button to update the cart. The current content of the cart appear in the Items Ordered section. |
| 3. | To override the price of an item, select the Custom Price checkbox. Then, enter the new price in the box below. Click the Update Items and Qty’s button to update the cart totals. |
| 4. | Complete the following sections, as applicable to the order: |
| 5. | When complete, click the Submit Order button. |